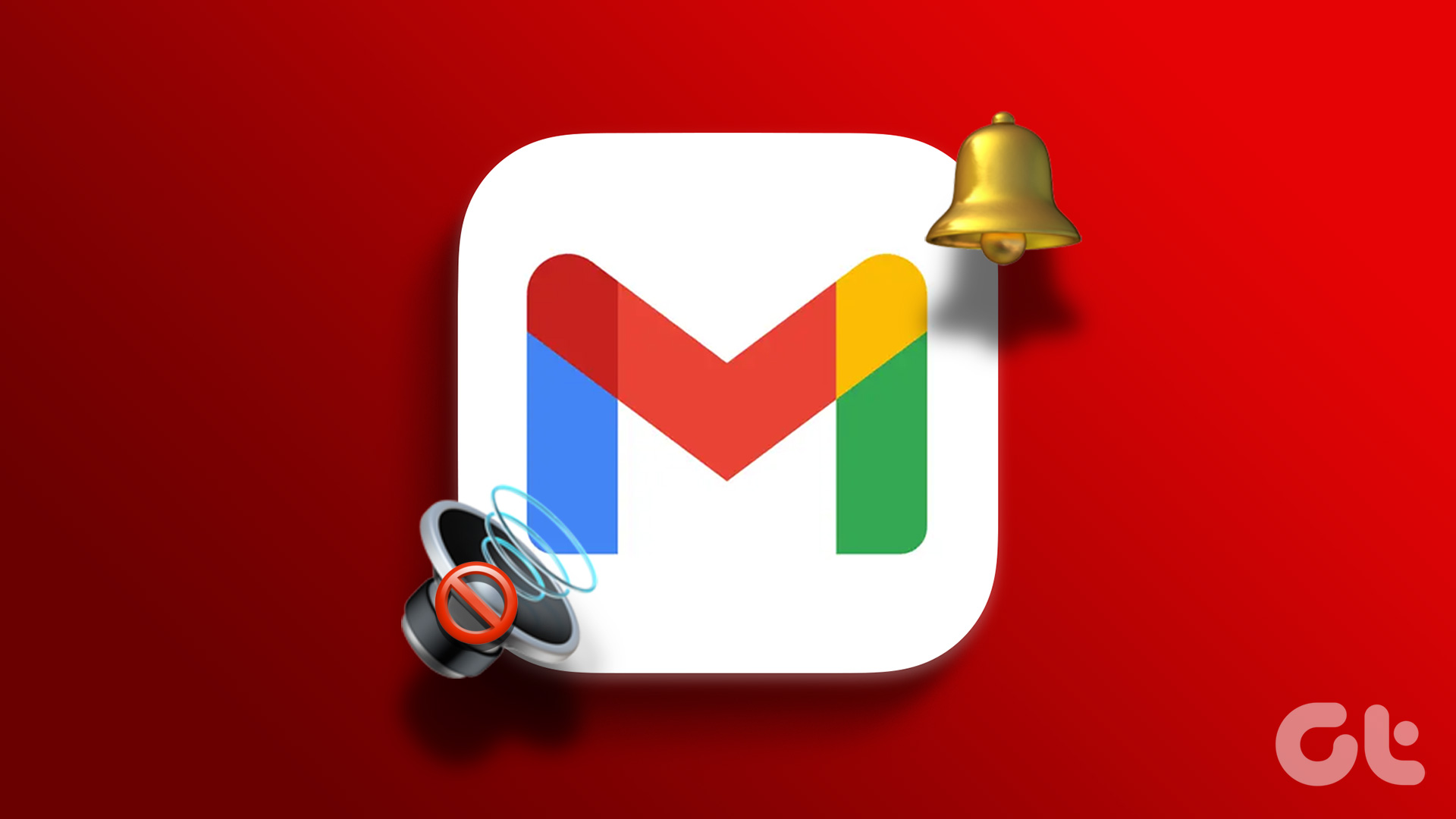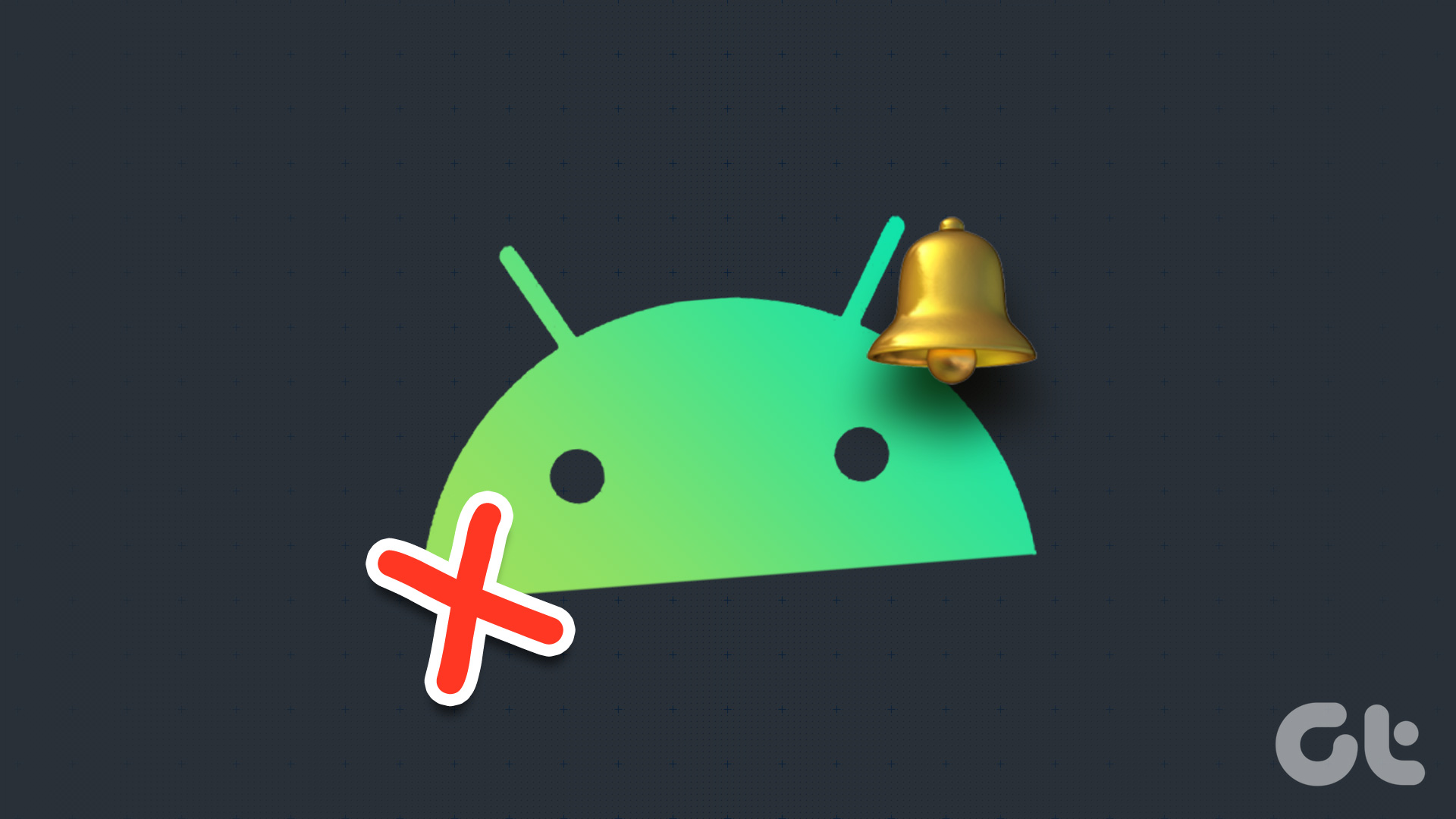You no longer need to keep checking your email app since the notifications pop up to inform you whenever a new email arrives. I rely on notifications a lot for my email and often miss out on a few if I don’t get a notification for some reason or the other. However, Google ensures that doesn’t happen by pushing regular updates for the Gmail app and the yearly overhaul of Gmail as a service. Gmail app is full of notification settings that will improve your mail experience. Here we will talk about 8 such Gmail notification settings.
1. Snooze Notifications
If you are on Android Oreo or Pie, your phone will have a native feature to snooze notifications. When you receive any notification, swipe right or left and tap on the Snooze option. Sometimes, we remove the notification from the panel but realize we want to snooze it. For that, Gmail has a Snooze feature. When you snooze an email, Gmail will notify you about it at a later time. You can snooze emails for hours or even weeks. That will come handy for those emails for which you don’t need to take an immediate action. To snooze an email, follow these steps: Step 1: Open the Gmail app and hold the email that you want to snooze. Step 2: Tap on the three-dot icon at the top-right corner and select Snooze from the menu. Step 3: Select the time until you want to snooze the mail. While Gmail app will remind you about the snoozed emails at the set time, you can access them from a dedicated section too. Tap on the three-bar menu at the top-left corner on the home screen of the Gmail app to open the drawer. Then from the drawer, tap on Snoozed. All your snoozed emails will be available here.
2. Enable Priority Notifications
If you receive a lot of notifications, you can restrict some of them using the priority notifications feature. When enabled, you will receive notifications for important emails only. However, the thing is it is Google who decides what’s important or not. You cannot control it manually. If you would like to try the feature, here’s what you need to do. Step 1: Launch the Gmail app and tap the three-bar menu to open the navigation drawer. Step 2: Scroll down and select Settings from the menu. Step 3: You will find your email id here. Tap on the account (in case you have multiple accounts) for which you want to change the Settings. Step 4: Then tap on Notifications and select High priority only from the pop-up menu.
3. Keep Different Notification for Different Accounts
Since people love installing apps for fun, receiving a barrage of notification can be distracting and annoying to others. That’s whey I keep different tone for all apps. It helps me to identify the notification from a distance. Same goes with Gmail. I use multiple accounts and assigning a different notification tone makes it easy to identify emails for the specific accounts. Here’s what you need to do to keep different tones. Step 1: Open the app and go to the navigation drawer by tapping the three-bar menu. Then select Settings. Step 2: Select the account whose notification tone you want to change. Then tap on Manage Notifications. Step 3: Select Sound and choose a tone for the account. Repeat the steps for all accounts by choosing a different tone in each of them.
4. Enable Label Notifications
Gmail categorizes emails into various labels such as Primary, Social, Promotions, Updates, and Forums. By default, you will receive notifications for the Primary label only. To receive notifications for other labels as well, you need to enable it in the Settings manually. To do so, follow these steps: Step 1: Go to Gmail Settings from the navigation drawer by tapping the three-bar icon on the upper-left. Step 2: Select the account and then tap on Manage labels. Step 3: Tap on the label for which you want to receive notifications. On the next screen, check the box next to Label notifications to turn it on.
5. Get Notified About All New Messages
Suppose you are reading or typing an email, if you receive a new message in the same thread, you will not get a notification about it. You will only receive a text notification at the bottom of the thread. In case you weren’t paying attention, you will miss the email update. This happens because the new message feature is disabled by default in the app. To enable it, follow these steps. Step 1: In the Gmail app, open the navigation drawer and go to Settings. Step 2: Select the account and tap on Inbox Notifications. Step 3: Enable Notify for every message.
6. Change Default Notification Action
Whenever you get a new email, you will see two options for it in the notification panel — Archive and Reply. While you cannot change the Reply option, you can replace Archive by Delete. By doing so, you will be able to delete the emails right from the notification panel. Here’s how to achieve this. Step 1: Go to Gmail Settings from the drawer. Step 2: Tap on General Settings. Step 3: Tap on Default notification action and select Delete from the menu.
7. Turn Off All Notifications
Sometimes you don’t want to receive notifications from the app at all. You don’t have to take the harsh step of uninstalling the app or muting your device. You can disable notifications for the Gmail app. Step 1: Open the app and go to Settings. Step 2: Select the account whose notifications you want to turn off. Step 3: Tap on Notifications and select None from the menu.
8. Mute Emails
Turning off all notifications might not be a good idea. If notifications from a particular thread are bothering you, Gmail lets you mute an email thread. Step 1: Open the Gmail app and hold (long press) the thread that you want to mute. Step 2: Once selected, tap on the three-dot icon at the top-right corner. From the menu, select Mute. To unmute an email, search for is:muted, select the email, and then move it back to Inbox.
Turn up the Volume
Notifications are important. And more so when they are for emails. Use the settings above to play with notifications and set them as per your need. Since Gmail lets you customize notifications separately for all accounts, you can further up your game. If you own an Android device where notification and ringtone volume is clubbed together, there is a trick to separate the ringtone and notification volume. The above article may contain affiliate links which help support Guiding Tech. However, it does not affect our editorial integrity. The content remains unbiased and authentic.