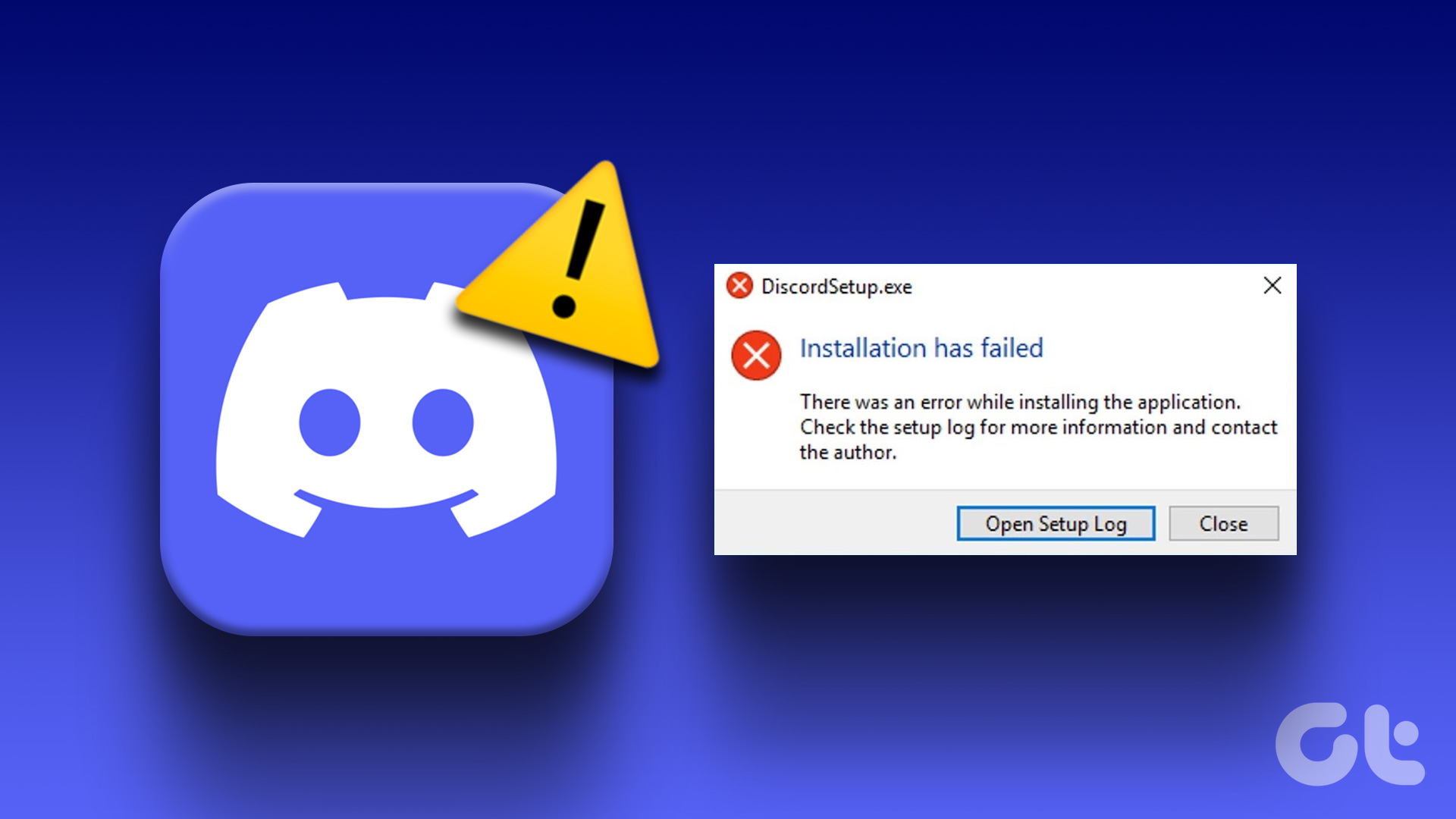This error window will appear on the screen if you pair the AirPods to your device the wrong way. Software-related bugs are another common causative factor. Whatever the case might be, refer to the methods below to get the AirPods hooked to your device. Note: The solution in this guide applies to all generations or editions of the Apple AirPods – AirPods 1, AirPods 2, and the AirPods Pro.
1. Re-Enable Bluetooth
The AirPods connect to your devices via Bluetooth. You know that, right? So tackle the connectivity first. Turn off your iPhone’s Bluetooth, turn it back on, and reconnect the AirPods. You can do that in the Settings menu (Settings > Bluetooth) or from the Control Center. You should also know that if other devices also connect to your iPhone simultaneously, it could interfere with the AirPods connection/pairing process. Got an audio device connected to your iPhone via Bluetooth? Disconnect it. Then try reconnecting the iPhone to the AirPods. This time, with no other Bluetooth device connected to your phone.
2. Keep Charging Case Lid Open
Some users encounter this error when trying to pair the AirPods to their iPhone the incorrect way. One of the most important prerequisites of pairing AirPods with your phone is keeping the charging case lid open. Closing the lid during the pairing process might birth this ‘Connected Failed’ error. So, avoid doing that.
3. Move AirPods Closer to Device
Just like every other wireless earbud, there’s a maximum distance beyond which the AirPods will not connect with your device. If the AirPods is far away from your device, move them closer, and reinitiate the connection process.
4. Forget and Reset AirPods
If your iPhone won’t connect to an AirPods, resetting the AirPods might help. But before you proceed, ensure you forget/remove the AirPods from the list of previously-connected devices in your phone’s Bluetooth Settings. Navigate to Settings > Bluetooth and tap the info (i) icon next to the AirPods’ name. Finally, tap ‘Forget This Device.’ Now, time to reconnect the AirPods to your device. With both AirPods in the charging case, close the (case) lid and reopen after about 30 seconds. Now, hold the setup button located on the back of the charging case till the status light flashes white. Move the AirPods about 5 meters close to your iPhone and follow the prompt displayed on the screen.
5. Restart iPhone
You should do this if you still encounter the Connection Failed error after trying all the troubleshooting methods above. When your iPhone comes back on, try connecting/pairing another Bluetooth device to it. If the connection is successful, the problem might be from your AirPods—perhaps the battery is low or not properly fitted. If no other device pair with your iPhone, something is wrong with your device’s Bluetooth settings. In this case, proceed to the next solution below.
6. Reset Network Settings
This will fix Bluetooth-related connectivity issues preventing the AirPods from pairing with your iPhone. Note that this will remove and reset the AirPods and other previously-connected Bluetooth devices from your iPhone. Your Wi-Fi settings will also be affected. You can learn more about what happens when you reset the iPhone’s network settings in this guide. Go to Settings > General > Reset > Reset Network Settings and enter your device’s passcode.
7. Reset All Settings
Doing this will remove all personal settings and configurations relating to network connectivity (Wi-Fi, Bluetooth, VPN, etc.), Sound, Display, and other system settings. Your personal files and documents will be spared and unaffected. If the AirPods connection failed error persists after resetting network settings (in method #6), resetting the entire iPhone settings should definitely fix things up. Go to Settings > General > Reset > Reset All Settings and enter your device’s passcode to proceed.
8. Update iPhone
It’s common to experience connectivity issues with the AirPods if you have an old or outdated iOS version installed on your iPhone. Beta iOS versions are also unstable and come with numerous issues. If you’re running the iOS 14 Beta, for example, the Connection Failed error with the AirPods might be a temporary bug-related glitch. Updating your iPhone’s OS to the latest (and stable) version could fix this issue. Go to Settings > General > Software Update and install any update available on the page.
Get Connected
Always make sure that both the AirPods and the charging case are sufficiently charged before pairing them with your device. Else, they could die during the connection process and lead to the ‘Connection Failed. Try Again’ error. Lastly, check that the AirPods are properly inserted into the charging case before initiating pairing them to your phone. Next up: Can’t get the best out of your AirPods because they won’t charge? Read the article linked below to find out easy fixes to common AirPods charging issues. The above article may contain affiliate links which help support Guiding Tech. However, it does not affect our editorial integrity. The content remains unbiased and authentic.