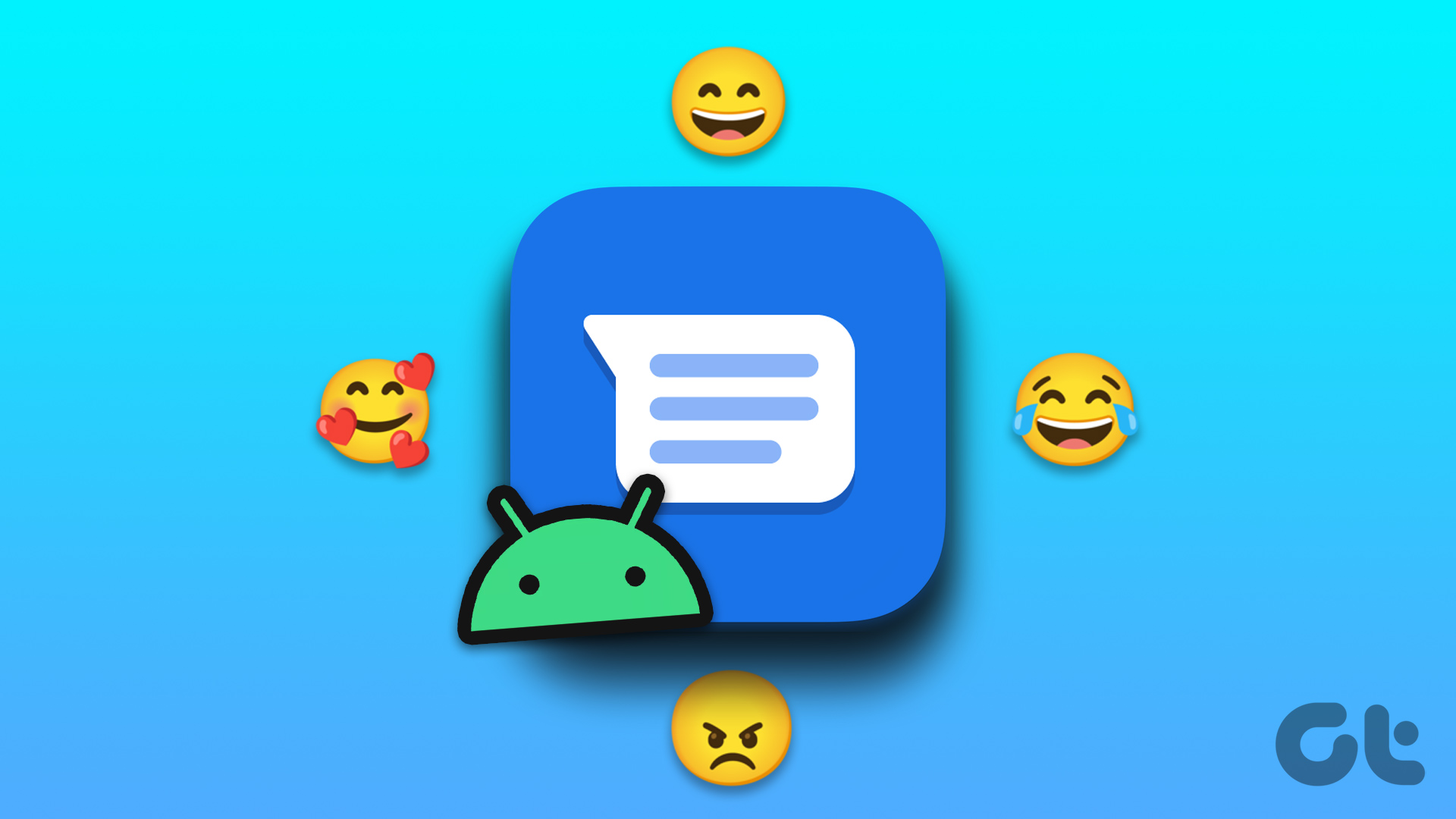Whether your phone abruptly gets disconnected from a Wi-Fi network minutes after initiating a connection or this is a constant issue, it’s time to bid adieu. This article will help you fix the problem. So, let’s begin.
1. Forget and Reconnect to the Network
Sometimes, simply reinitiating the connection to your Wi-Fi network that keeps disconnecting could help fix the issue. If your phone keeps disconnecting from Wi-Fi, here’s how to forget a Wi-Fi network on your Android device and reconnect to it.
Step 1: Open your phone’s Settings app. Navigate to the ‘Network and internet’ tab.
Step 2: Select the Internet option right at the top. It could also be called Wi-Fi Settings on some phones.
Step 3: Look for the gear icon next to the connected network. Tap on it and then select Forget.
This disconnects your device from the Wi-Fi network and deletes the network from your phone’s memory.
Step 4: Head back to the previous screen. Now, look for the network you just disconnected from or a different one and tap on it.
Step 5: Enter the password to the network and hit the Connect button.
This should help you if your Wi-Fi keeps disconnecting on Android. If your Android still keeps disconnecting from Wi-Fi, take a look at the subsequent methods.
2. Forget Previously Connected Networks
Usually, when there are multiple available networks in the range of your phone, the Android OS tries to connect to the network with the best signal strength. This is a brilliant feature. Though, one downside is that in the process of finding and switching to the best network, your device’s Wi-Fi keeps disconnecting and reconnecting.
Here’s how to do it.
Step 1: Open your phone’s Settings app. Navigate to the ‘Network and internet’ tab.
Step 2: Select the Internet option right at the top. It could also be called Wi-Fi Settings on some phones.
Step 3: Scroll down and select Saved networks.
Step 4: Tap on each network one by one. Select the Forget option.
Alternatively, you can also use a Wi-Fi Prioritizer — an app that tells your device which network to connect to when there are multiple available networks.
3. Disable Interfering Apps
Some apps help you get the best out of Wi-Fi networks on your Android device but sometimes affect its functionality. Some examples of these apps are VPNs and Wi-Fi Prioritizing apps. If any of such apps cause network interference on your device, temporarily disabling or turning them off could help.
If you have an antivirus app installed and active on your device, you should disable it or turn it off and see if it fixes the Wi-Fi disconnection and reconnection issues. This worked for some Android users as you can see from the screenshot below.
Do this and reconnect to your Wi-Fi network. This is a solid fix if your Android keeps disconnecting from Wi-Fi. A lot of people may not be aware that an app on their phone could be causing the issue.
4. Reset Network Settings
Resetting your Android smartphone’s network settings could also help fix this issue with Wi-Fi disconnecting randomly. What a network reset does is refresh your phone’s Wi-Fi settings, cellular network settings, Bluetooth settings, and VPN configurations. This helps to fix network and connectivity issues on your device. Follow the steps below to reset your phone’s network settings.
Note: Resetting network settings will delete all saved (Wi-Fi and cellular) networks, passwords, as well as paired Bluetooth devices.
Step 1: Open your phone’s Settings app. Scroll to the bottom and navigate to the System section.
Step 2: Now, tap on Reset options.
Step 3: Tap on ‘Reset Wi-Fi, mobile, and Bluetooth’. This will reset your Network Settings.
Step 4: Hit the Reset settings button to proceed with the action.
After that, reconnect to a Wi-Fi network of your choice.
5. Restart Your Phone
It is common knowledge that restarting your phone (or any device at all) helps fix some issues it could be facing. This age-long troubleshooting technique could also fix issues with Android phones that keep disconnecting from Wi-Fi. Simply tap and hold your phone Power button and select Restart.
Reconnect your phone to the Wi-Fi network when it comes back on and check if your phone stays connected to the network or not.
6. Check Your Router’s Settings and Range
You might want to ensure that your phone isn’t blocked from accessing the network. Because if it is, that could be the major reason why your device can’t stay hooked to a network.
If you have access to the router’s admin panel/dashboard, unblock your device if it has been blacklisted or blocked. If you do not have access to the router’s admin panel, contact someone who does.
It’s also advisable to stay well within the Wi-Fi range to ensure your phone establishes a strong connection with the router. If you’re trying to connect to a network that’s far away, you may face constant disconnections.
7. Restart the Wi-Fi Router
If your device isn’t blocked or blacklisted from the router, check that it is functioning properly. Typically, restarting a router fixes some connectivity issues; you might want to try that.
Upon restart, reconnect your phone to the network and see if it disconnects. If the issue still persists, your next step should be to update the router’s firmware.
8. Update the Router Firmware
Do you know how OS updates bring new features to your smartphone and fix some bugs and issues? That’s what firmware updates do to your router. If you are sure that your phone won’t stay connected to Wi-Fi due to some problems with your router and not your phone itself, upgrading the firmware could help fix the issue.
Firmware upgrades are easy. You should visit your router manufacturer’s website or read the router’s instructions manual on how to get it done. You can also check out our guide on upgrading a router’s firmware.
Stay Connected
Whatever may be causing your Android phone to disconnect from Wi-Fi, at least one of the above-listed troubleshooting tips should help you fix it. Once your phone’s Wi-Fi is stable, you can easily access the internet, browse through websites, and stream your favorite shows and movies online.
The above article may contain affiliate links which help support Guiding Tech. However, it does not affect our editorial integrity. The content remains unbiased and authentic.