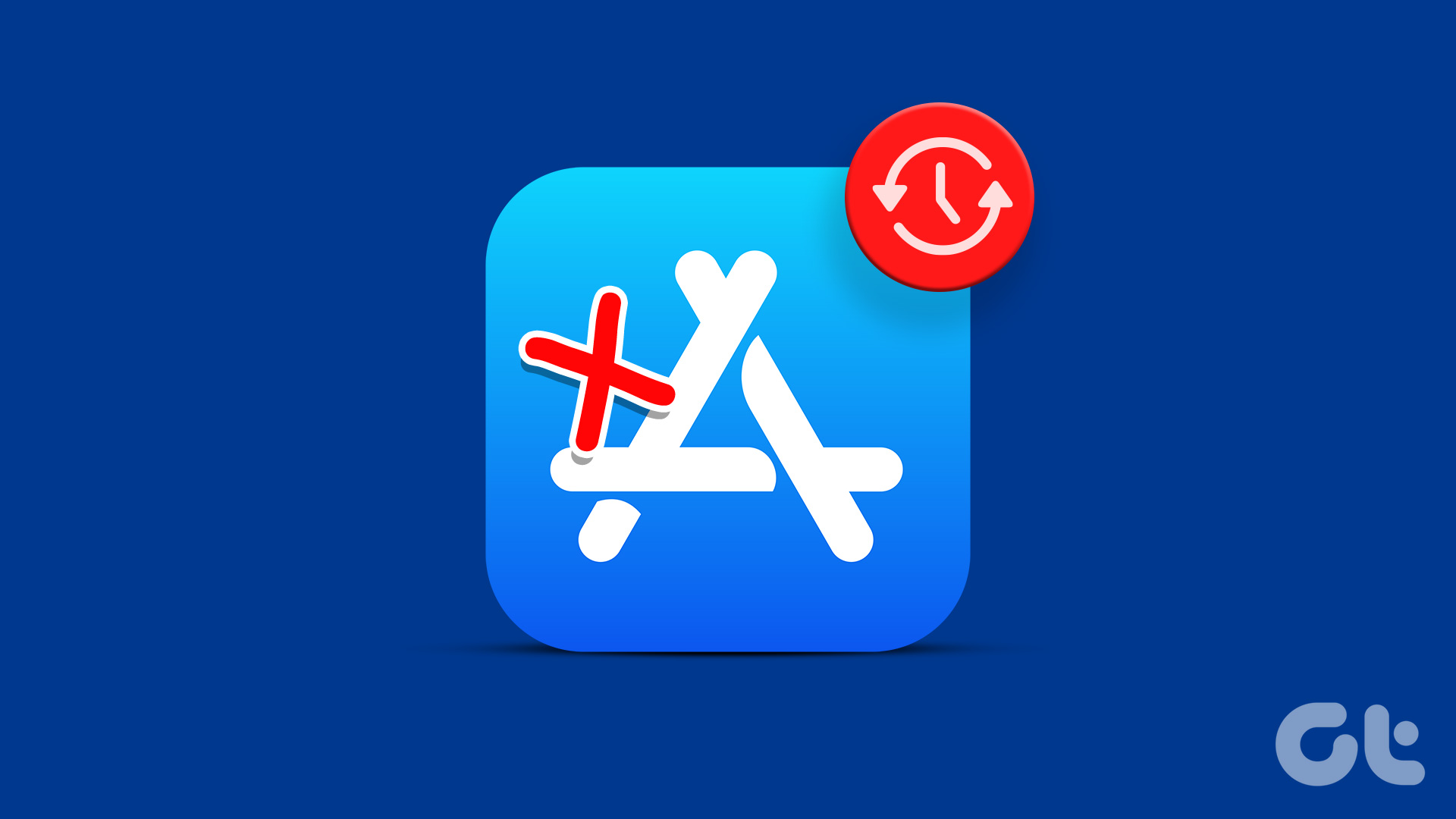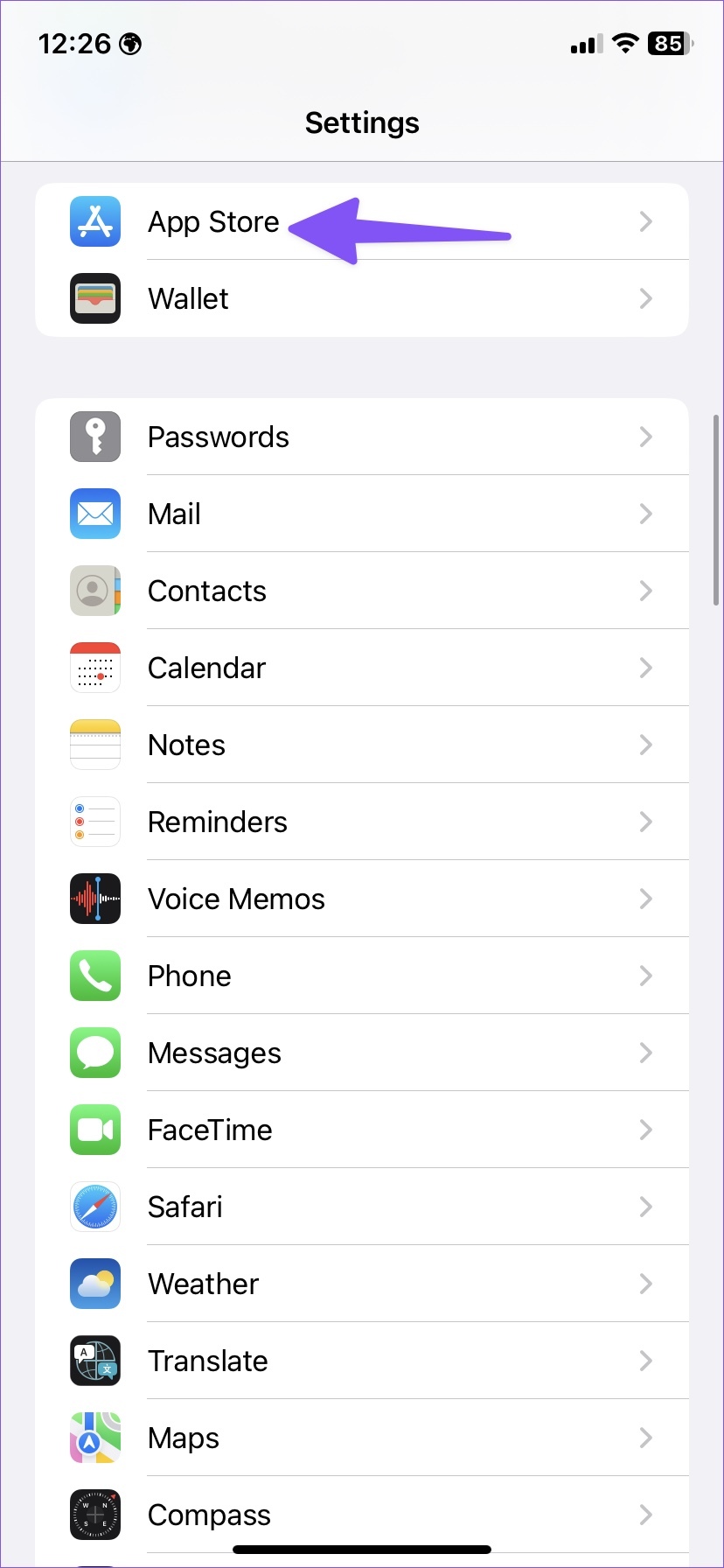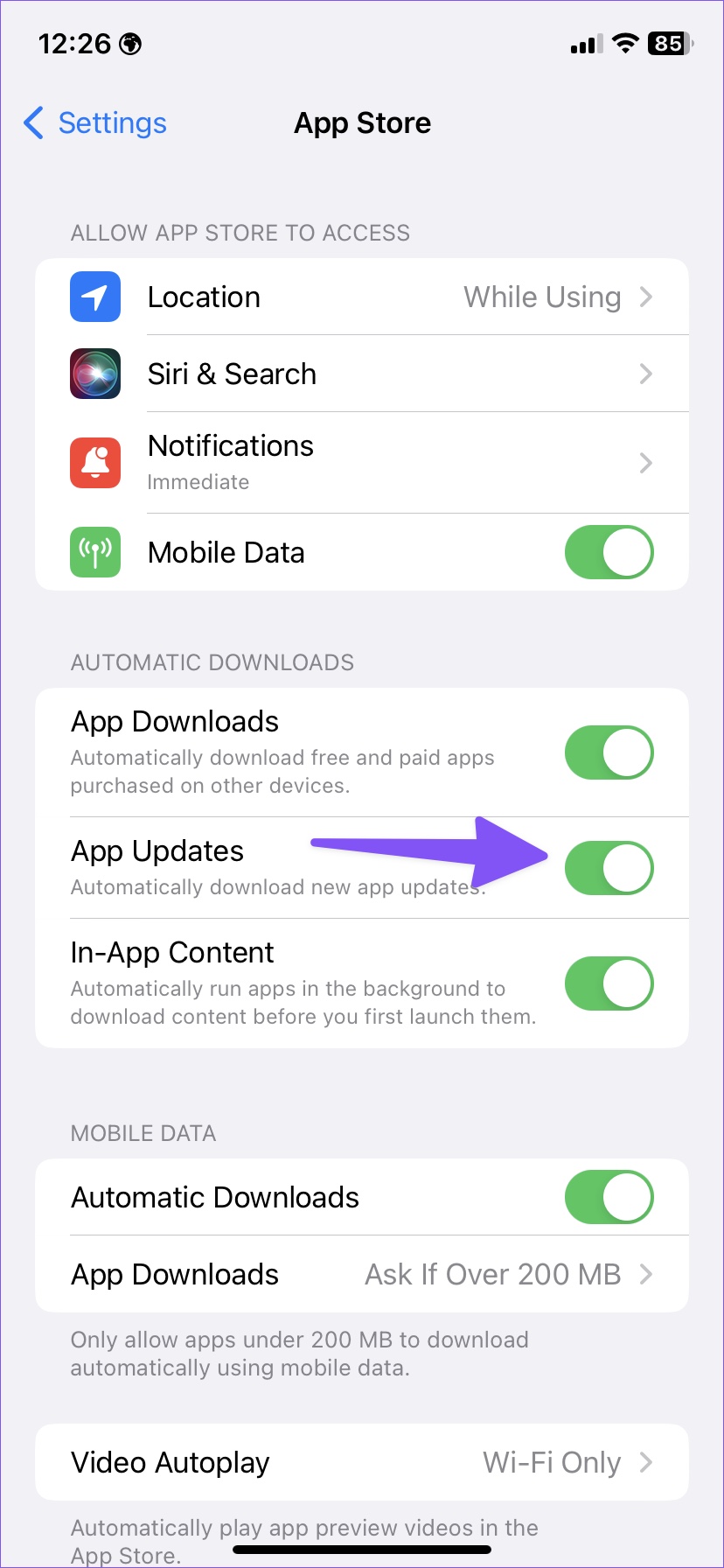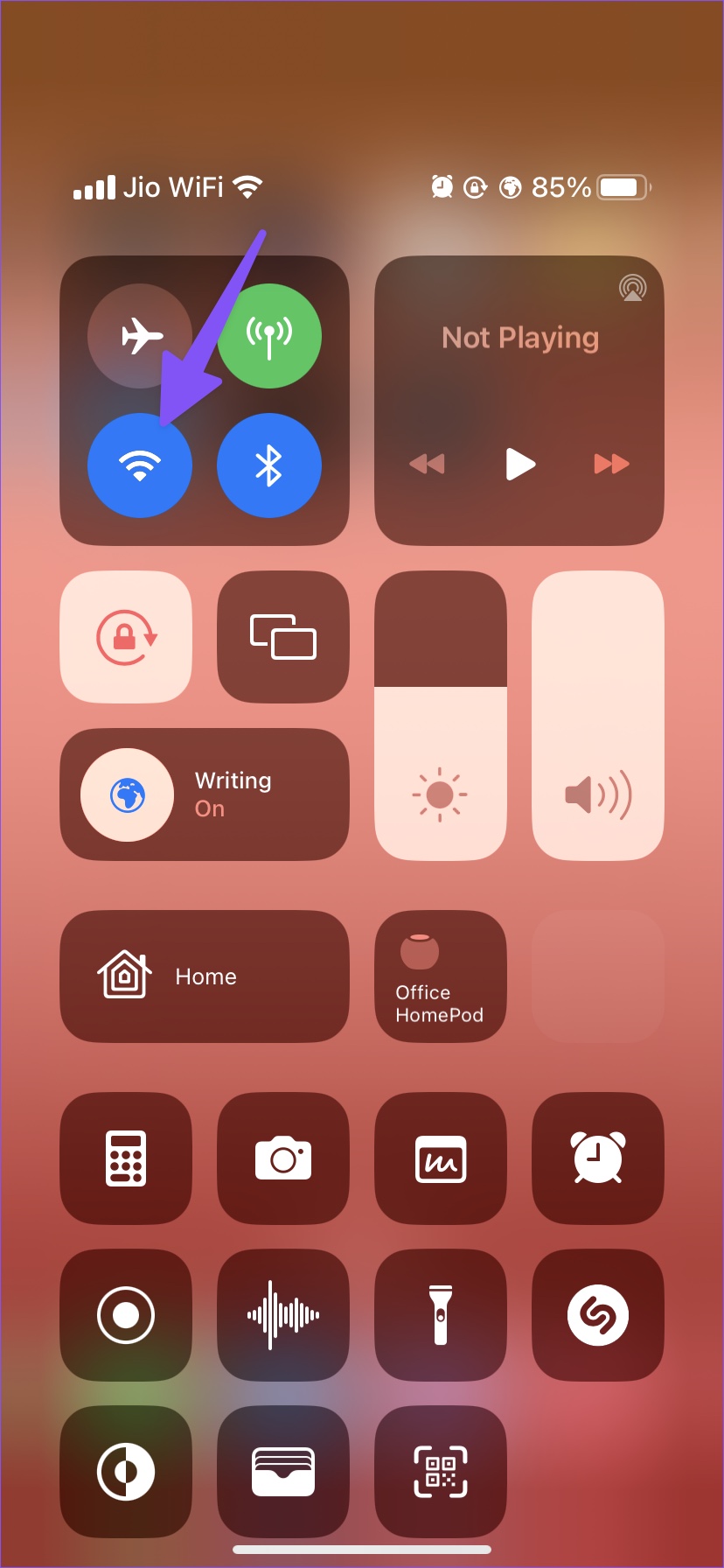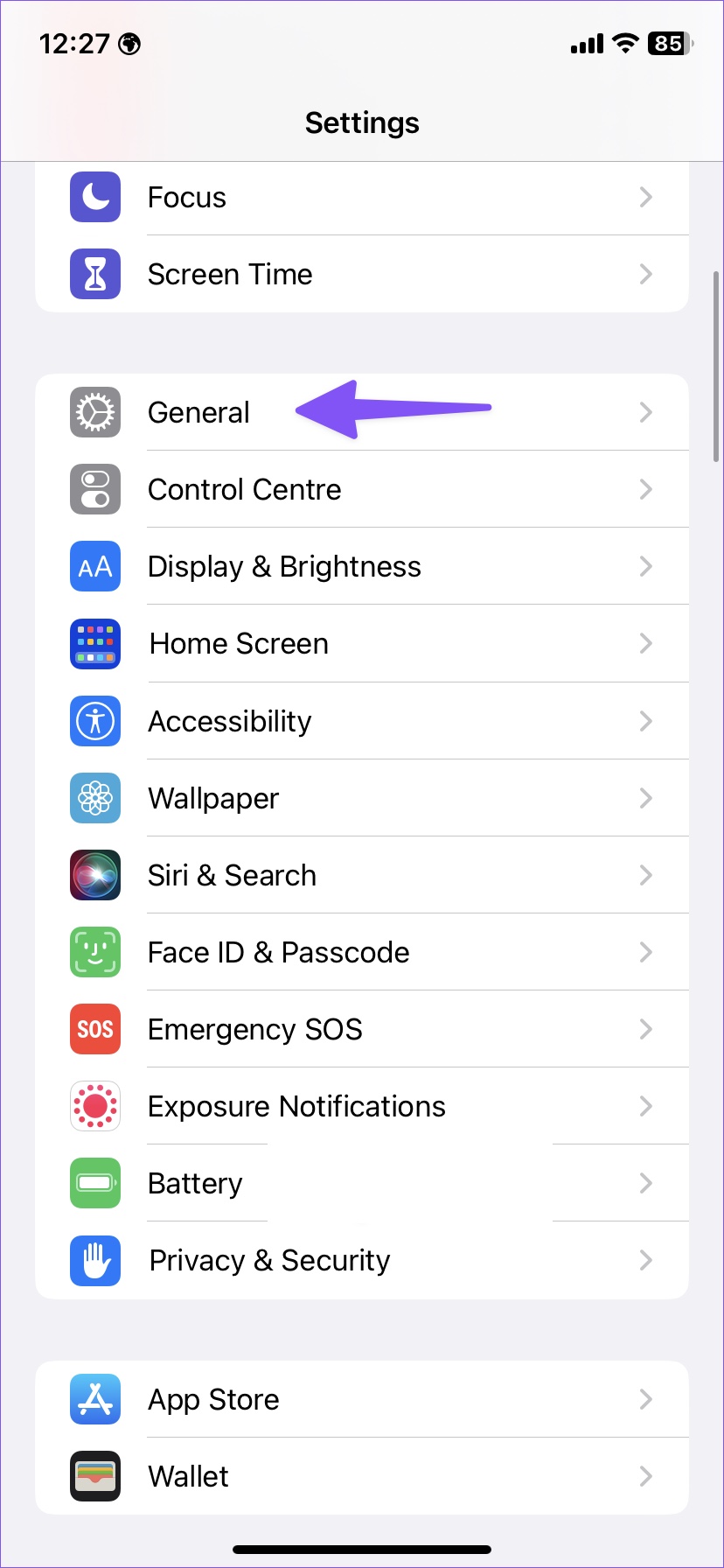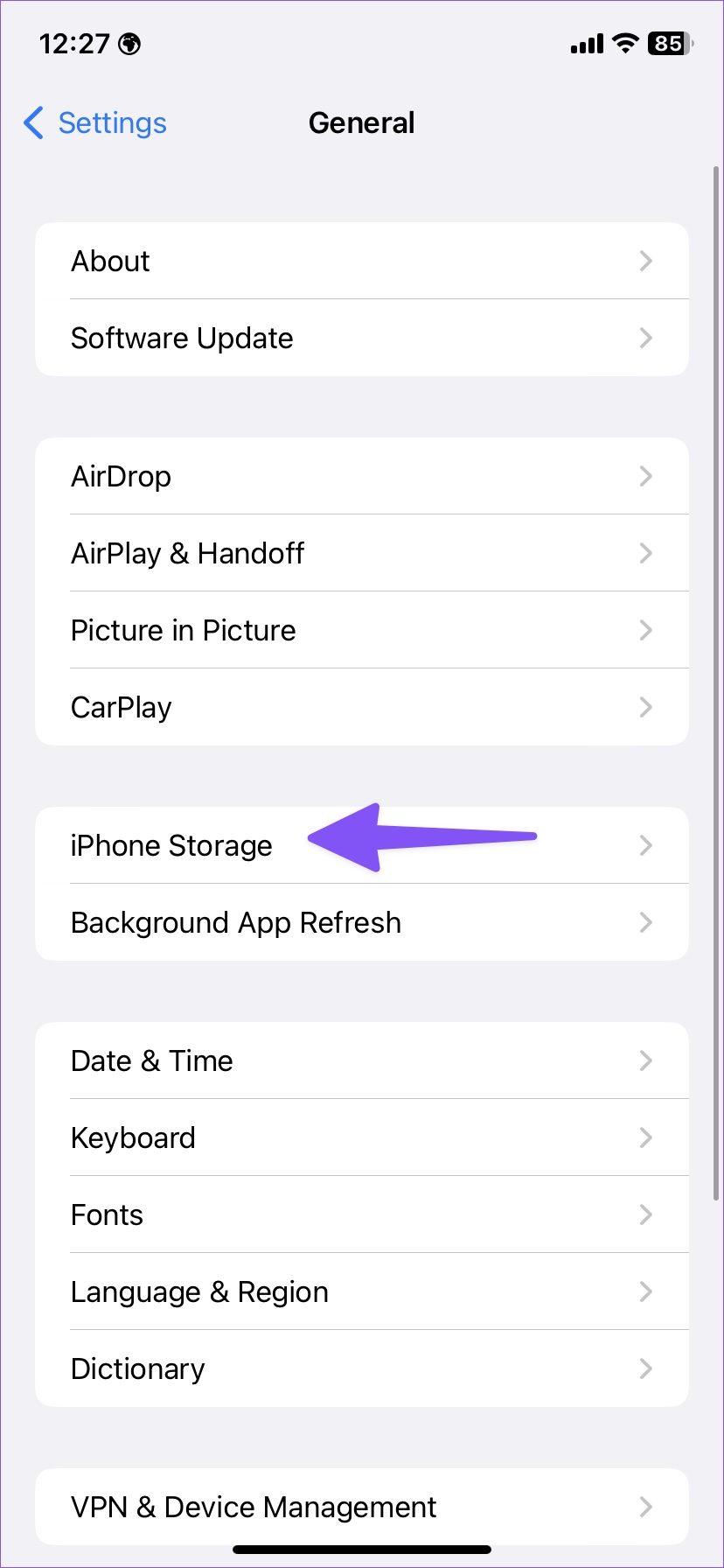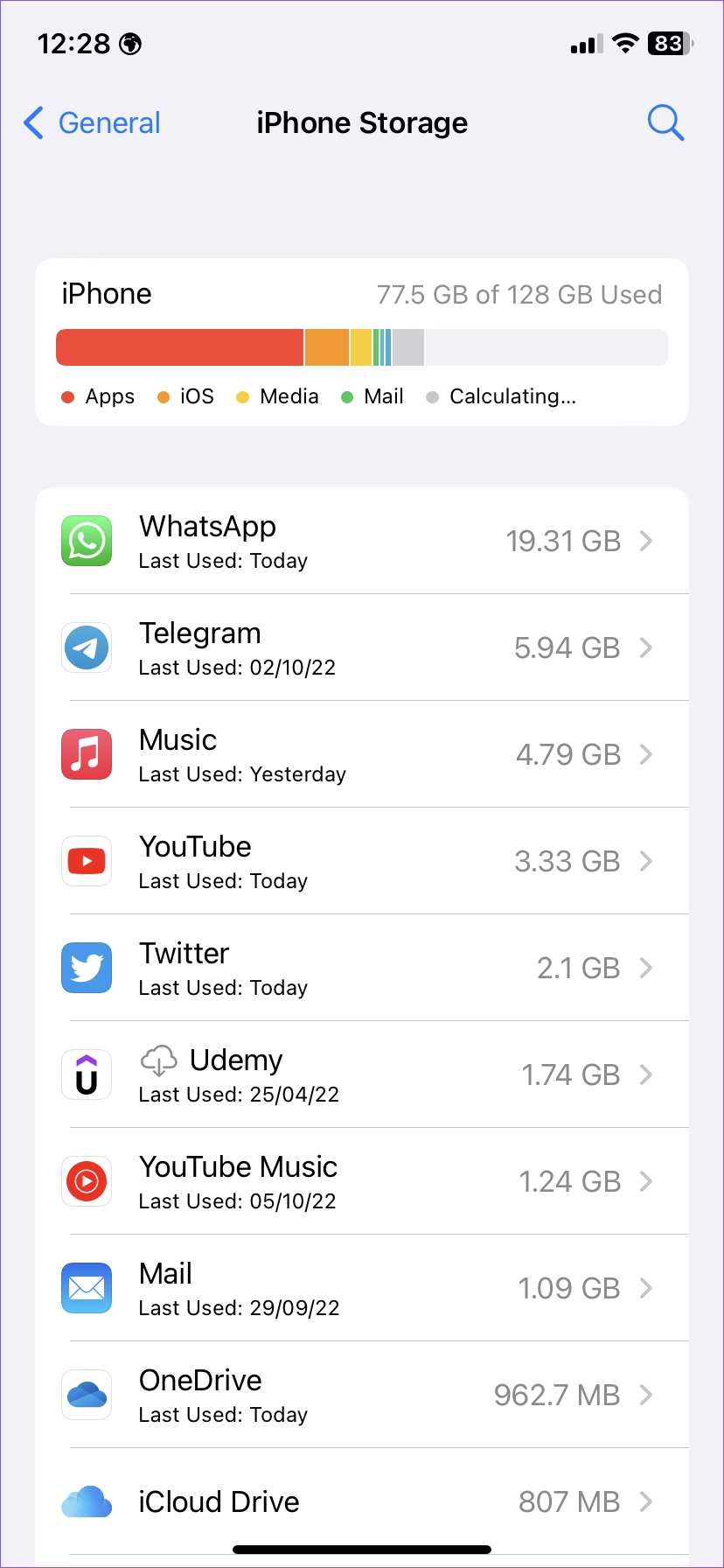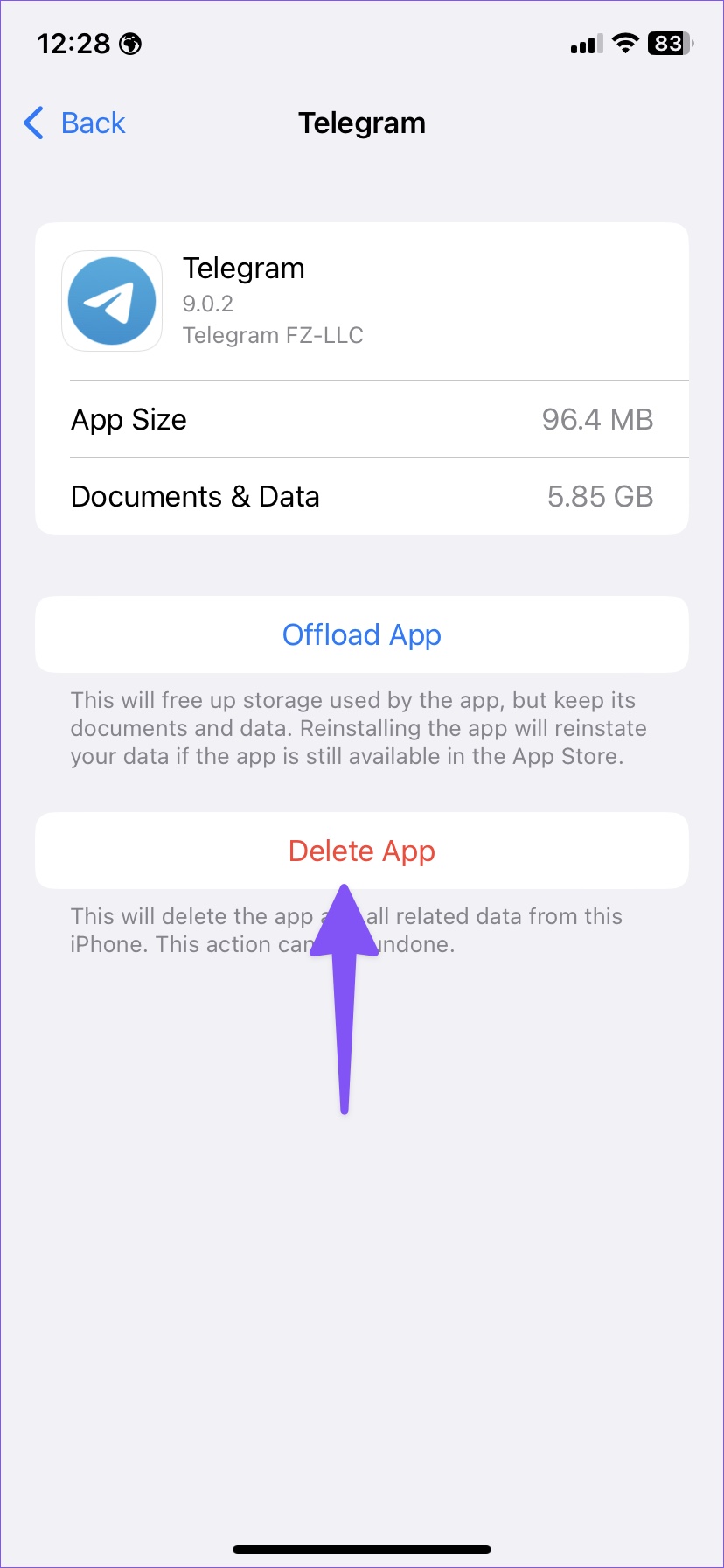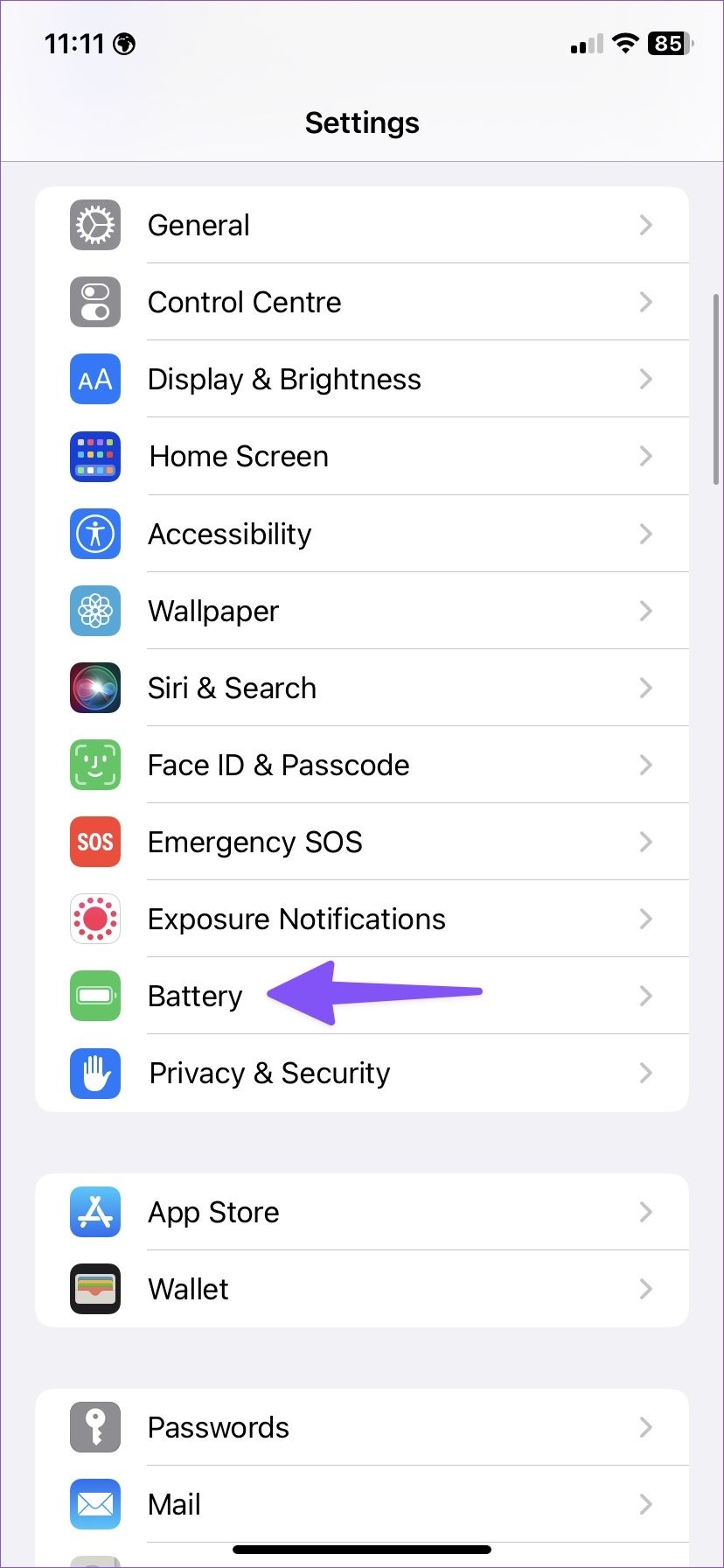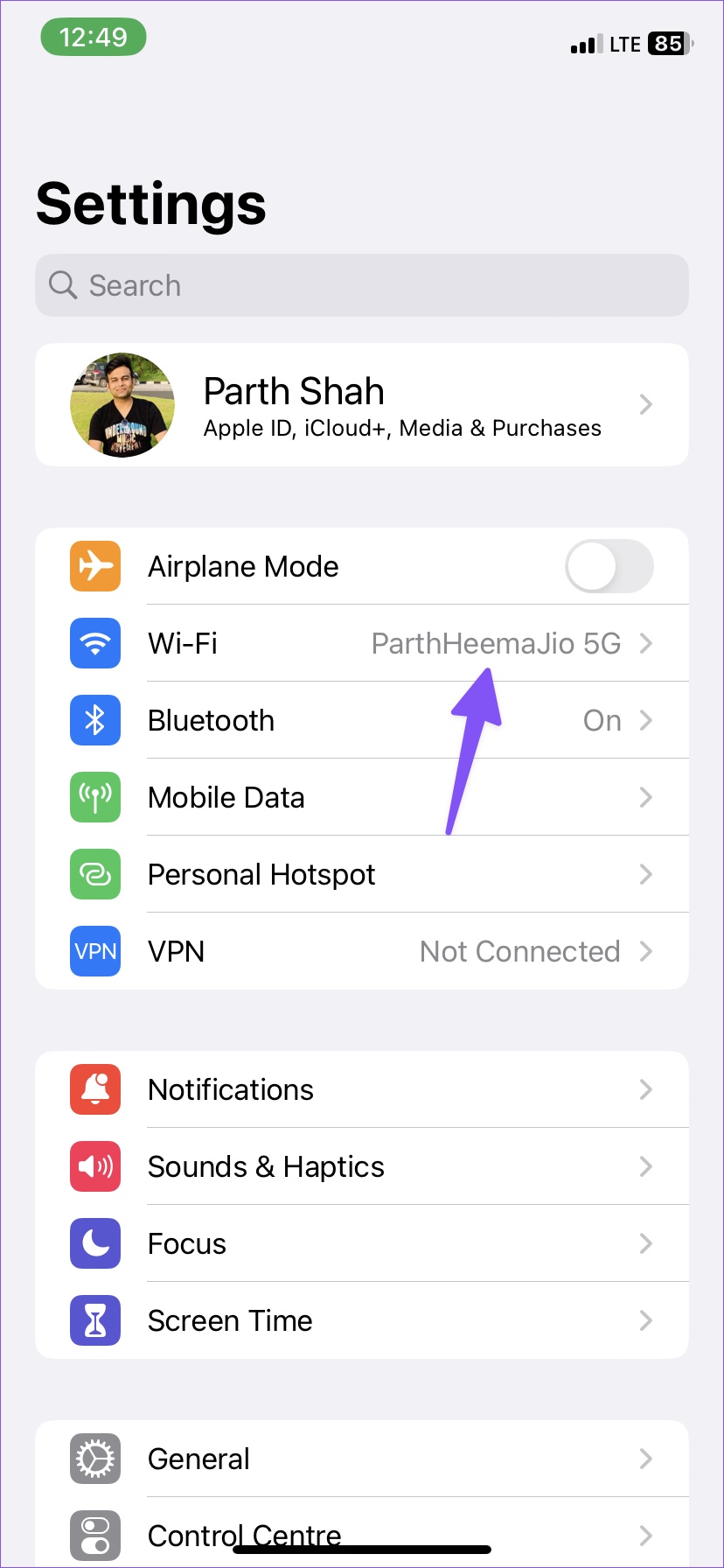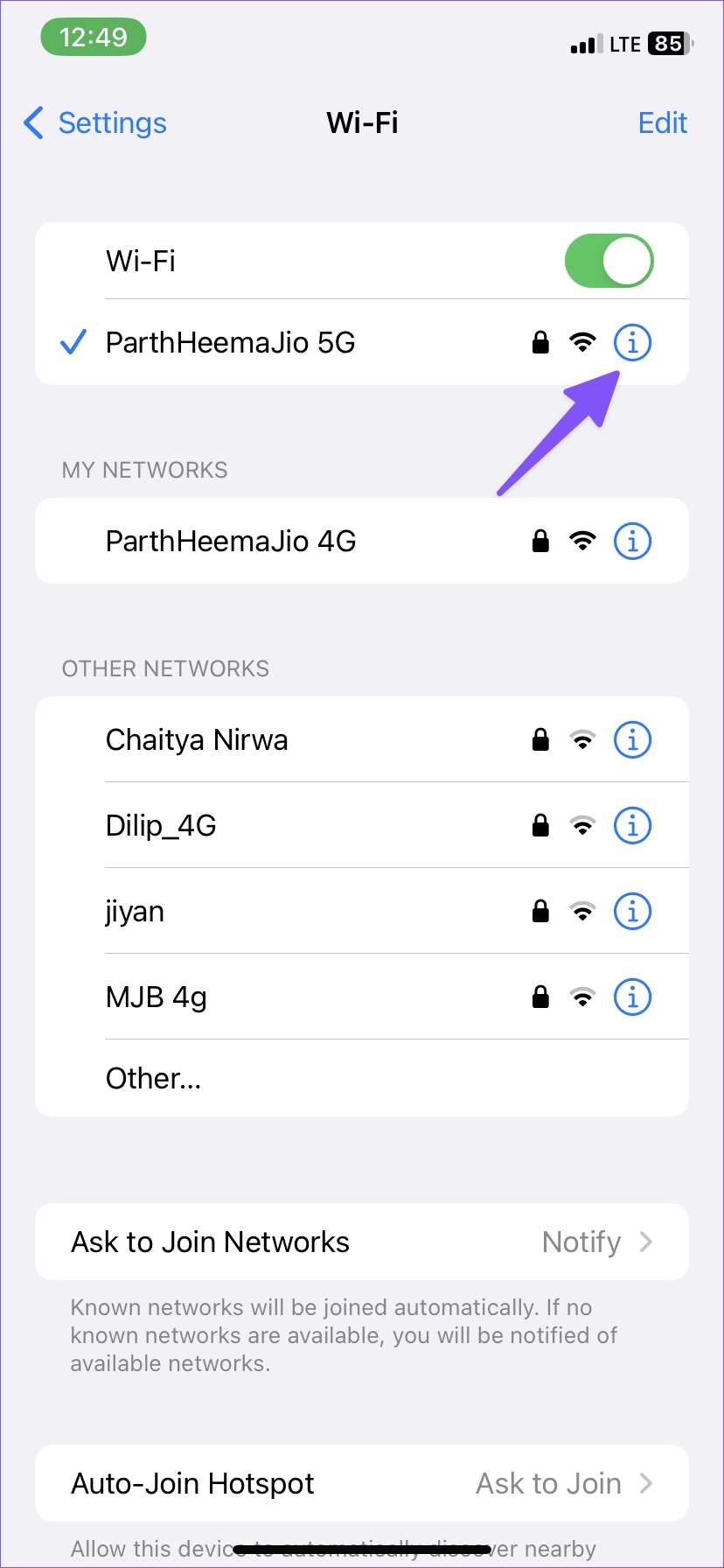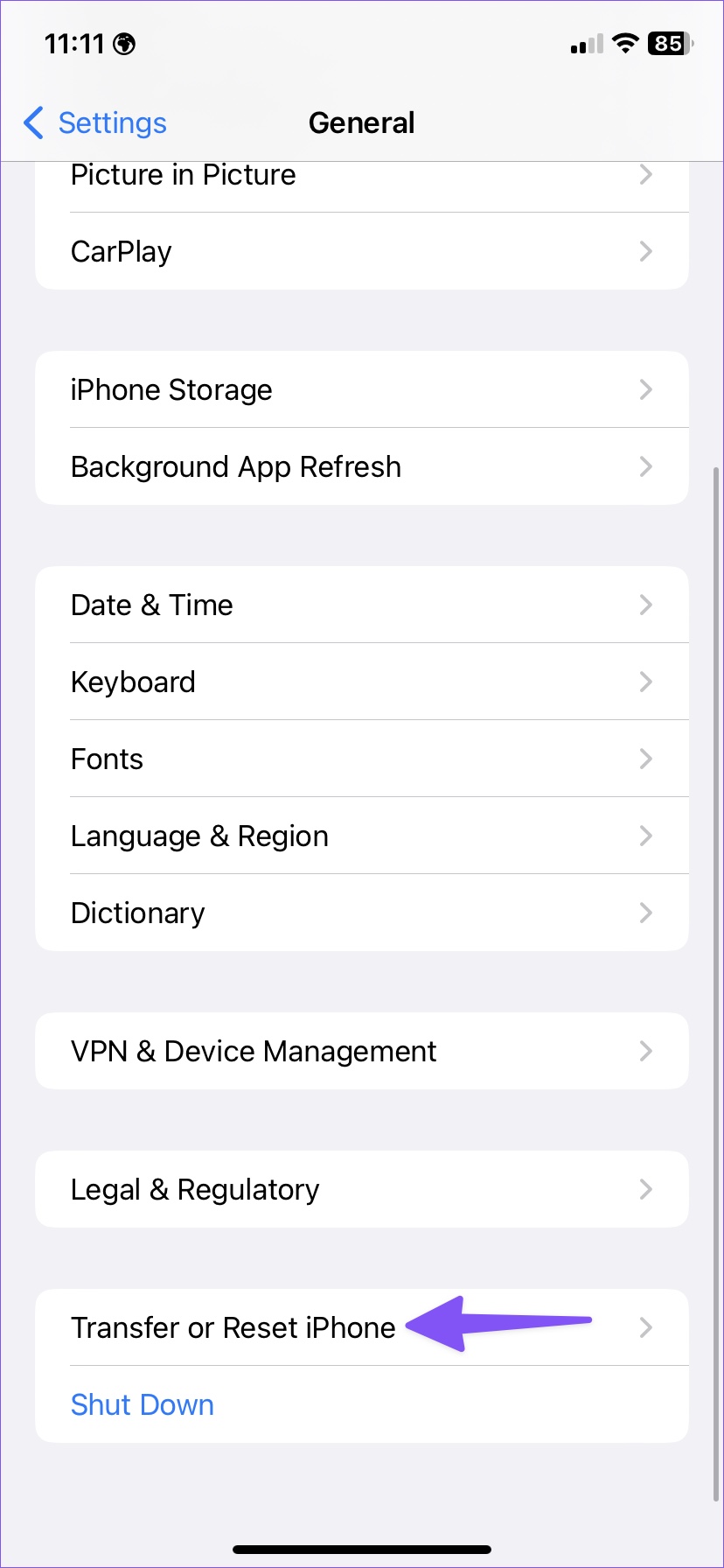Apps not updating automatically may leave you with outdated, buggy app builds on your iPhone. Before you start facing performance glitches in your favorite apps, follow the solutions below to fix apps not updating automatically on your iPhone.
1. Enable Automatic App Updates
If you have disabled automatic downloads for app updates, iPhone won’t start the download process in the background. Follow the steps below to make a tweak in Settings. Step 1: Open the Settings app on your iPhone. Step 2: Scroll down to App Store. Step 3: Enable the App Updates toggle from the Automatic Downloads section. The auto-update apps process may not start instantly. Your iPhone will start auto-updating apps when you connect to a fast, reliable Wi-Fi connection.
2. Connect to a Wi-Fi Network
Do you use your iPhone on mobile data often? While iOS allows you to automatically download free and paid apps purchased on other devices over cellular data, you can’t do the same for new app updates. You’ll need to connect to a strong Wi-Fi network. Step 1: Swipe down from the top-right corner to open the Control Center. The iPhone users with the Home button need to swipe up from the bottom to access the same. Step 2: Long-press on the Wi-Fi icon and connect to a fast network. For seamless auto-updates in the background, connect to a faster 5GHz Wi-Fi frequency band.
3. Check Storage on Your iPhone
When your iPhone runs low on internal storage, the system may stop updating apps automatically in the background. Here’s how you can check the storage situation on your iPhone. Step 1: Open the Settings app on iPhone. Step 2: Scroll down to General. Step 3: Select iPhone Storage. Step 4: Check a detailed storage breakdown from the following menu. You can check that apps that take a major chunk of storage on your iPhone. If you notice unnecessary apps on the list, tap on it and select Delete App. Confirm your decision to free up space. Repeat the same for all irrelevant apps on the list. Read our dedicated guide to free up space on your iPhone without deleting apps. After reclaiming sufficient storage on your iPhone, iOS will automatically start updating apps.
4. Disable Low Power Mode
Using your iPhone in an active low power mode will stop background activities like downloads and mail fetch until you fully charge the phone. These activities also include automatic app updates. Go through the steps below to disable low-power mode on your iPhone. Step 1: Open the Settings app on your iPhone. Step 2: Scroll to Battery. Step 3: Disable the Low Power Mode toggle.
5. Disable Low Data Mode for Your Preferred Wi-Fi Network
Have you enabled low data mode for your home or office Wi-Fi connection? When low data mode is enabled, the system pauses automatic updates and background tasks, such as Photos syncing. Step 1: Open Settings on your iPhone. Step 2: Select Wi-Fi. Step 3: Tap the blue ‘i’ button inside a circle. Then, disable the Low Data Mode toggle from the following menu.
6. Reset All Settings
A wrong setting tweak can lead to apps not updating automatically issue on iPhone. And it’s natural to forget which setting you made that’s breaking things. As the last resort, you may reset all settings on your iPhone and set it from scratch. Don’t worry for it won’t delete your data, but you may lose the photos, videos, and other data that’s not synced with iCloud or other cloud storage service. Step 1: Open Settings app on iPhone and scroll down to General section (refer to the steps above). Step 2: Scroll to Transfer or Reset iPhone. Step 3: Select Reset and tap Reset All Settings.
7. Check Apple Servers
If the App Store faces server-side issues, the iOS system can’t automatically update apps on iPhones. You can head to the Apple System Status website and ensure a green indicator beside App Store. If it’s showing a yellow or red indicator, you’ll need to wait for Apple to fix the issue.
8. Update iOS Software
A buggy iOS build can result in apps not updating automatically on iPhones. Apple is usually quick to fix such problems. If you have an iOS update pending, it’s time to install the build. Step 1: Open the Settings app on iPhone and scroll to the General section. Step 2: Select Software Update. Download and install the iOS update from the following menu. If you face issues with installing the update, read our troubleshooting guide to fix it.
Keep Your Installed Apps Up to Date
Automatically updating apps is a double-edged sword. Sometimes you may end up downloading a new buggy app build and spoil an ideal user experience on iPhone. Which trick worked for you? Share your findings with us in the comments below. The above article may contain affiliate links which help support Guiding Tech. However, it does not affect our editorial integrity. The content remains unbiased and authentic.