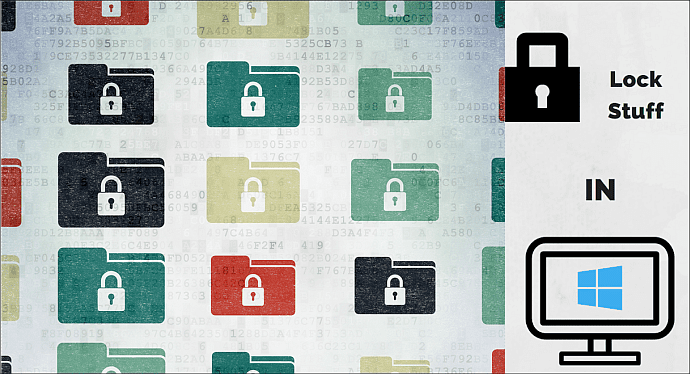The Device Manager lists out the devices in alphabetical order. Normally, you will find the Bluetooth option right at the top. Here’s how the Device Manager looks without Bluetooth option. Let’s go ahead and fix the Bluetooth issue on Windows 11.
1. Enable and Disable Airplane Mode
Before we move to any advanced solutions to fix Bluetooth issues on Windows 11, let’s go through a couple of basic tricks. Click on the volume icon in the Windows 11 taskbar and open the quick toggles menu. Enable Airplane mode and keep it on for around 10 seconds. Disable it and open the Device Manager menu. Check if the Bluetooth option is appearing or not.
2. Replug Bluetooth Adapter
This one applies to those using Bluetooth adapter on Windows 11 PC. You might be using a Bluetooth adapter to enable Bluetooth functionality on your PC. Remove the adapter from the PC and connect it again. You can also change the USB port and plug the device into another USB port to fix the issue.
3. Restart Bluetooth Support Service
Bluetooth Support Service starts automatically in the background when you log in to Windows 11. If the service is facing problems starting, you need to enable it manually. Here’s how. Step 1: Press Windows + R keys and open the Run menu. Step 2: Type services.msc in the Run dialog box and hit the Enter key. Step 3: Find Bluetooth Support Service from the list. Step 4: Double-click on it and open the Bluetooth Support Service Properties menu. Step 5: Check the current status. If it’s stopped, click on Start and hit Apply at the bottom. From the same menu, you can go to Startup type and enable the service automatically. Reboot your PC and open the Device Manager menu to confirm the Bluetooth option.
4. Reinstall USB Drivers
This option applies when the Bluetooth adapter acts upon your PC due to a corrupted USB slot. Step 1: Open the Device Manager menu and scroll down to Universal Serial Bus controllers. Step 2: Expand the menu and right-click on USB 3.0 eXtensible Host Controller. Step 3: Select Uninstall device and confirm your decision. Step 4: Right-click on your Machine hostname (your PC name at the top, above Audio inputs and outputs option) and select Scan for hardware changes. The move will reinstall the default hardware drivers, and you should be able to connect a wireless mouse, keyboard, webcam, and more.
5. Show Hidden Devices
Maybe the Bluetooth option is hidden under the Device Manager menu. You need to make some changes to the Device Manager menu to make it appear. Step 1: Press the Windows key and search for Device Manager. Step 2: Hit Enter and open the menu. Step 3: Click on View at the top and select Show hidden devices. Check if the Bluetooth option appears on the list.
6. Run Bluetooth Troubleshooter
Windows 11 offers a built-in troubleshooter to fix Bluetooth-related issues on devices. Here’s how you can use it. Step 1: Press Windows + I keys and open the Settings menu. Step 2: Go to System and open Troubleshoot menu. Step 3: Select Other troubleshooters. Step 4: Run Bluetooth troubleshooter from the following menu and let Windows handle Bluetooth problems.
7. Run System Scan
If you have a habit of downloading files from unknown sources from the web, you might have installed corrupt files on your computer. There is a possibility that files associated with the Bluetooth function is corrupt in the process. Run the ‘scannow’ command in the Command Prompt menu and clear such files. Step 1: Press the Windows key and search for Command Prompt. Step 2: Hit Enter and open the menu. Type sfc /scannow command and press Enter. Open the Device Manager menu and if Bluetooth is still missing from the list, try the DISM (Deployment Image Servicing Management) commands as listed below. Here is what each command is meant to do in the system.
CheckHealth: Check for corruptions on deviceScanHealth: Useful when CheckHealth fails to find errorsRestoreHealth: Restore corrupt files
8. Update Windows 11
Microsoft is still trying to figure out early glitches from the Windows 11 OS. Bluetooth missing from the Device Manager might be due to an outdated Windows 11 build on your PC. Open Settings and go to the Windows Update menu. Install the latest OS build.
Stay Connected
Bluetooth connection is a vital part of everyone’s workflow. The functionality missing from the Device Manager might leave you frustrated. Which trick worked for you? Share your experience with our readers in the comments below. The above article may contain affiliate links which help support Guiding Tech. However, it does not affect our editorial integrity. The content remains unbiased and authentic.













![]()