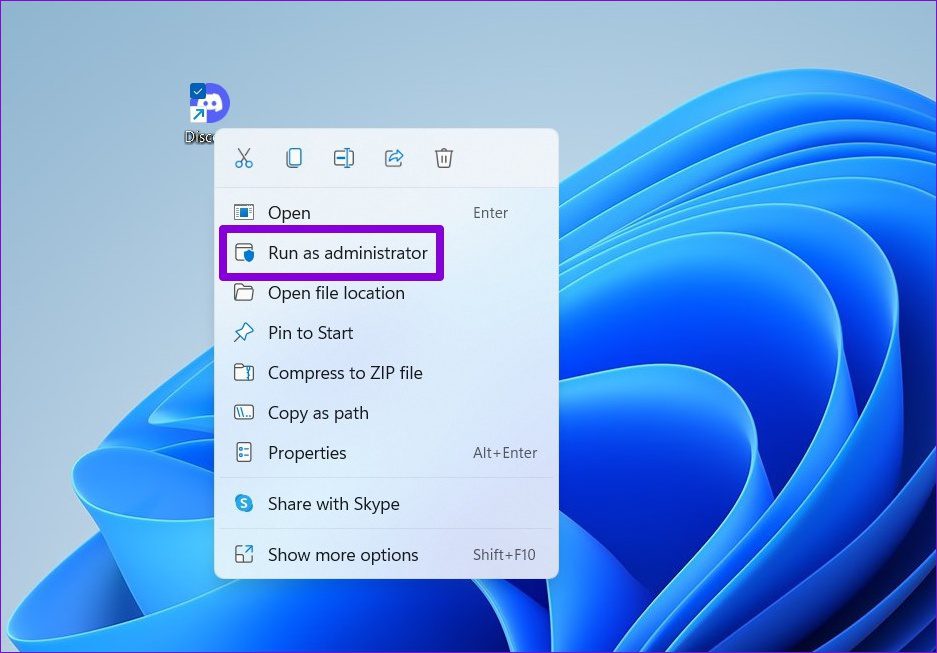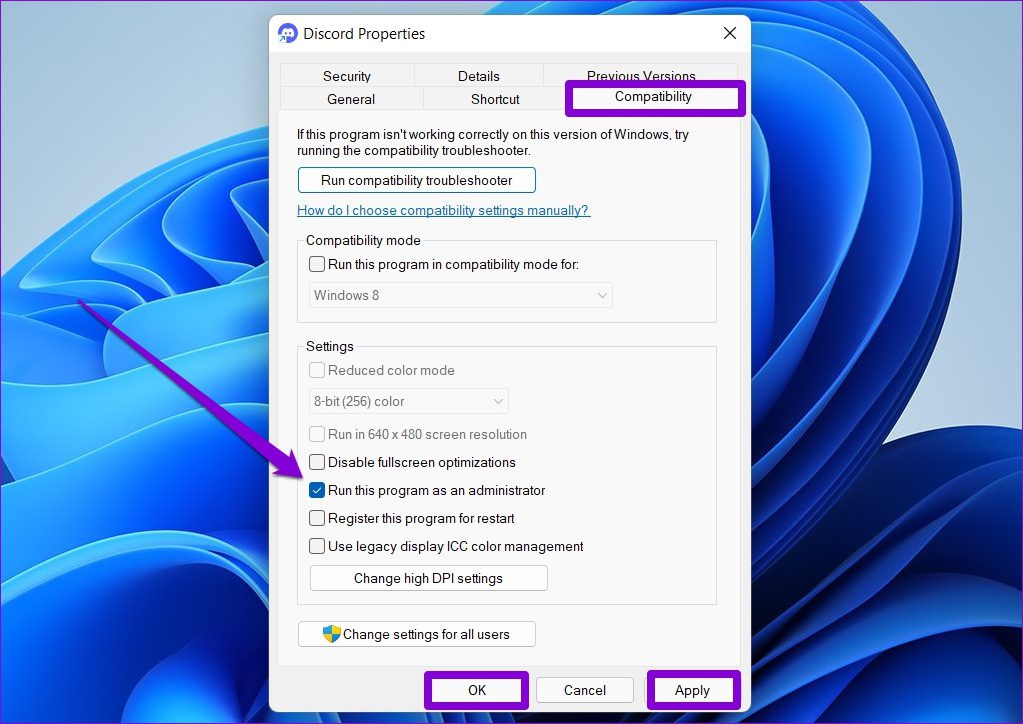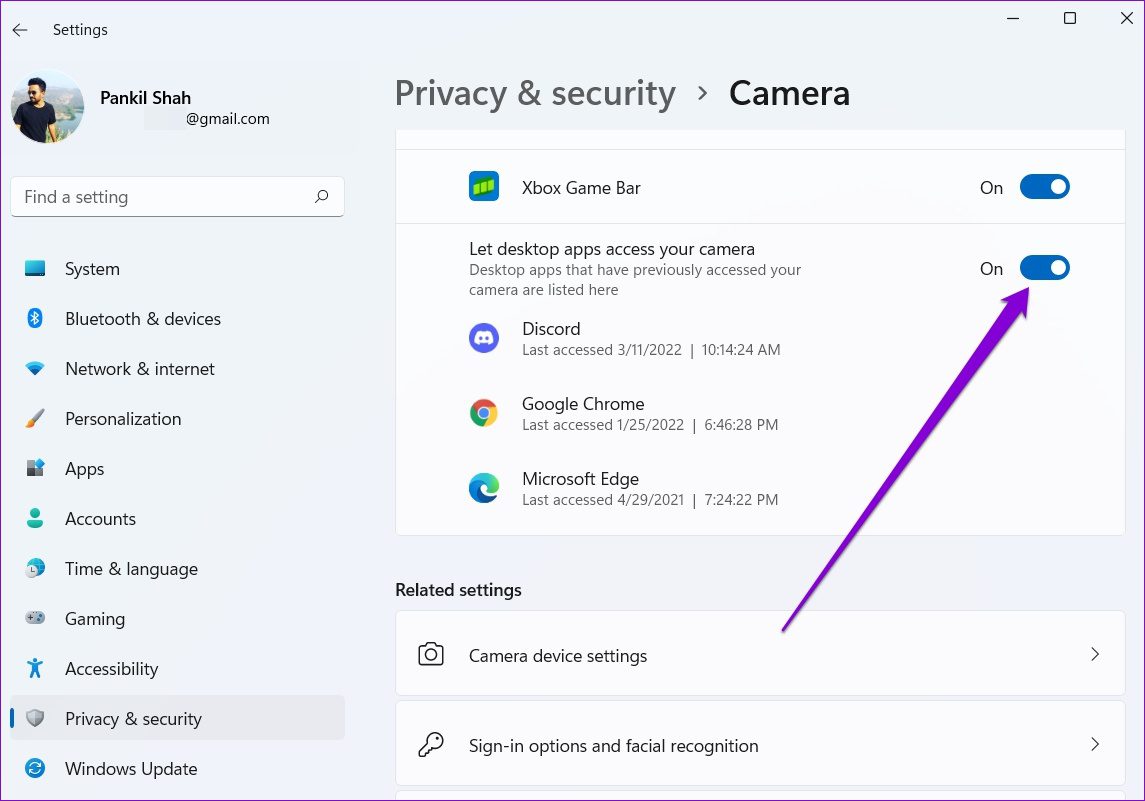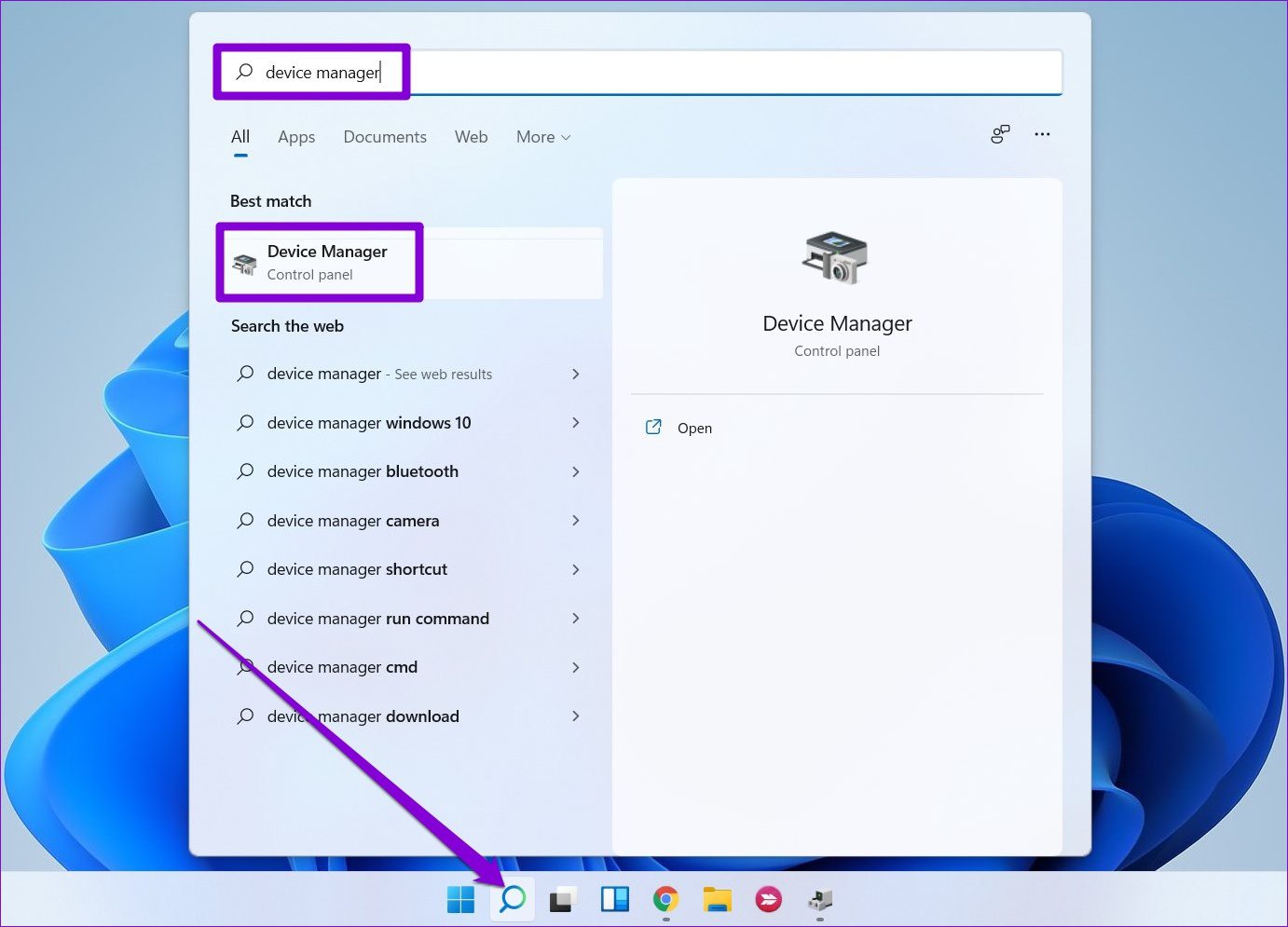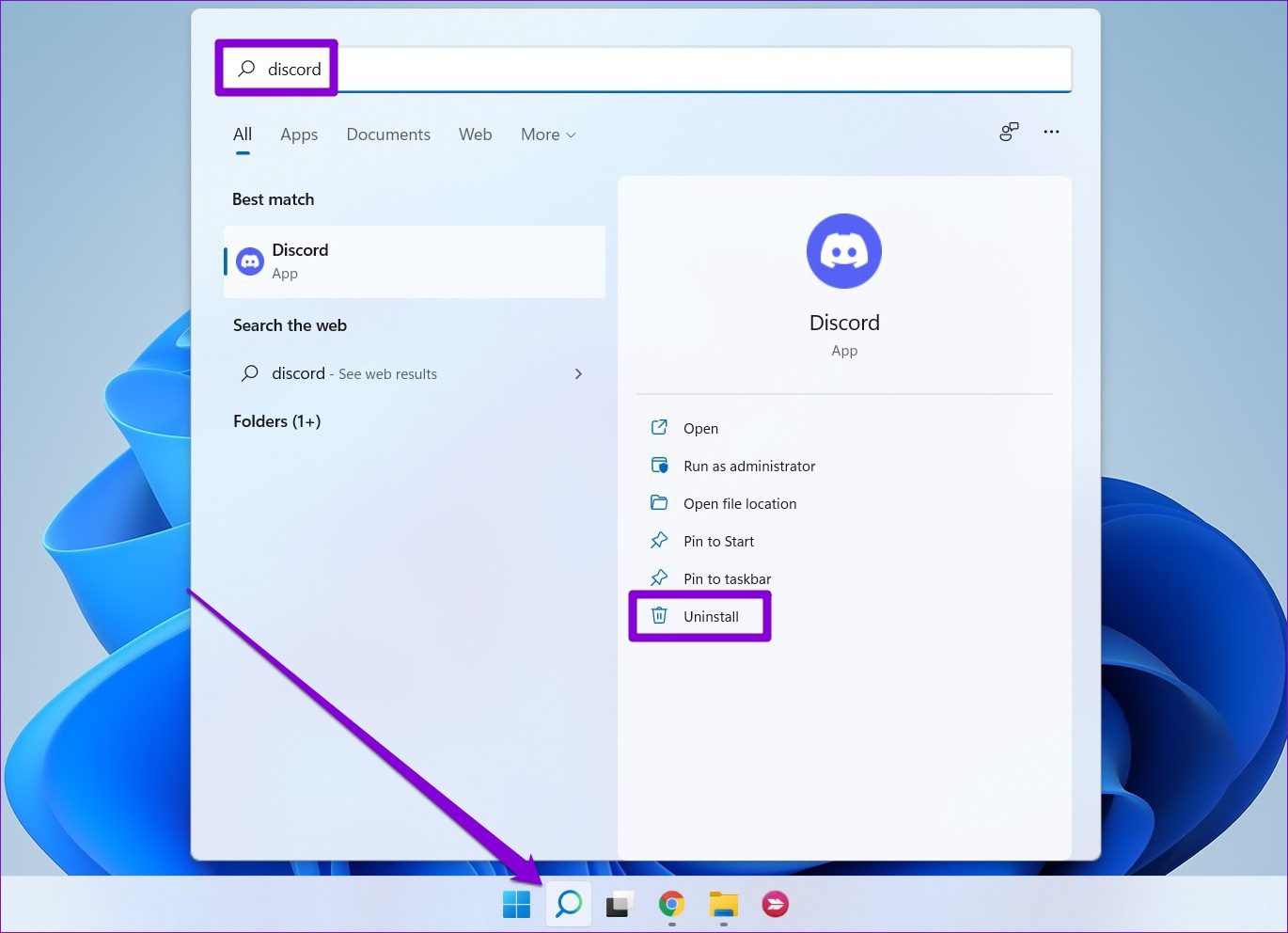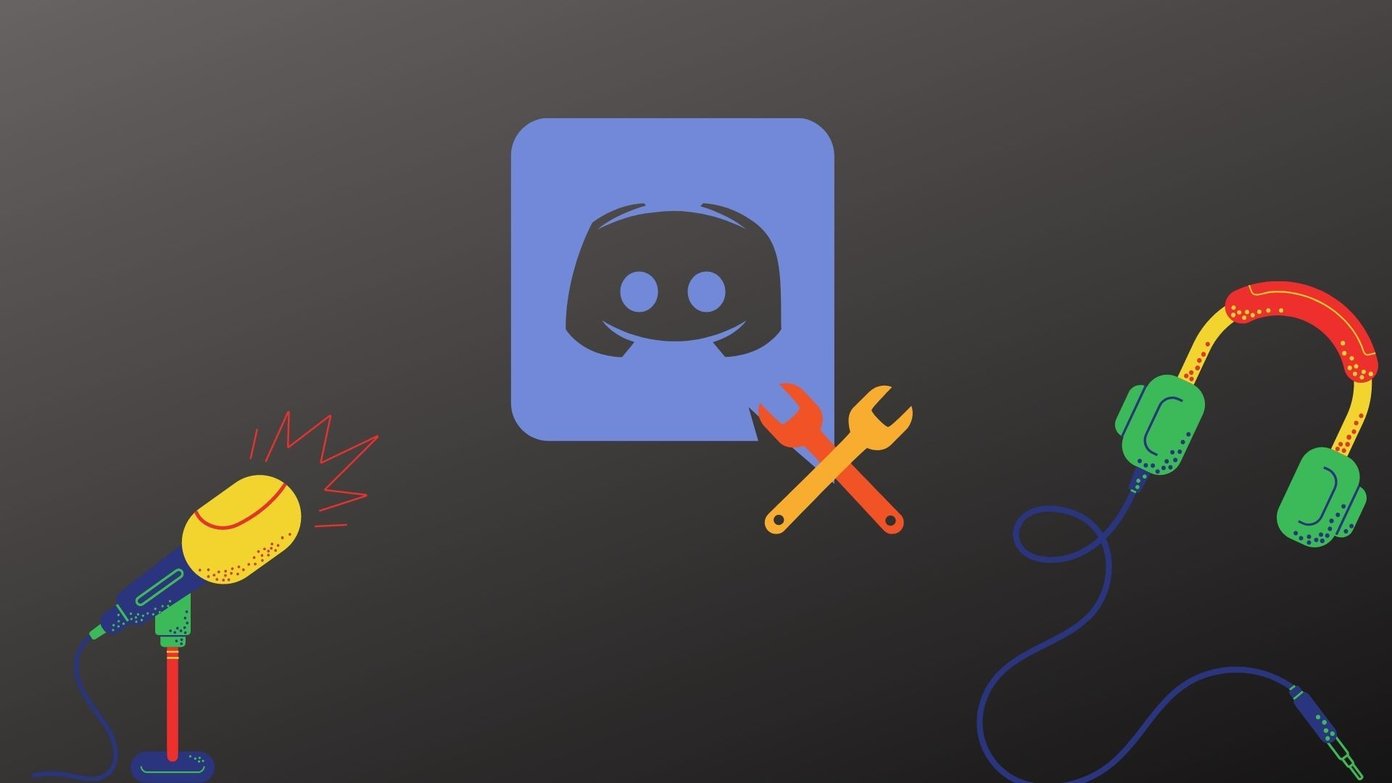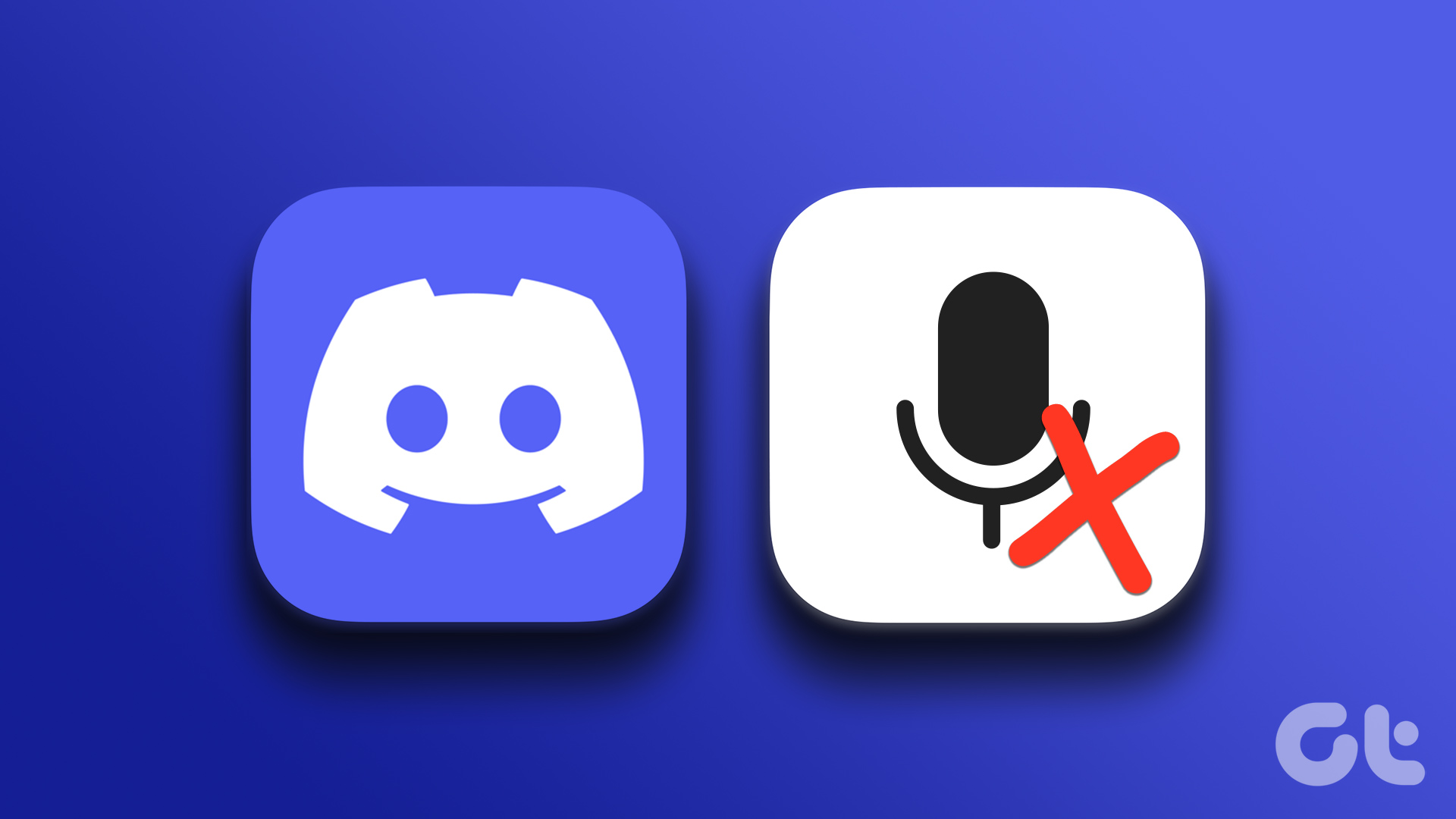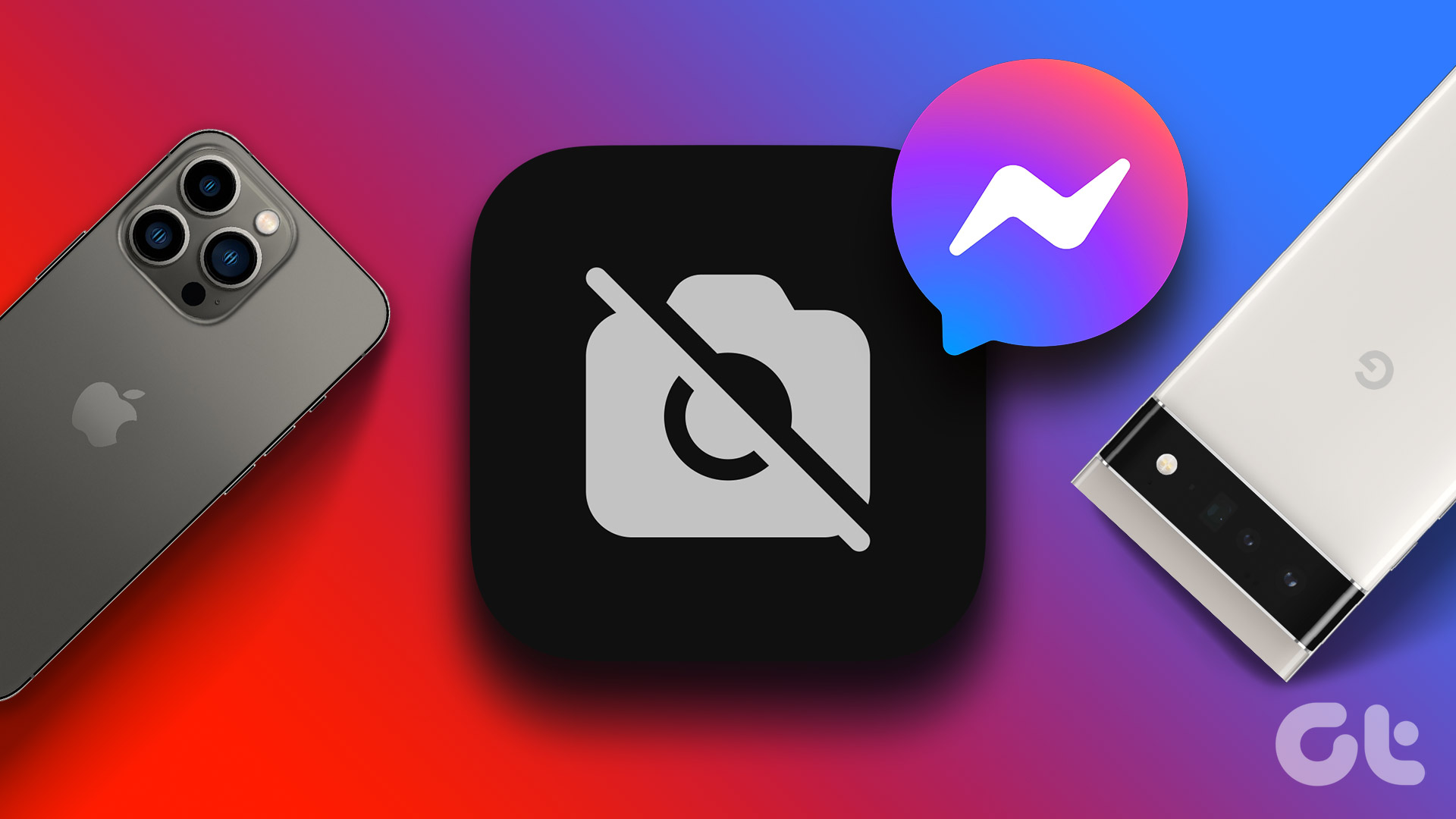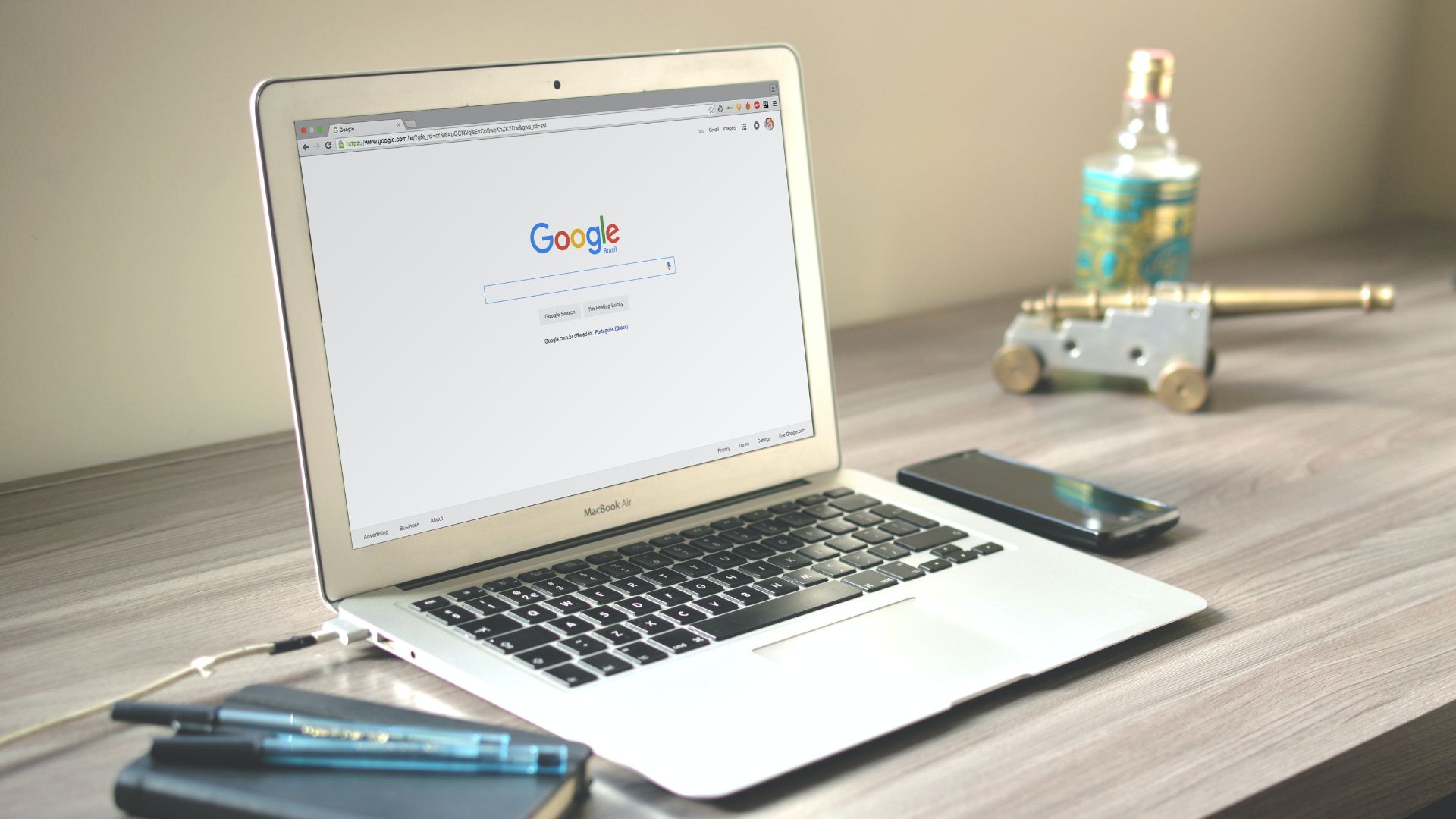In most cases, the issue arises due to a lack of permissions or malfunctioning camera drivers. If you can’t connect with your friends because the Discord camera does not work, check the solutions in this guide to fix that easily. So, let’s begin.
1. Check Connection
You can start by ruling out any connection issues. For instance, if you’re using an external webcam, make sure it’s plugged in the right, or try switching to a different USB port. Plus, if your webcam has a physical on/off switch, make sure it is turned on.
2. Run Discord as Admin
Sometimes, Windows might restrict third-party apps and services from using the microphone and camera to protect your privacy. So, if Discord is having trouble detecting the mic and camera, try launching Discord with administrative privileges. Right-click on the Discord app icon and select Run as administrator from the resulting menu.
If Discord is running fine, you can configure the app to launch with admin rights. Here’s how. Step 1: Select the Discord app icon and press Alt + Enter to open its Properties. Step 2: Under the Compatibility tab, mark the box that says ‘Run this program as an administrator.’ Then hit Apply followed by OK.
3. Check Camera Permissions
Next, you need to check the permissions to ensure apps have an access the camera on your PC. Here’s how. Step 1: Open the Start menu and click on the gear icon to launch the Settings app.
Step 2: Navigate to the Privacy & security tab, scroll down to the App permissions section, and select Camera.
Step 3: Turn on the switch next to Camera access.
Step 4: Next, ensure that Discord can access the camera.
4. Run Camera Troubleshooter
If Discord is still failing to detect your webcam, then you can take advantage of the camera troubleshooter on Windows to let it detect and fix any issues for you. Here’s how. Step 1: Click on the search icon on the Taskbar, type in troubleshoot settings and press Enter.
Step 2: Go to Other troubleshooters.
Step 3: Run the Camera troubleshooter from here.
5. Update or Reinstall Drivers
Corrupted or outdated camera drivers can also lead to such failures. To fix this, try updating the camera drivers on Windows. Read on to learn how. Step 1: Press Windows key + S to open Windows Search, type in device manager, and press Enter.
Step 2: Expand Cameras, right-click on your webcam and select the Update driver option.
Check to see if the camera is working on Discord. If the problem persists, then you can follow the same steps above to uninstall the drivers. Once removed, reboot your PC, and Windows will automatically install them again.
6. Disable Hardware Acceleration in Discord
If you’ve enabled hardware acceleration on Discord to aid your PC’s performance, then such issues might arise. You can try disabling the hardware acceleration in Discord to see if that fixes the issue. Here’s how. Step 1: Launch the Discord app on your PC. Click on the gear icon next to your username to open Settings.
Step 2: Navigate to the Voice & Video tab and turn off the H.264 Hardware Acceleration option on your right.
7. Reinstall Discord
If nothing seems to help, then you might be dealing with corrupted app data or improper installation of Discord. The only way to overcome this is by deleting all the app data and reinstalling the Discord app from scratch. Step 1: Press Windows key + R to launch the Run command, type in %AppData%, and press Enter.
Step 2: In the file explorer window that opens, select the Discord folder. Then click on the trash icon at the top to delete it.
Step 3: Now open the Start menu, type in Discord, and click on Uninstall.
Once removed, open Microsoft Store to download Discord again.
8. Try Discord Web Version
Lastly, if you’ve gone tired of issues with the Discord app, you can try out Discord’s web version. It has an identical user interface and carries all the important features you might need.
Can You See Me
One of the above tips should help with the camera issues on Discord. Additionally, you can also check if the antivirus program on your PC has blocked Discord from accessing the camera. On the other hand, if none of the apps on your PC can access the camera, consider going through our dedicated guide on fixing camera issues on Windows 11. The above article may contain affiliate links which help support Guiding Tech. However, it does not affect our editorial integrity. The content remains unbiased and authentic.