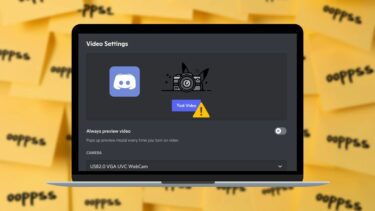In most cases, the software is to blame rather than the hardware. But if the usual troubleshooting tricks such as restarting the app or PC didn’t help, this guide will walk you through a list of solutions to get the camera to work again.
1. Run Camera Troubleshooter
Windows offers a range of troubleshooters to diagnose and fix any minor issues. So, you can run the camera troubleshooter on Windows 11. Here’s how. Step 1: Press Windows Key + S to open Windows Search, type in troubleshoot settings, and press Enter. Step 2: Go to Other troubleshooters. Step 3: Now click on the Run button next to the Camera and follow the on-screen instructions to begin troubleshooting.
2. Check Connection
If you’re using an external webcam, make sure that it is connected properly. You can also try switching to a different USB port (if available) to ensure that the issue is not related to a malfunctioning USB port. If your PC or external webcam has a physical on/off switch for the camera, make sure to check that out too.
3. Check Permissions
Next, you can try checking the app permissions on Windows. Make sure that the app you’re trying to use is allowed to use the Camera on your PC. Here’s how. Step 1: Press Windows key + I to launch the Settings app and navigate to the Privacy & security tab on your left. Step 2: Scroll down to the App permissions section and go to Camera. Step 3: Make sure that you’ve allowed Windows to access the Camera. Additionally, you can also verify whether the app you’re trying to use has access or not.
4. Disable Antivirus
Some antivirus programs carry a privacy setting that prevents apps on your PC from accessing the camera. You can try disabling the antivirus momentarily to see if that solves your problem. If it does, you need to further dig into the settings of your antivirus program and allow camera access from there.
5. Re-Enable Camera
Many users have also reported resolving the camera error on Windows simply by disabling the camera driver and enabling it again. You can also give it a try. Here’s how. Step 1: Click on the search icon from the Taskbar, type in device manager, and press Enter. Step 2: Expand Cameras, right-click on your webcam and select Disable device option. Step 3: Now right-click on the webcam again and choose Enable device.
6. Reset Camera App
If you’re still unable to access the camera, there might be a problem with the camera app itself. Therefore, you can try resetting it by following the steps below. Step 1: Press Windows key + I to launch the Settings app. Use the left pane to navigate to the Apps section and click on Apps & features. Step 2: Locate the Camera app and click on the three-dot menu next to it to open Advanced options. Step 3: Scroll down to the Reset section and click on the Reset button.
7. Update or Reinstall Camera Drivers
Since Windows uses drivers on your PC to detect and work with the camera, the problem can also occur if those drivers have become outdated or incompatible. To resolve that, you can try updating the driver to see if that helps. Step 1: Click on the search icon from the Taskbar, type in device manager, and press Enter. Step 2: Expand Cameras, right-click on your webcam and select the Update driver option. If the problem persists, then it might be the case of drivers being corrupted. You can try uninstalling the drivers by following the steps above and rebooting your PC to let Windows install them again.
8. Update Windows
Windows updates often carry driver updates and bug fixes along with improvements. So, if nothing works, you can try installing any pending updates on your PC to fix the issue.
Smile, You’re on Camera!
Nothing is more frustrating than a malfunctioning camera on a Windows computer. Camera issues on Windows are nothing new. Hopefully, the above solutions have ended the camera errors on Windows for good. Let us know if we missed any in the comments below. The above article may contain affiliate links which help support Guiding Tech. However, it does not affect our editorial integrity. The content remains unbiased and authentic.