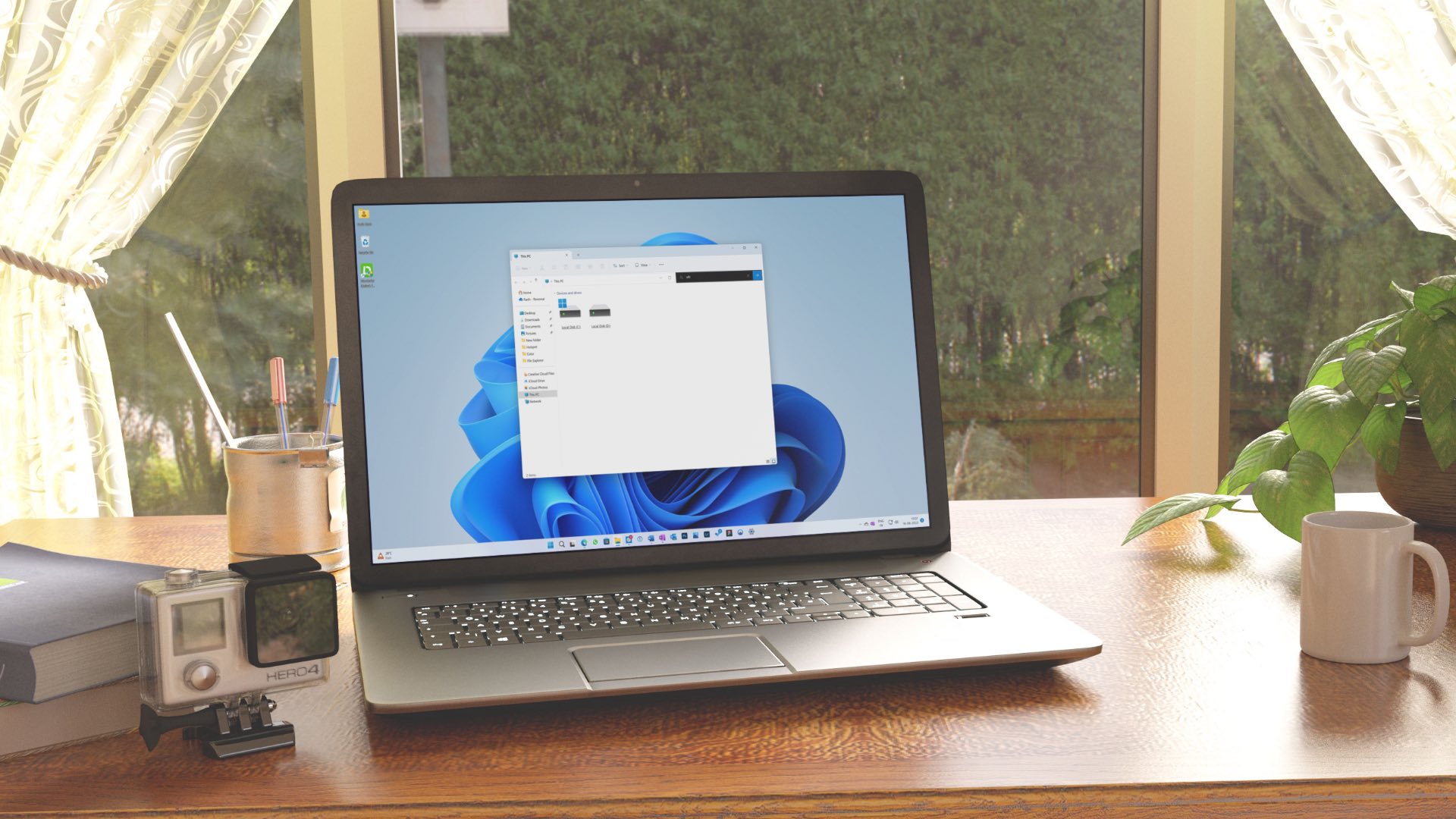The behavior can simply mess up your workflow as you depend on File Explorer to access and move files between drives and folders. If you are among those experiencing File Explorer not opening issue, it’s time to troubleshoot it using the tricks below.
1. Restart File Explorer
You can simply restart the File Explorer app from the Task Manager. Follow the steps below. Step 1: Hit the Windows key and search for Task Manager. Step 2: Open Task Manager and look for more details. Step 3: Select the Windows Explorer app. Step 4: Click on Restart at the bottom right corner. The system will restart the File Explorer app for you.
2. End Task and Restart File Explorer
If you don’t see the Restart option in the trick above, you need to end the task for the Windows Explorer app and start the app again. Go through the steps below. Step 1: Hit the Windows key and search for Task Manager. Step 2: Open Task Manager and look for more details. Step 3: Right-click on Windows Explorer and End the task. Step 4: Click on File at the top and select Run a new task. Step 5: Type explorer.exe and hit the OK button. File Explorer will restart quickly and it should fix the app not opening on Windows 10 issue for you.
3. Manually Restart File Explorer Using Command Prompt
This is relatively unknown to the majority but you can restart the File Explorer app through Command Prompt commands. If the Task Manager trick isn’t working for you, try using Command Prompt to restart the File Explorer on Windows 10. Step 1: Press the Windows Key and type cmd to open the Command Prompt app. Step 2: Type taskkill /f /im explorer.exe in the Command Prompt window and hit Enter. Step 3: This command will end the explorer.exe process. You’ll see a blank screen behind the Command Prompt window. Step 4: To start the explorer.exe process again, type explorer.exe in the windows and press Enter. The command will reboot the File Explorer app on Windows 10.
4. Change PC’s Display Layout
This is rather unusual but an effective solution to fix the File Explorer not opening on Windows 10. In Windows 10, using an unrecommended screen layout and resolution might mess up File Explorer functions. Follow the steps below to make relevant changes. Step 1: Open the Settings app on Windows 10 machine. You can also use Windows + I key to access the Settings app. Step 2: Navigate to System > Display. Step 3: Scroll down to Scale and layout option. Step 4: Change the Display Resolution to the recommended settings. Step 5: Change the scaling option to Windows recommended. If your PC’s display scaling is already set to 100%, try changing it to 125% and back to 100% again.
5. Clear File Explorer History
File Explorer keeps a log of all previous activities such as recently accessed files, folders, searches, address bar entries, etc. Over time, these data get piled up, and you will end up with a slow or not responding File Explorer on your Windows machine. Step 1: Hit the Windows key and search for File Explorer. Step 2: Look for File Explorer Option and hit the Enter key. Step 3: Select Clear under the General menu. Step 4: Click on Apply and hit OK. Restart your PC and start using File Explorer again.
6. Update PC’s Video Driver
According to Microsoft, if your PC’s video drivers are outdated or corrupt, it will mess up with the File Explorer function on the machine. Update the video drivers to the latest version using the Device Manager app. Step 1: Right-click on the Windows icon and select Device Manager. Step 2: Expand Display adapters and right-click on video drivers. Step 3: Select Update drivers, and the OS will look to install the latest video drivers from the web.
7. Scan PC Using Windows Security
If your PC is affected by corrupted files or malware, it’s time to clean them up using the default Windows Security app. Hit the Windows key and search for Windows Security app. Navigate to Virus & threat protection and run a quick scan on the PC. Find and remove any harmful files and try accessing File Explorer app.
8. Update Windows 10 OS
File Explorer not opening or responding on Windows 10 might be due to the recent buggy build released by Microsoft. After all, the software giant isn’t having the best time with quality Windows 10 updates. Open the Settings app and update Windows to the latest version available.
Start Using File Explorer Again
File Explorer is pretty essential to organize and manage the files and apps on your computer. Go through the steps above and troubleshoot the File Explorer not opening an issue on Windows 10. While you are at it, let us know which trick worked for you in the comments below. Next up: You can easily update Windows 10 offline. Read the post below to learn how to update Windows 10 offline. The above article may contain affiliate links which help support Guiding Tech. However, it does not affect our editorial integrity. The content remains unbiased and authentic.