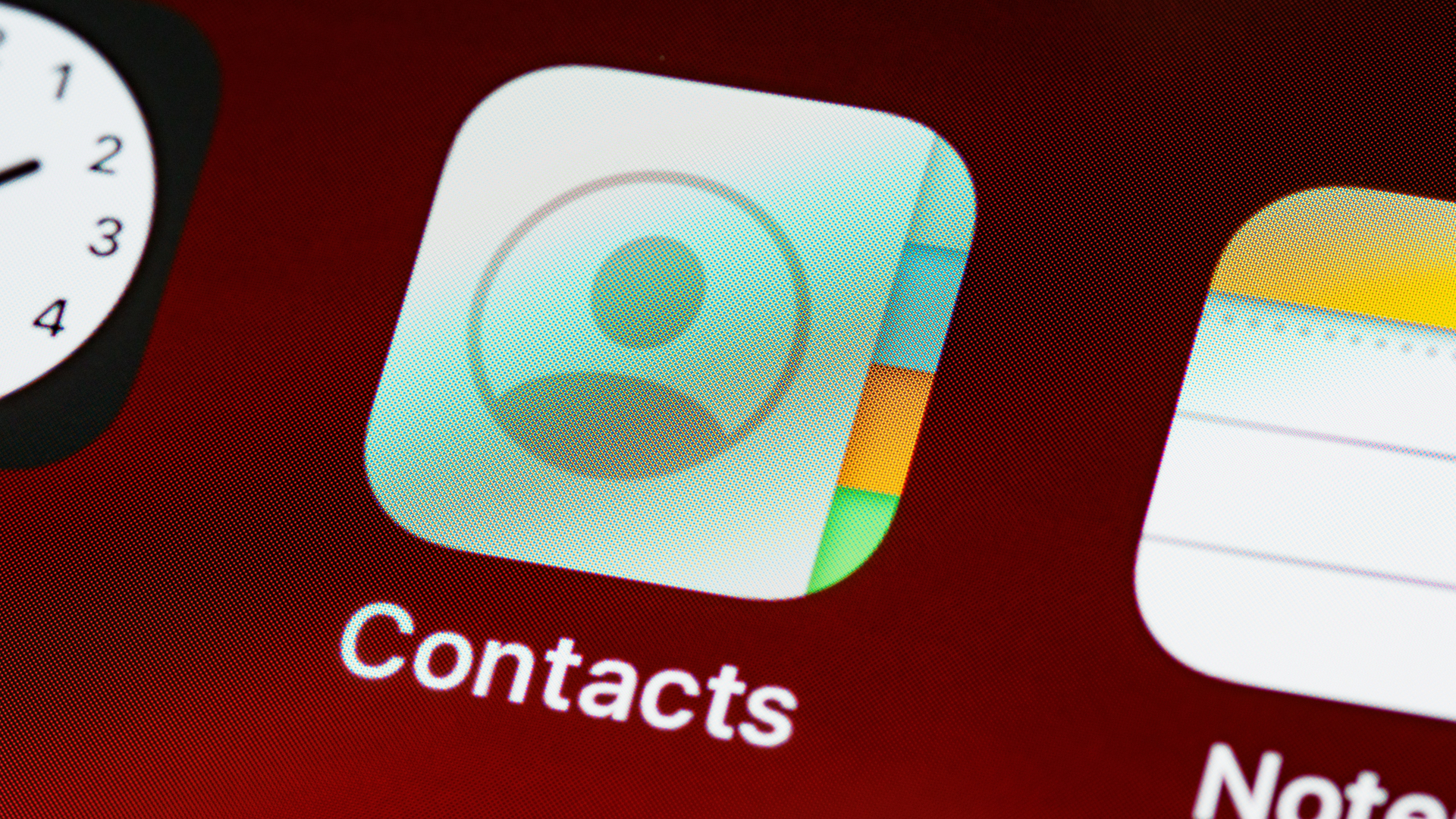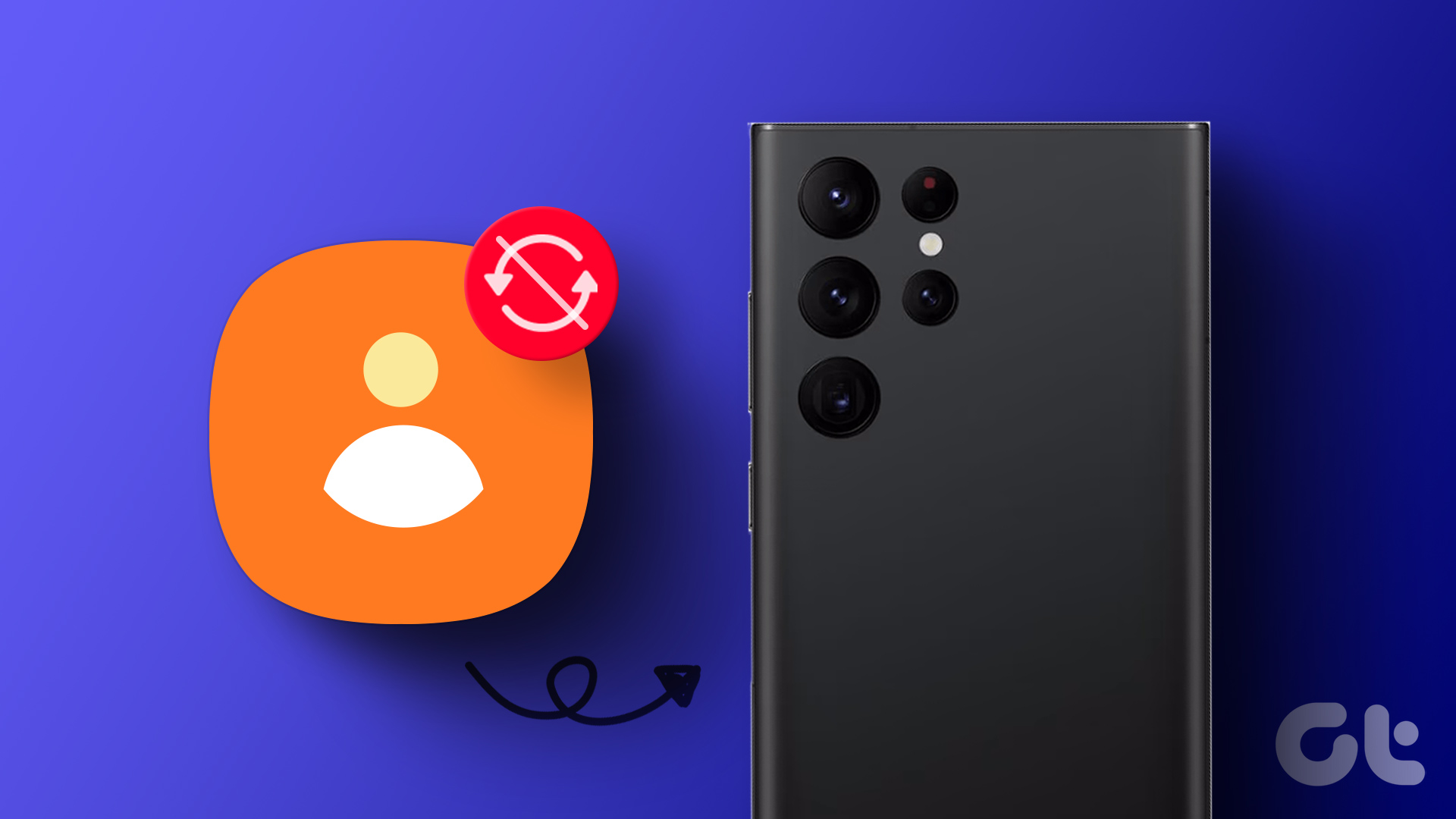The problem of Google Contacts syncing to the iPhone could happen due to various reasons, such as sync not enabled, Google account not configured properly, etc. While it’s difficult to find out the exact problem, we’ve covered all possible solutions in detail below. Let’s get started. Note: The following fixes will work for iPad too.
1. Restart iPhone
Often, a simple reboot of your iPhone could jumpstart the sync process. So stop whatever you are doing on your iPhone and restart it. Press the power button till you see the ‘slide to power off’ button slider and then do the needful.
2. Enable Google Contacts
You must add your Google account credentials correctly to sync Google Contacts to your iPhone successfully. Once that is done, you will have to enable the Contacts option for your Google account. Here’s how to do that. Step 1: Open Settings on your iPhone or iPad. Go to Contacts > Accounts. Step 2: Tap on Gmail if you have added your Google account already. Otherwise, tap on Add account, choose Google, and add your account. After that, return to the Accounts screen and tap on Gmail. Step 3: Enable the toggle next to Contacts. Step 4: Open the Contacts app on your iPhone or iPad. That should start the syncing process. Wait for some time, and you shall see your Google Contacts on your iPhone or iPad. Note: This method will only sync Google Contacts to your iPhone and not vice versa. For that, you will have to move your existing iPhone to Google Contacts.
3. Check Date & Time
Having an incorrect date and time on your iPhone can also result in syncing problems. To fix that, make sure the date & time are set correctly. To confirm, open Settings and go to General > Date & time. Enable the toggle next to Set automatically.
4. View All Contacts
Occasionally, the Google Contacts are actually syncing to your iPhone, but you do not see them. Basically, iPhone categorizes contacts from various sources in different groups. You should check if all the groups are enabled in the Contacts app. For that, open the Contacts app on your iPhone. Tap on the Groups option at the top. Here you will see various contact groups. Make sure Gmail is selected. Then tap on the Done button to save changes. Tip: In case contacts from iCloud and other services are also not showing up on the iPhone, find out 6 fixes for contacts not showing up on the iPhone.
5. Use SSL Connection to Sync Contacts
Google recommends using an SSL connection to add your Google account to the iPhone or iPad. That will help in the proper syncing of contacts. To do so, follow these steps: Step 1: Open Settings on your iPhone. Step 2: Go to Contacts > Accounts. Tap on Gmail. Step 3: Tap on your email ID. Note: Make sure the toggle next to Contacts is enabled. Step 4: Tap on Advanced. Step 5: Make sure the toggle next to Use SSL is turned on. Try adding your account again in case you are asked to do so.
6. Make Gmail Default Account
Typically, your iPhone will save new contacts in iCloud. That’s why you might not be seeing contacts saved from your iPhone on your Google Contacts. To sync new contacts from iPhone to Google Contacts, you will have to choose the default storage location as Gmail. For that, open Settings on your iPhone and go to Contacts. Tap on Default account and choose Gmail. Now any new contacts that you save on your iPhone will automatically sync to Google Contacts.
7. Check Fetch Settings
Open Settings on your iPhone and go to Contacts > Accounts. Tap on Fetch New data. Make sure the toggle next to Push is enabled. Tap on Gmail and choose the Fetch option instead of Manual. Also, choose Automatically under Fetch schedule.
8. Re-Add Google Account
If the above fixes don’t help you, try re-adding the Google account. For that, go to Settings > Contacts > Accounts. Tap on your Gmail account. Tap on Delete account. Restart your phone and re-add the Google account. Then enable contacts sync as shown in method 2. Do read about what happens when you remove your Google account from your phone. Tip: Find out how you can sync multiple Google Contacts with the iPhone.
Good Bye iCloud Contacts
We hope the solutions above help you to sync Google Contacts with your iPhone or iPad. You can keep both iCloud Contacts and Google Contacts enabled on your phone. However, you should note that the new contacts will only sync to the default account selected. In case you want, you can turn off iCloud Contacts by going to Settings > your name > iCloud. Turn off the toggle next to Contacts. Next up: Google Contacts offers several interesting features. Find out hidden features, tips, and tricks related to Google Contacts from the next post. The above article may contain affiliate links which help support Guiding Tech. However, it does not affect our editorial integrity. The content remains unbiased and authentic.