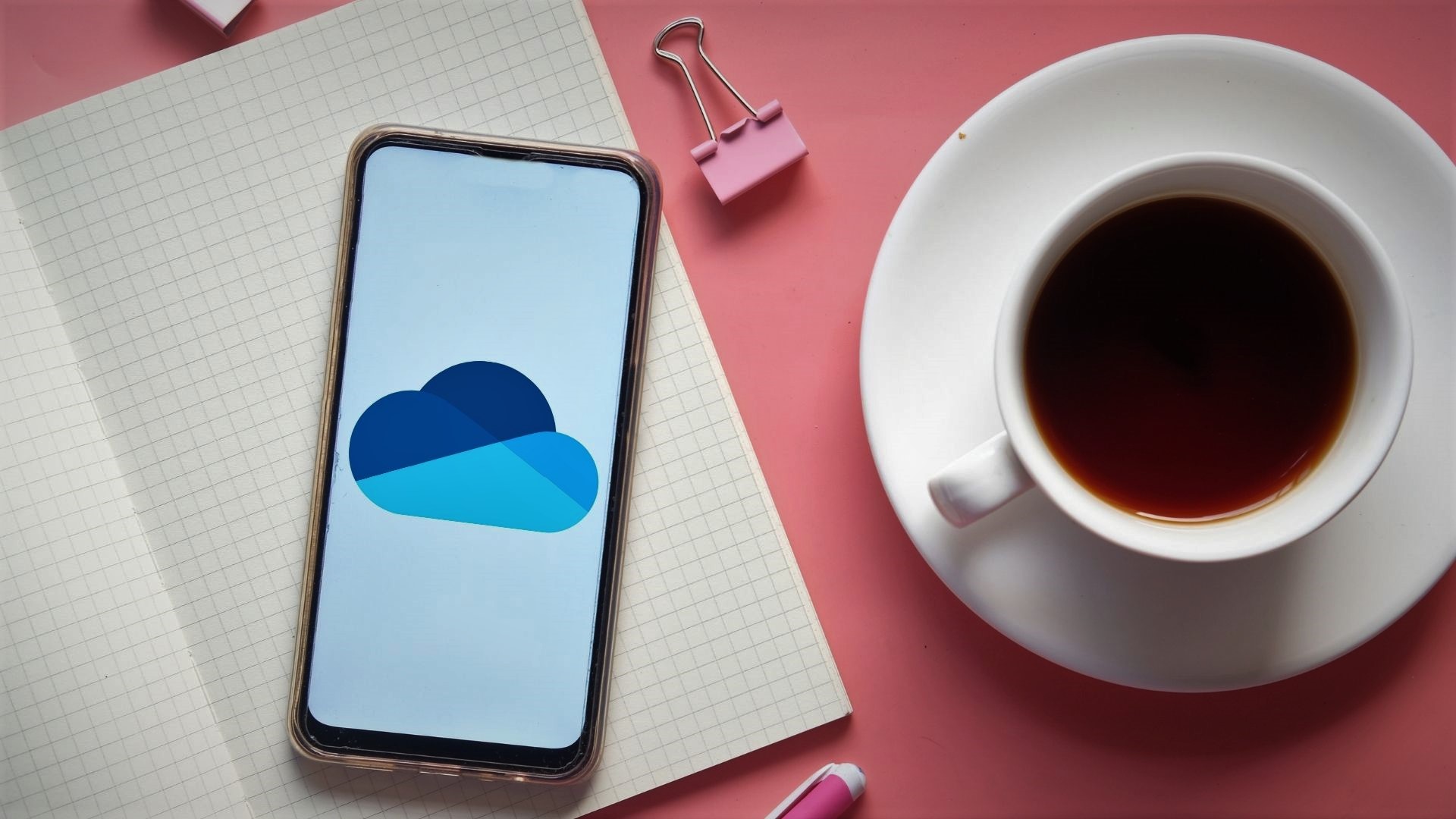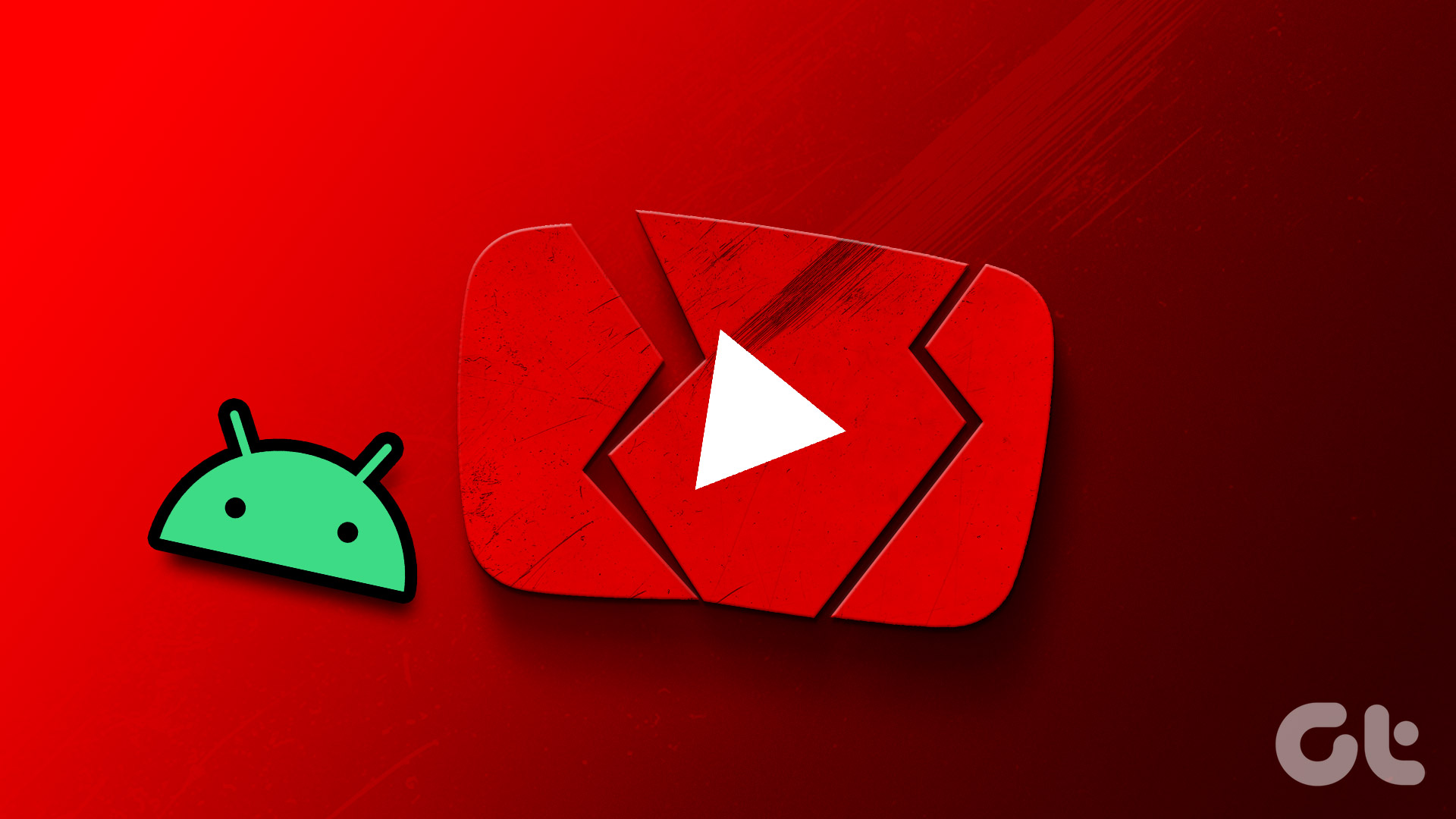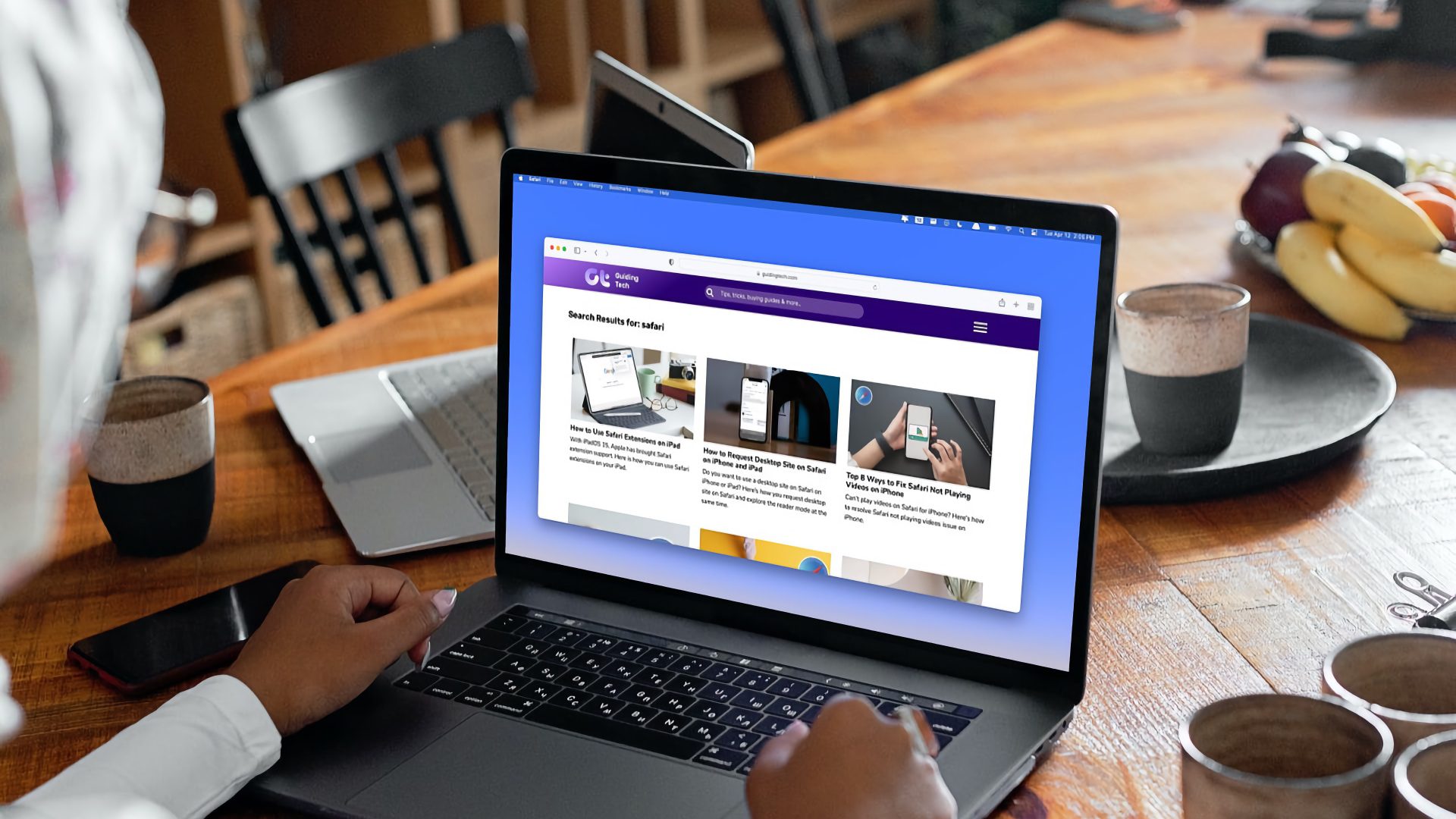There can be a ton of factors responsible for crashing Google Maps. But if you’re in a rush, we’ve prepared a guide that should get the Google Maps app working in no time. So, let’s check them out.
1. Force Stop Google Maps
If the Google Maps app didn’t start correctly or ran into a minor glitch, then it might cause the app to crash. In such cases, merely restarting the app should do the trick. Long-press on the Google Maps icon and select the App info. That’ll take you to App Settings. Tap on Force stop and hit OK when prompted.
2. Restart Your Device
If the issue persists, you can try restarting your device as well. Sometimes, apps and processes running in the background can interfere with Google Maps and cause it to crash. Restarting your device will help close such processes and also fix any minor glitches along the way.
3. Check App Permissions
If Google Maps isn’t working as intended, then you can check the app permissions. If the app isn’t allowed all the necessary permissions it needs, it might not work at all. Read on to learn how to check app permissions for Google Maps. Step 1: Launch the Settings app on your phone and go to Apps and notifications. Scroll down to find Maps. Step 2: Now, go to Permissions. Step 3: Make sure that the app is allowed every permission it needs.
4. Clear Cache and Data
Apps like Google Maps tend to collect cache data to reduce loading times. But once that data gets old, it hurts more than it helps. Thus, you can try clearing the cache for Google Maps to see if that resolves the issue. Step 1: Launch the Settings app on your phone and go to Apps and notifications. From the list, scroll down or use the search icon to locate Maps. Step 2: Go to Storage and cache and tap on the Clear cache button to remove it. If the issue persists, then you can follow the steps above to clear app data as well. It is as effective as uninstalling and reinstalling Google Maps as it removes all the app data associated with the app.
5. Reset Google Play Services
On every Android device, Google Play Services works tirelessly in the background to connect apps, Google services, and Android together. Naturally, any issues with the Google Play Services on your phone will create problems and even force apps like Google Maps to crash. So, in addition to clearing cache and data for Google Maps, you can also do the same for Google Play Services. Here’s how. Step 1: Open the Settings menu and go to Apps and notifications to see the list of all apps on your phone. Scroll down to go to Google Play Service. Step 2: Now go to Storage and cache. Tap on Clear storage and then the Clear all data button.
6. Update the App
App updates usually bring all kinds of app improvements and bug fixes. But if you don’t tend to update your apps regularly, sooner or later, they’ll get outdated and might not work as they used to. Thus, you can try updating Google Maps to its latest version to see if that helps.
7. Update Android
In addition to updating apps, you should also make a habit of updating your phone’s OS as well. That’ll help clear any compatibility issues and fix any OS-related bugs responsible for the Google Maps crash.
8. Try Google Maps Go
Google Maps is a power-hungry app that often uses a significant amount of RAM and processing power to work seamlessly. So, if your phone is low on memory, the app might not work as smoothly as it should. Thus, you can try switching to a lighter version of Google Maps called the Google Maps Go. It has all the important navigation features you need and requires very little space. Download Google Maps Go
Avoid Crashes
For any journey, we always tend to seek the shortest and possibly the best route available. Apps like Google Maps have made our commutes much simpler even in unknown territories. And while any inconsistency with the app might make you anxious, it’s nothing that can’t be fixed. The above article may contain affiliate links which help support Guiding Tech. However, it does not affect our editorial integrity. The content remains unbiased and authentic.