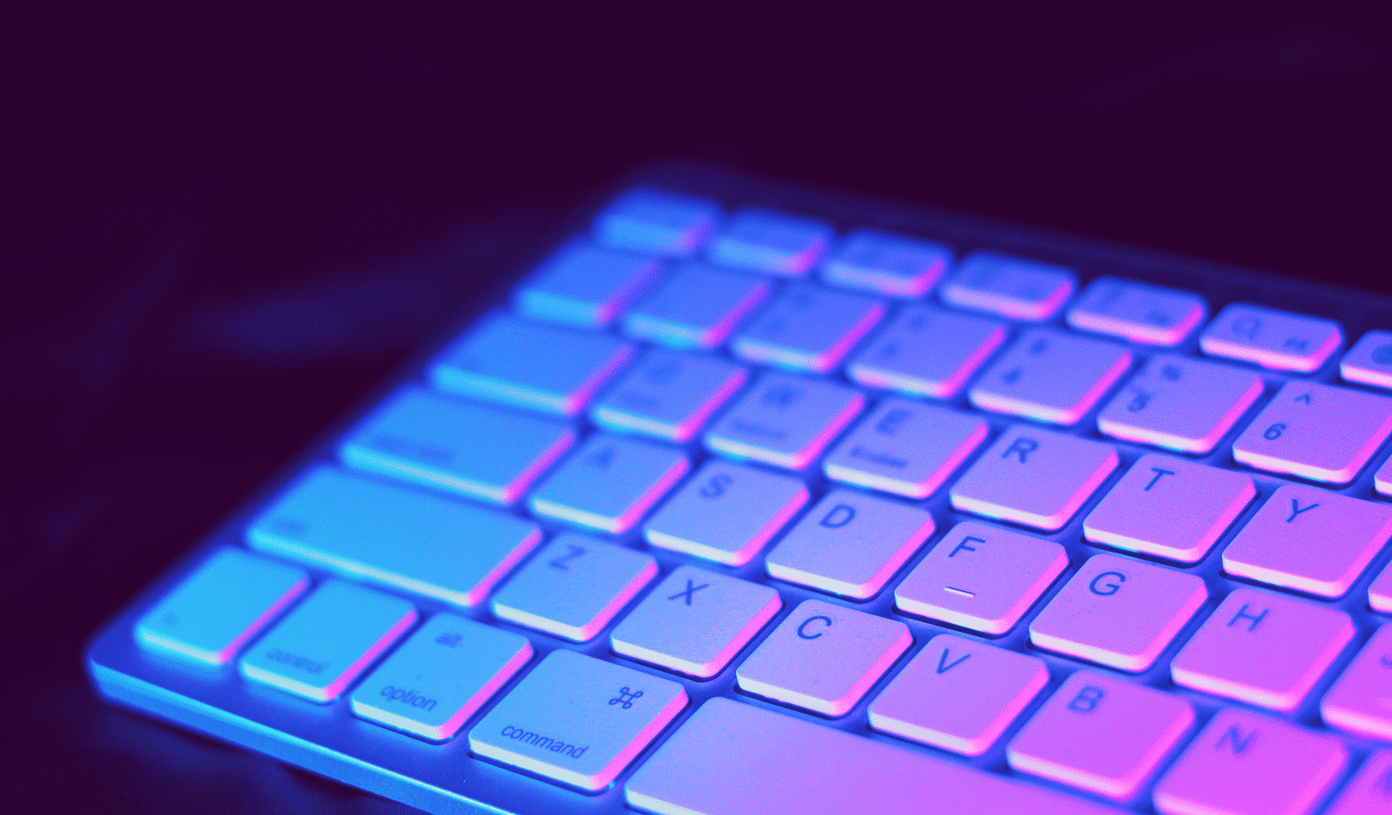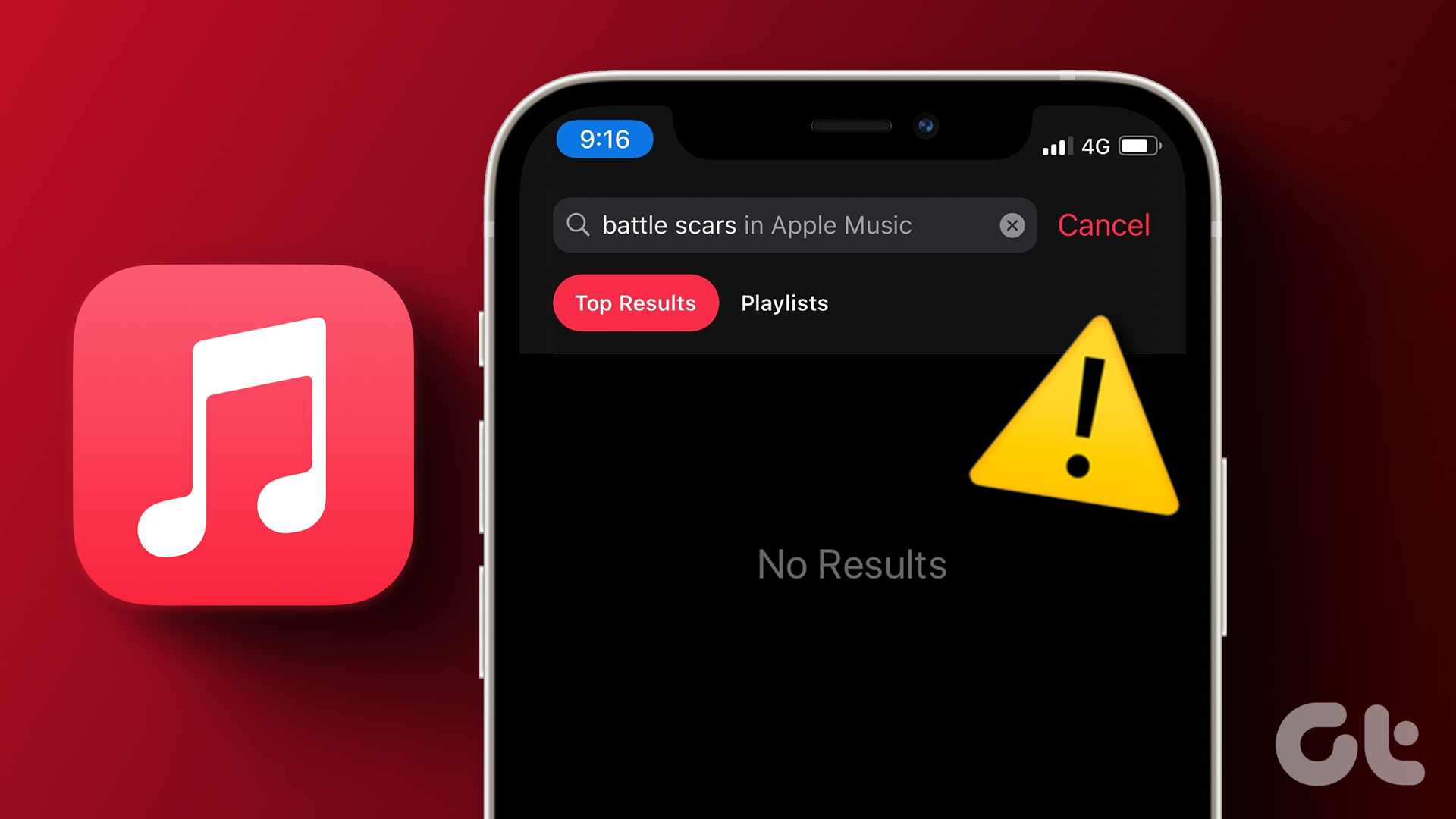1. Restart a Specific App
To bring up the keyboards, you need to tap on the text field to check the on-screen keyboard in action. If the iPad keyboard isn’t popping up, restart the app. Step 1: Swipe up and hold from the bottom to open the recent apps menu. Step 2: Swipe up on an app to close it. Open the app and try using the software keyboard again.
2. Restart iPad
Rebooting your iPad is a quick way to fix common software glitches on it. Use the steps below if you have an iPad model without a home button. Step 1: Press and hold any volume and power buttons simultaneously. Use the power off slider to turn it off. Step 2: Wait for around 30 seconds. Press and hold the top button to switch it on. If you have an iPad with the home button, keep pressing the top button until you see the power off slider.
3. Remove the External Keyboard
Did you connect your iPad to a Bluetooth keyboard before? If you enable Bluetooth on iPad, it may connect to the external keyboard. In that case, the iPad keyboard may not show up. You need to remove such a keyboard from the Bluetooth menu. Step 1: Open the Settings app and go to Bluetooth. Tap the info menu beside the keyboard. Step 2: Select Forget This Device.
4. Select the On-Screen Keyboard When a Bluetooth Keyboard Is Connected
Are you using a Bluetooth keyboard on your iPad and want to use the on-screen keyboard to type an emoji or special character? The software keyboard is only a tap away on your iPad. Step 1: When you are drafting an email or document, tap the keyboard icon at the bottom. Step 2: Select ‘Show Keyboard’ to check the on-screen keyboard in action.
5. Disable the Third-Party Keyboard
iPadOS supports Gboard, SwiftKey, and other third-party keyboard apps from the App Store. Using one of such apps may create issue with the stock keyboard. You can disable or remove third-party keyboard apps using the steps below. Step 1: Open the Settings app and scroll to General. Select Keyboard. Step 2: Tap Keyboards. Swipe left on a keyboard you want to remove and hit Delete.
6. Reset the Keyboard Dictionary
Your iPad keyboard remembers your frequently used words and phrases. Sometimes, a large or corrupt keyboard dictionary leads to issues like the keyboard not showing up. iPadOS lets you reset keyboard settings. It’s a handy trick to fix keyboard problems on your iPhone and iPad. Your iPad keyboard may not work due to incorrect keyboard settings Step 1: Launch the Settings app and head to General section. Step 2: Select ‘Transfer or Reset iPad.’ Step 3: Tap Reset. Step 4: Select ‘Reset Keyboard Dictionary.’
7. Use a MacBook Keyboard on iPad
As a part of the Universal Control add-on, you can use your MacBook keyboard and mouse with your iPad. It comes with several conditions, though. You need to use the same Apple account on both devices, enable Bluetooth and Wi-Fi on Mac and iPad, and tweak relevant options. When you meet all the requirements, use the tricks below to use the MacBook keyboard with an iPad. Step 1: Click the Control Center icon at the top-right corner on the menu bar and expand the Display menu. Step 2: Select your iPad. You can control your iPad with your MacBook like a pro. If Universal Control isn’t working, check our dedicated post to fix the issue.
8. Update iPadOS
A software glitch can cause issues with your iPad keyboard. You’ll need to install the latest iPadOS on your iPad and try again. Step 1: Open the Settings app and go to General. Select Software Update. Step 2: Download and install the latest iPadOS update.
Complete Your Work on an iPad
You can always reset your iPad and start from scratch. But it’s an extreme step and deletes all your data and apps from the device. Which trick solved the ‘keyboard not popping up’ issue on iPad? Share your findings in the comments below. The above article may contain affiliate links which help support Guiding Tech. However, it does not affect our editorial integrity. The content remains unbiased and authentic.