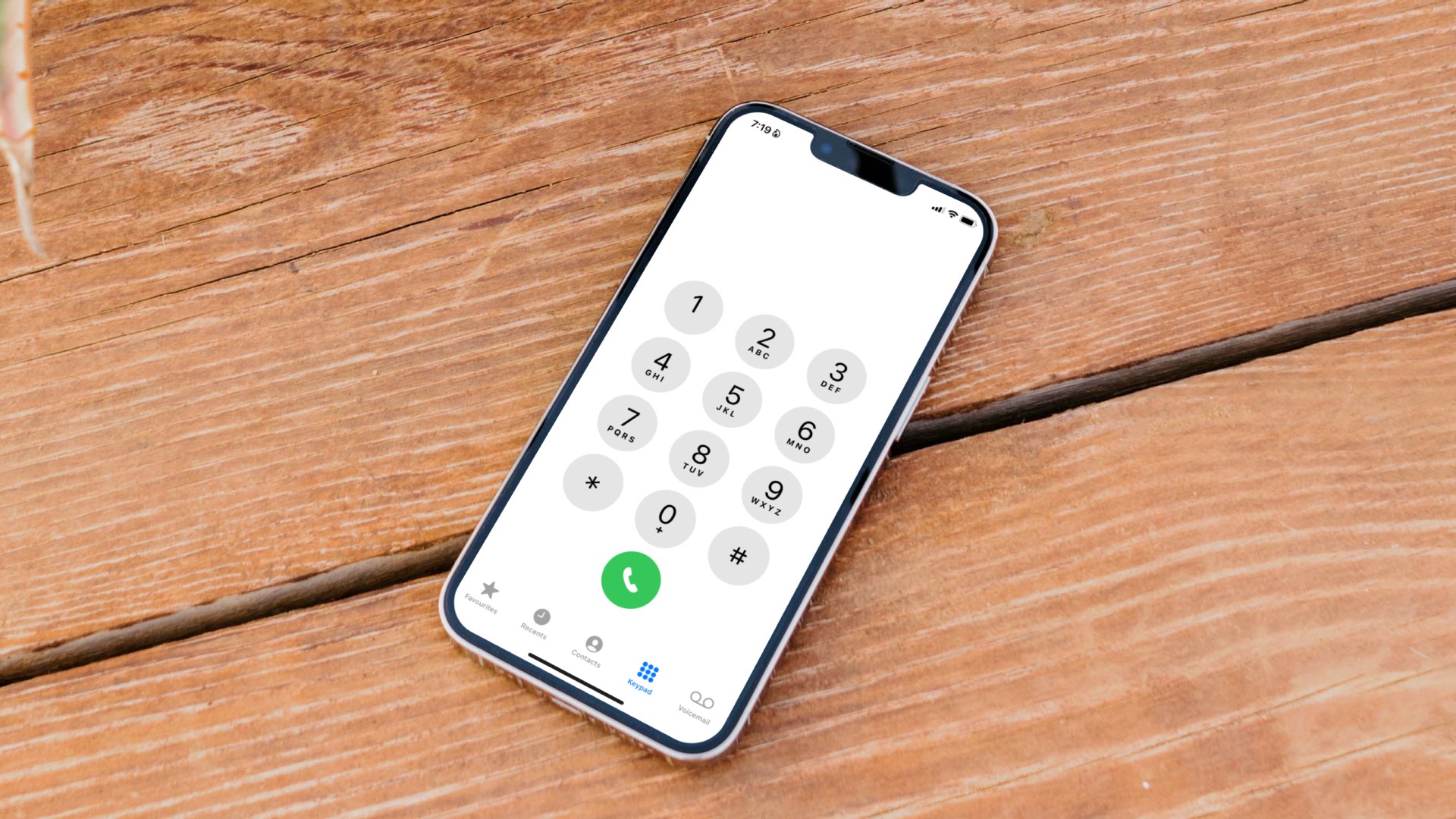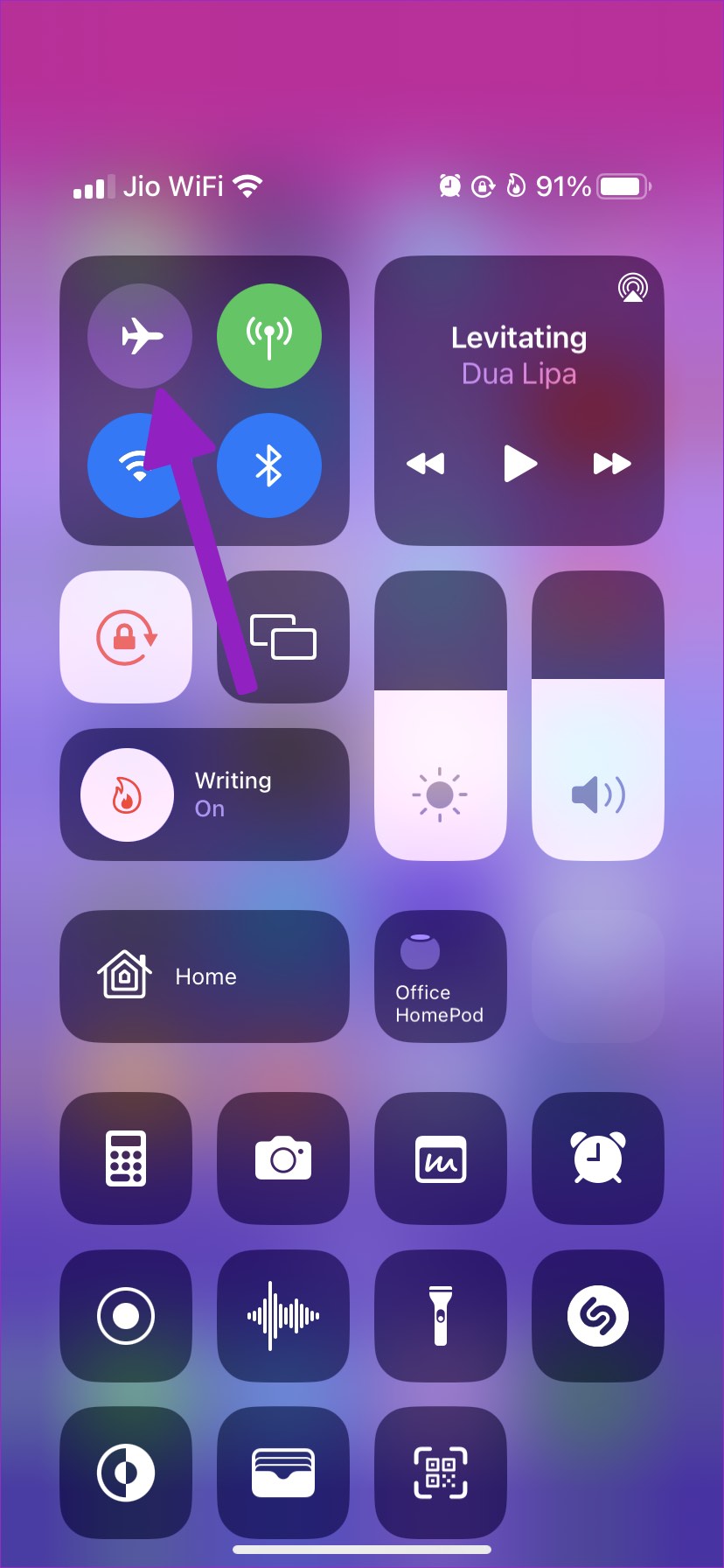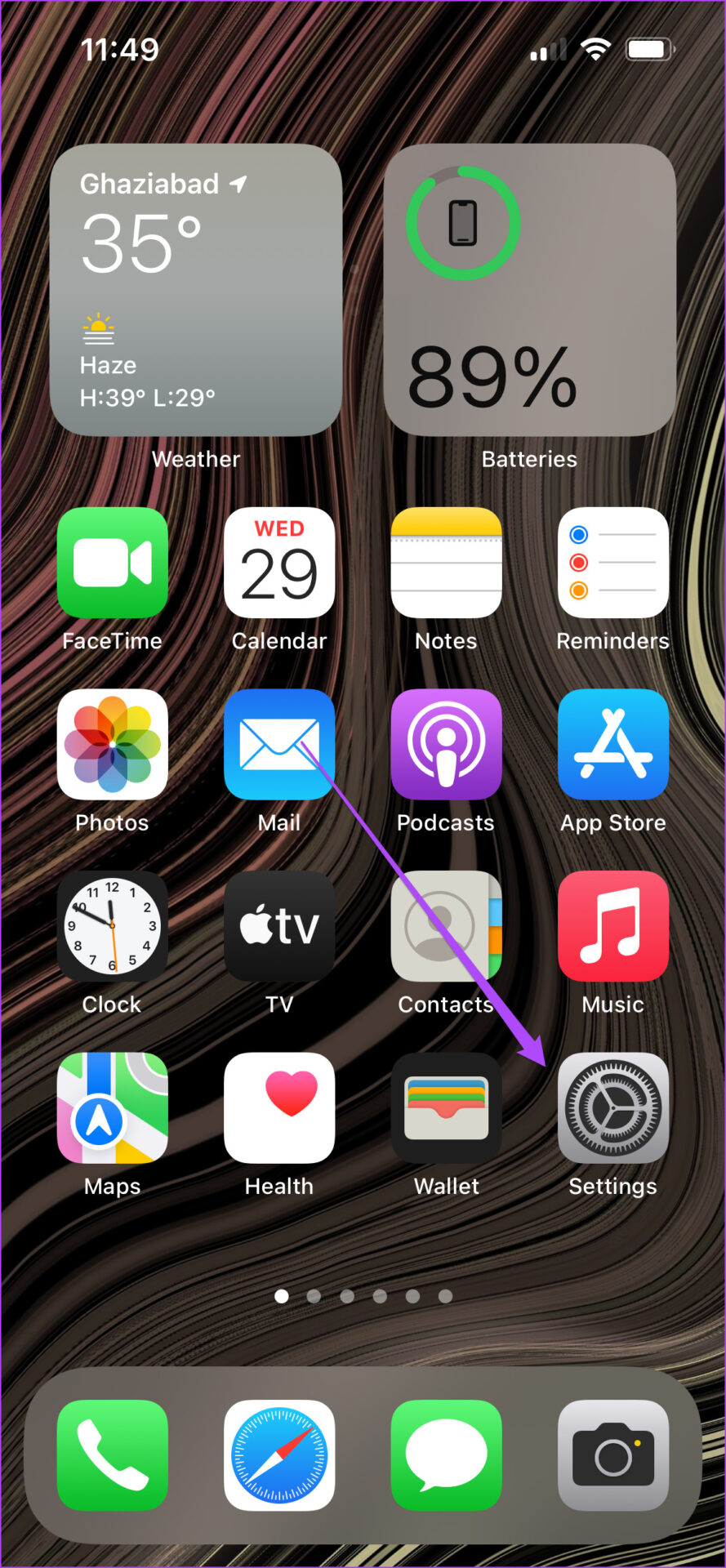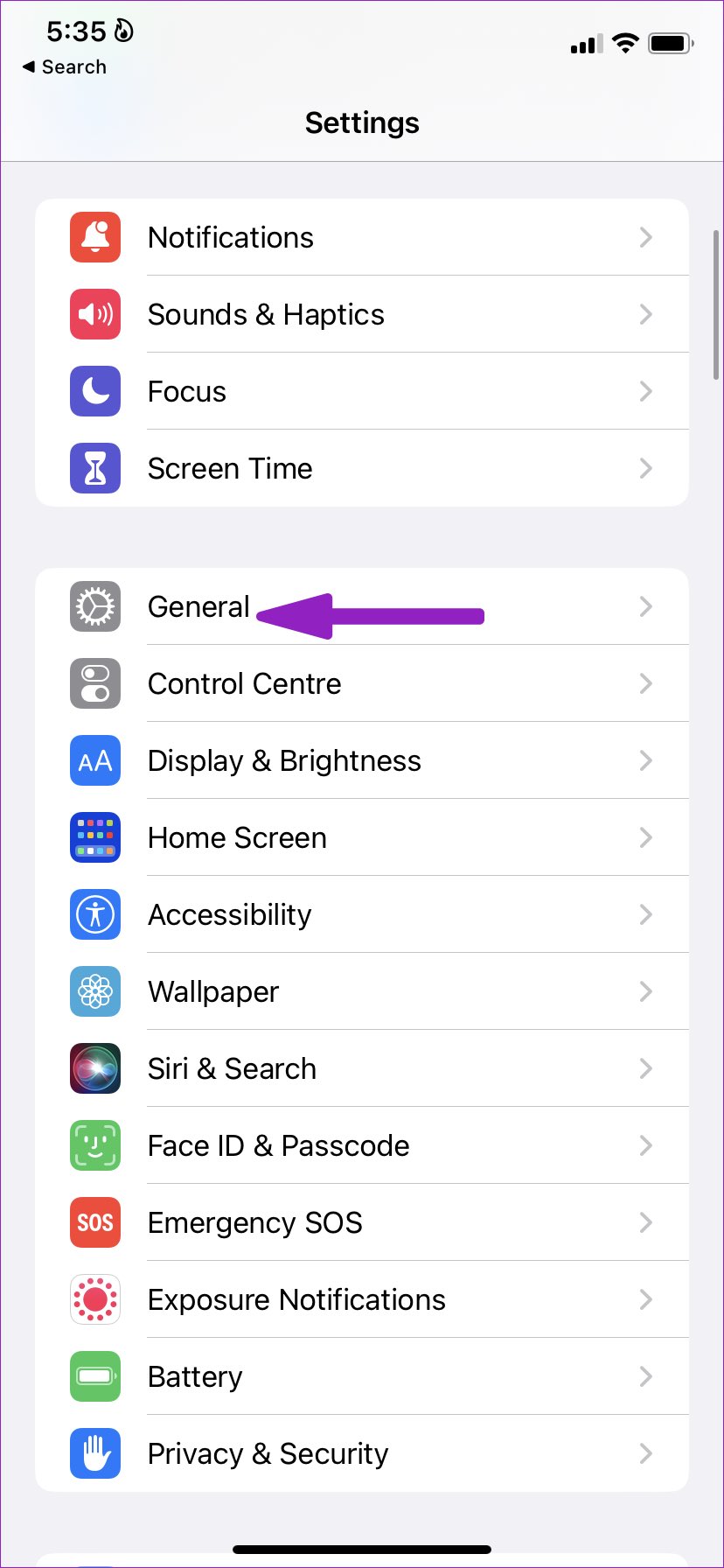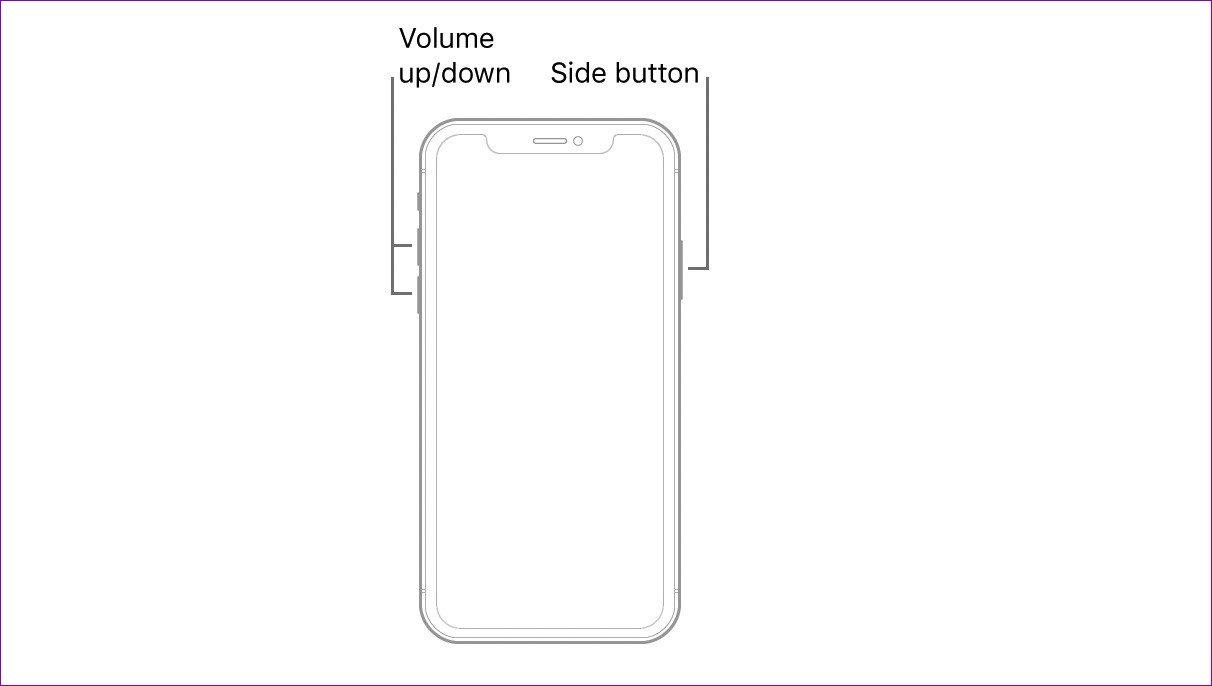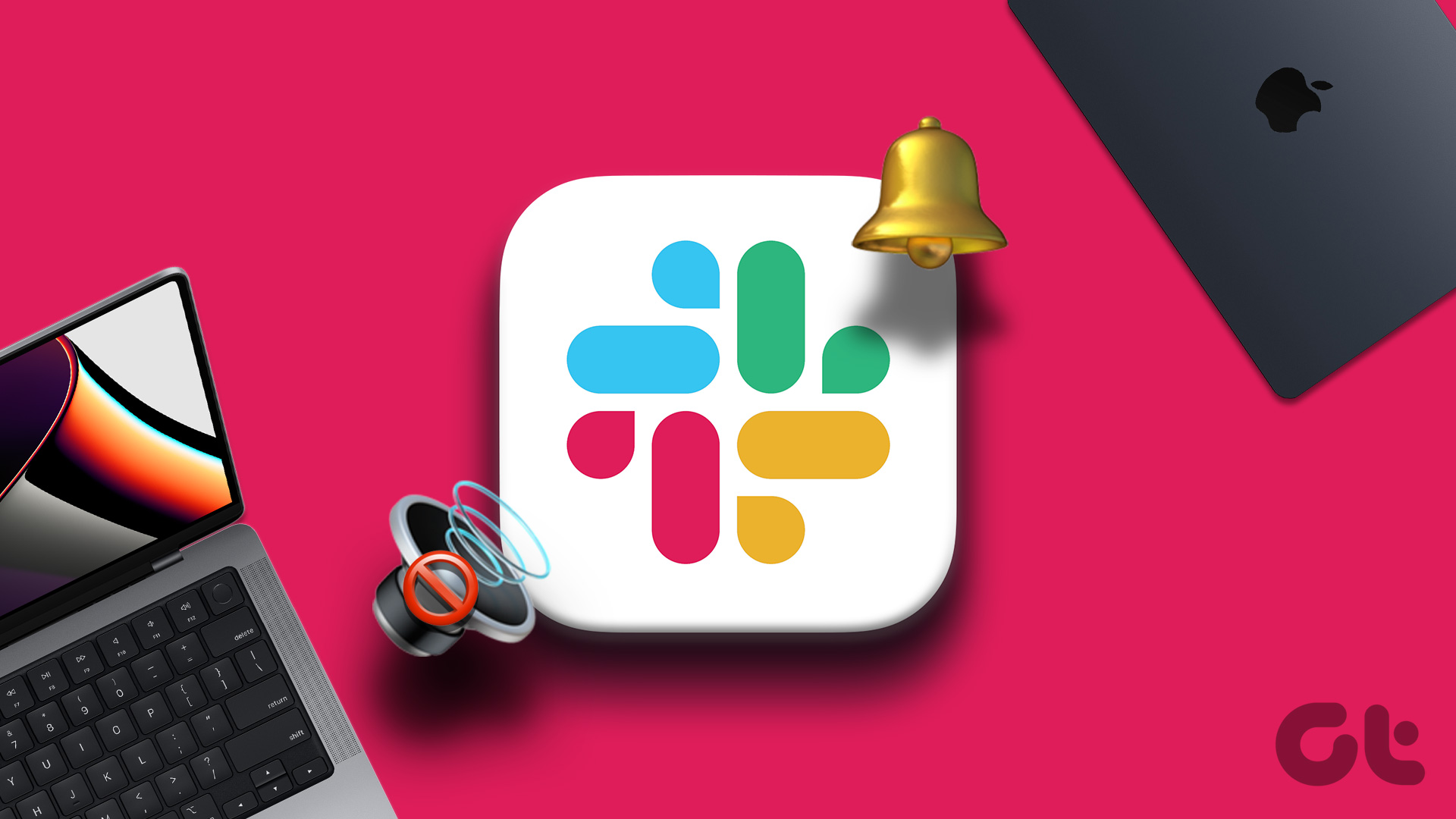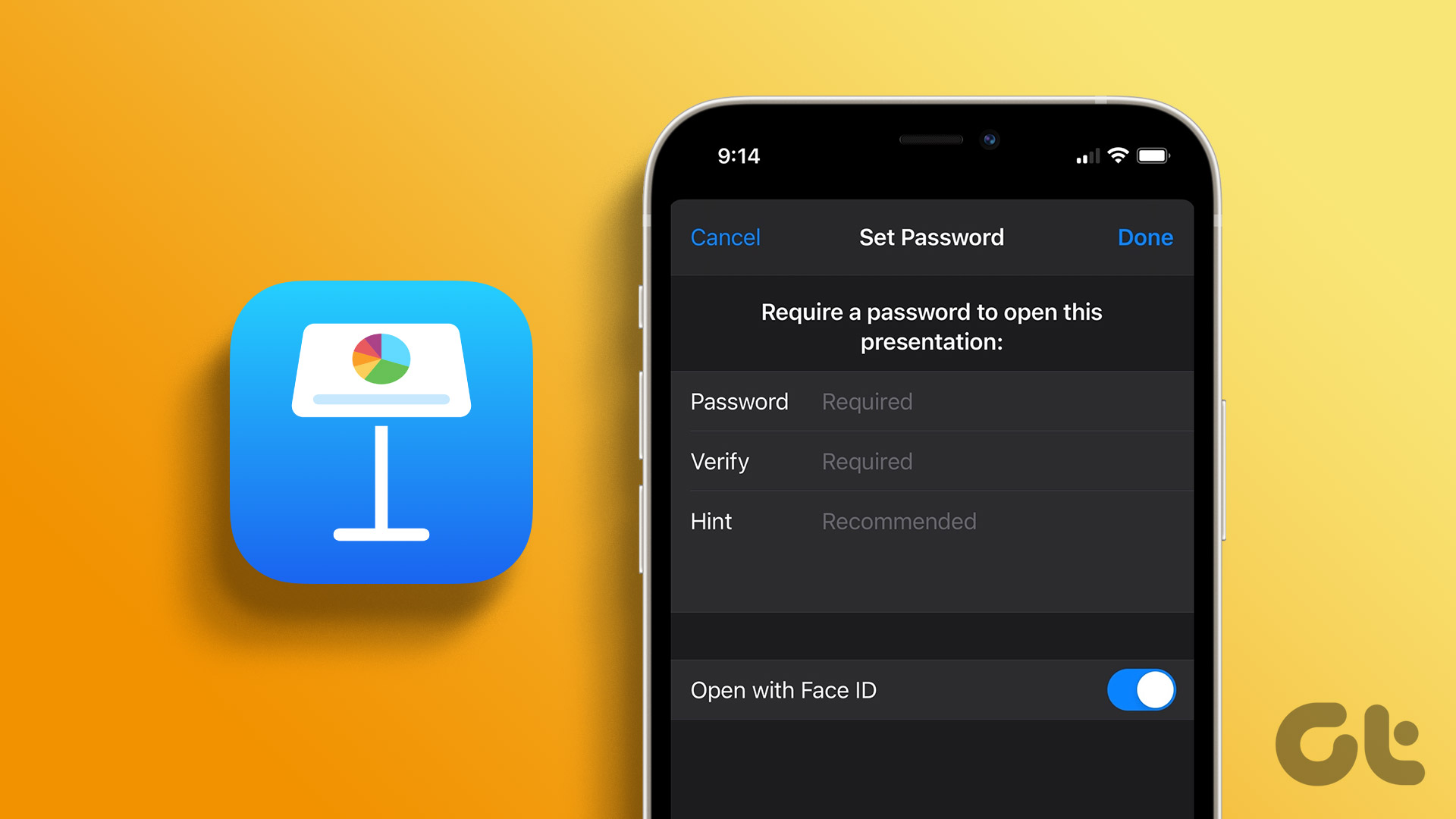Many factors can trigger iPhone not making calls issue. It can be a network glitch, a temporary outage at the carrier, SIM card-related problems, or issues with your iPhone. We will start with basic troubleshooting tricks and move to advanced ones.
1. Use Airplane Mode
Airplane mode is the first thing to try whenever you face network issues on your iPhone. The solution resets the network connectivity on iPhone. When you enter cellular dead zones like subway or tunnel and come out of it, your iPhone often fails to regain network connectivity. You can use the steps below, get back network bars, and make calls. Step 1: Swipe down from the top right corner and open the Control Center menu (iPhone users with the home button need to swipe up from the bottom).
Step 2: Enable Airplane mode and wait for a minute or two. Step 3: Disable Airplane mode, open the Phone app and make calls as usual. If you still face call issues, try other tricks on the list.
2. Check Any Issue with Your Carrier
Did your preferred carrier face an outage? You will continue to get call failed errors on your iPhone. Before you Tweet or post criticizing your carrier, confirm the issue on Downdetector. Visit Downdetector on the web and search for you mobile service provider. You shall notice high outage graphs as other affected users report the same. You should wait for your carrier to fix the issue from their end. If you frequently run into carrier outages, consider switching your preferred network. Visit Downdetector
3. Check Your Carrier Plan
Post-paid users don’t need to worry about this one. But pre-paid users should check remaining voice call minutes left on their plan. While most US carriers offer unlimited voice calls, the same isn’t valid with other carriers worldwide. You should top up your number with another plan and get extra minutes. If you are a post-paid user, pay your bill before the due date. Otherwise, the carrier might suspend the plan and all services for your number.
4. Reinsert SIM
Although the latest iPhones have e-SIM functionality, they still carry a physical SIM slot. If you have been using a SIM card for years, it might get corrupted due to wear and tear. You should get a new SIM card from your carrier. While it’s unlikely to happen, a recent accidental drop might misplace the SIM card position. You should use the SIM ejector tool and reinsert the SIM card.
5. Reset Network Settings
A network glitch might mess up carrier connectivity on your iPhone. Instead of wasting hours fixing everything by yourself, you can use the iPhone Settings menu and reset network connectivity. Here’s how. Step 1: Open the Settings app on your iPhone.
Step 2: Scroll to the General menu.
Step 3: Tap on Transfer or Reset iPhone.
Step 4: Tap on Reset and select Reset Network Settings. The option won’t reset Bluetooth or Wi-Fi settings on iPhone.
6. Update Carrier Settings
Your carriers usually bundle the updates with iOS. But when you travel to another country and insert a local SIM, you may need to update carrier settings on your iPhone. The trick worked for us when we used a US iPhone model in India, and it failed to make calls initially. Step 1: Open the General menu in iPhone Settings (check the steps above). Step 2: Select About.
Step 3: Scroll to Network Provider.
Step 4: Tap on the carrier name, and the system will update it.
7. Force Restart iPhone
If your iPhone is misbehaving and not making calls, you should force restart it. It’s a go-to solution to fix your iPhone’s misbehaves on the go. Step 1: Press and quickly release the volume up button. Step 2: Press and quickly release the volume down button. Step 3: Press the power button until the Apple logo appears.
The trick is relevant for iPhone models with Face ID. If you have an older iPhone model, head to the official Apple support page and force restart your device.
8. Update iOS
As we mentioned earlier, carriers bundle the latest updates with iOS builds. You should connect your iPhone to a robust Wi-Fi network and install the newest iOS software. Step 1: Go to the General menu in iPhone settings (refer to the steps above). Step 2: Select Software Update.
Step 3: Download and install the pending iOS build.
Enjoy Crystal Clear Calls on iPhone
iPhone is an engineering and technological marvel. The device failing to do basic tasks can leave you in confusion. Go through the tricks above and fix the issue in no time. The above article may contain affiliate links which help support Guiding Tech. However, it does not affect our editorial integrity. The content remains unbiased and authentic.