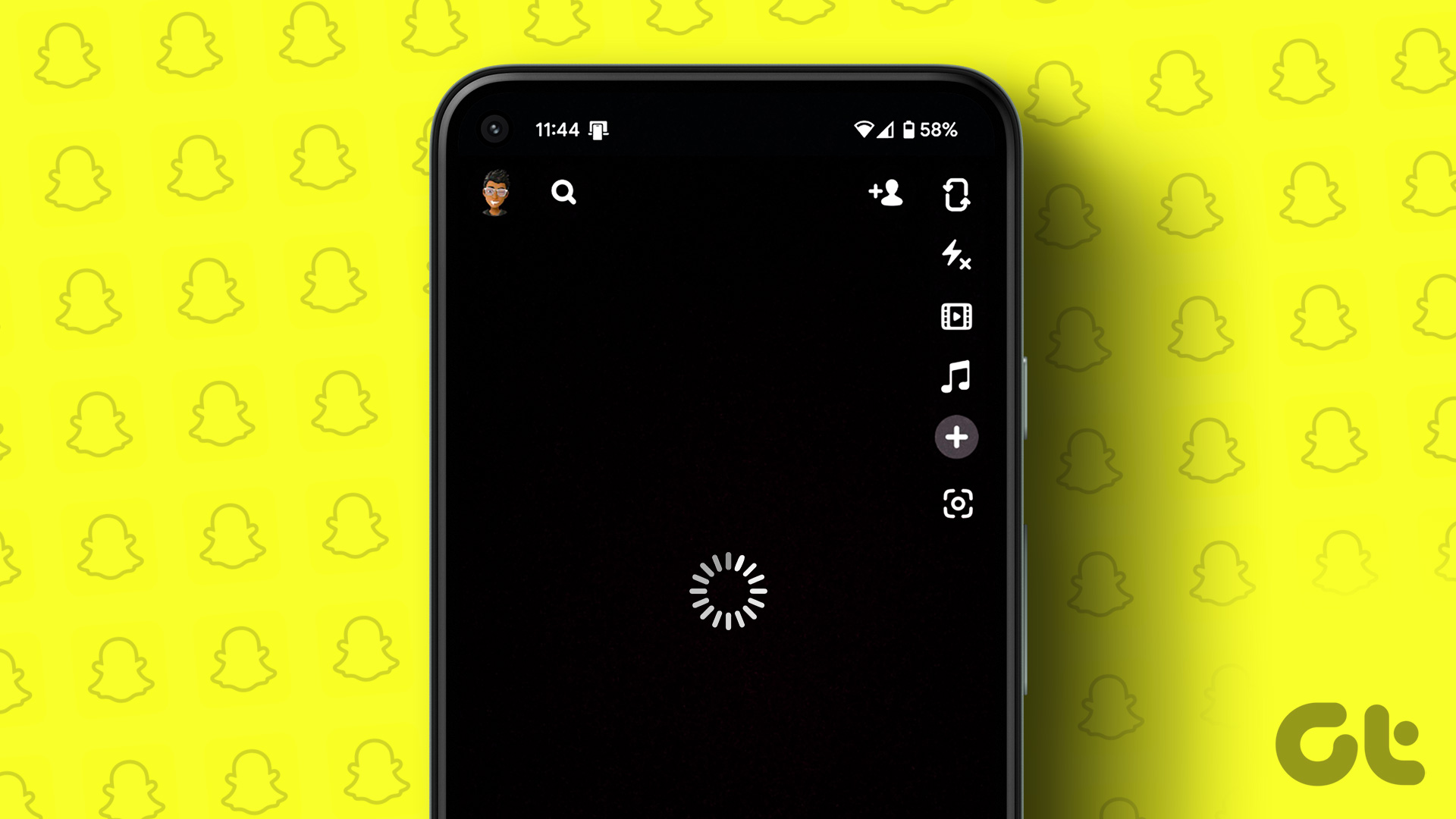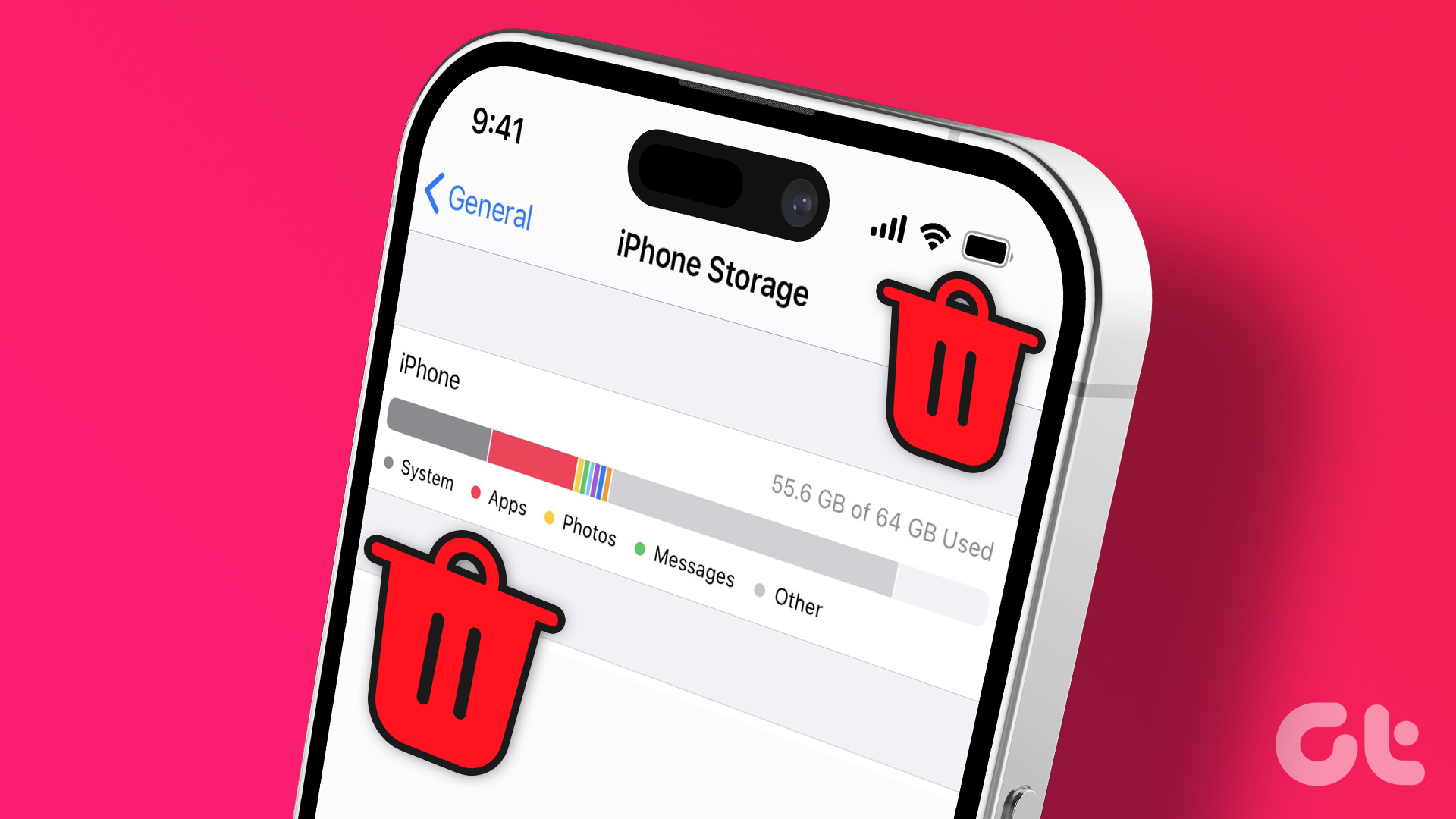Before you go ahead and upgrade your old iPhone for such a small issue, follow the instructions below and fix the keyboard lag on iPhone.
1. Reboot iPhone
Let’s start the troubleshooting with a simple solution. If you have iPhone X or a newer model, you can long-press the power and volume down button simultaneously and wait until you see an option to power off the device. For old iPhone model with the home button, keep pressing the power button till you see the restart message and drag the slider to turn off the iPhone. Long press the power button again and turn it on. Try to access the keyboard and type out some words. If you still notice lag, move to other solutions below.
2. Reset Keyboard Dictionary
Keyboard Dictionary collects words that you type over time. These may be the words that might not be in the usual language-specific dictionary. Resetting the dictionary will only remove the words you’ve added. Step 1: Open the Settings app on iPhone. Step 2: Go to the General menu. Step 3: Scroll down and select Transfer or Reset iPhone. Step 4: Tap on Reset and Reset Keyboard Dictionary from the following menu.
3. Disable Keyboard Prediction
The default iPhone keyboard learns from your typing habits and tries to predict the next word based on your usage history. You can disable next-word prediction to see if it helps. Step 1: Open the Settings app on iPhone. Step 2: Go to the General menu. Step 3: Select Keyboards. Step 4: Disable the Predictive toggle.
4. Reactivate iMessage
Are you facing keyboard lag in the Messages app only? If so, you can disable the iMessage service and reactivate it. Step 1: Open the iPhone Settings app. Step 2: Scroll down to Messages. Step 3: Disable iMessage toggle. Enable it again and try to iMessage someone. The keyboard should work smoothly now.
5. Close Other Apps in Background
Your iPhone keyboard requires a certain amount of RAM to function properly. When you have too many apps open in the background, the iOS system is smart enough to pause activities to free up the memory. The problem arises when you are using old iPhone models with limited memory and an older processory. So you can close the unwanted background apps and try using the keyboard again. Swipe up and hold from the bottom and open the multitasking menu. Swipe up on app cards to close apps. You can double-press on the home button on iPhones with a home button and access the multitasking menu.
6. Cool Down Your iPhone
If your iPhone gets uncomfortably warm, you will notice a lag while typing on a keyboard. If that’s the case, let your iPhone cool down and then access the keyboard.
7. Update iOS Version
The iOS keyboard is an essential part of the iPhone experience. The keyboard lagging may spoil the mood for iPhone users. Apple is usually quick to resolve such issues with frequent iOS updates. For instance, when users faced keyboard lag with iOS 14.6 software, Apple quickly fixed it with the following update. Step 1: Open the iPhone Settings app. Step 2: Go to the General menu. Step 3: Select Software Update. Install the latest iOS version available and start firing up words without any lag.
8. Check Out Third-Party Keyboards
iOS experience isn’t limited to the default iPhone keyboard only. Apple has opened the App Store for third-party keyboard apps as well. If you face lag with the default keyboard, it won’t hurt to try out some alternatives such as Swiftkey and Gboard from the App store. Read our dedicated keyboard comparison post to pick a better option for you.
Enjoy Lag-Free Typing Experience
Apple updates the default iPhone keyboard with yearly iOS builds. Over the years, it hasn’t got much love from the company, and we aren’t surprised to see growing complaints from iPhone users about keyboard lag. Try the tricks above and remove keyboard lag from iPhone. The above article may contain affiliate links which help support Guiding Tech. However, it does not affect our editorial integrity. The content remains unbiased and authentic.