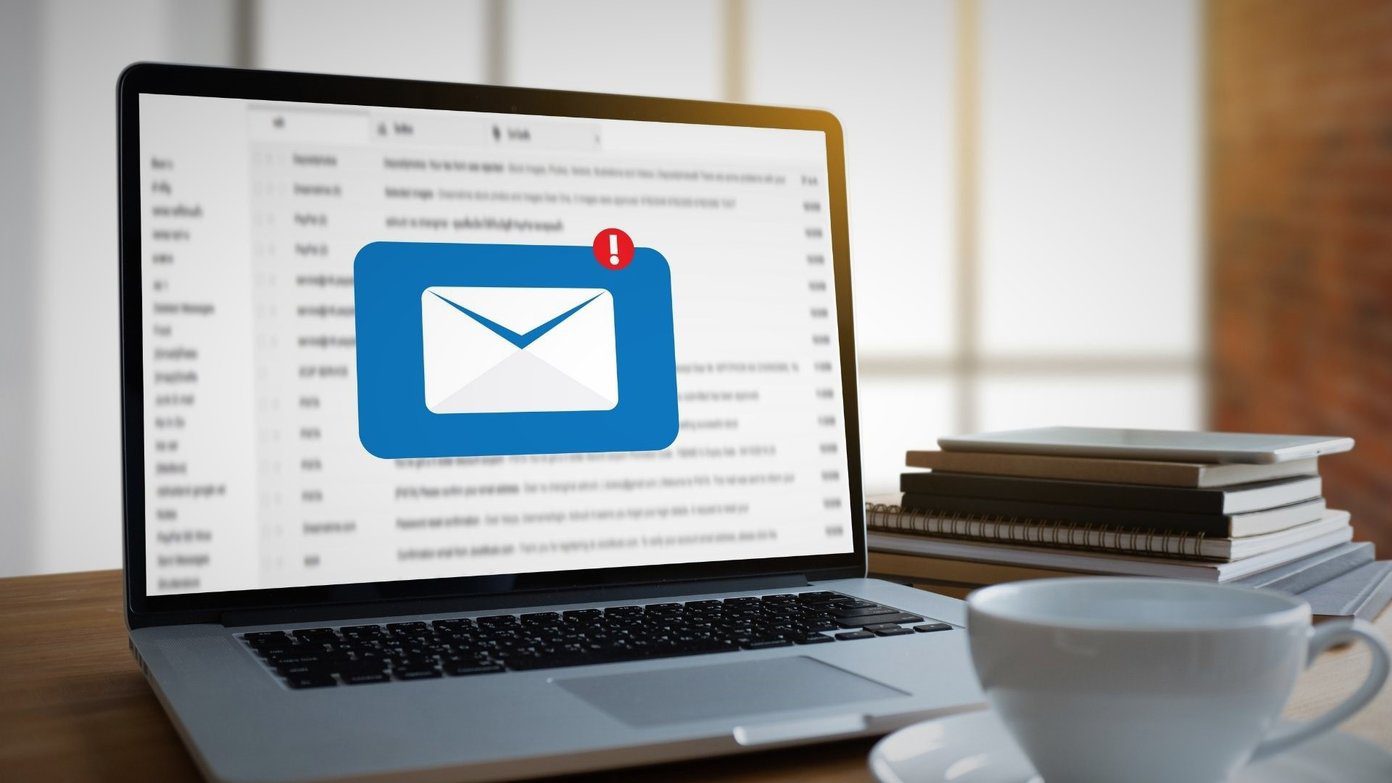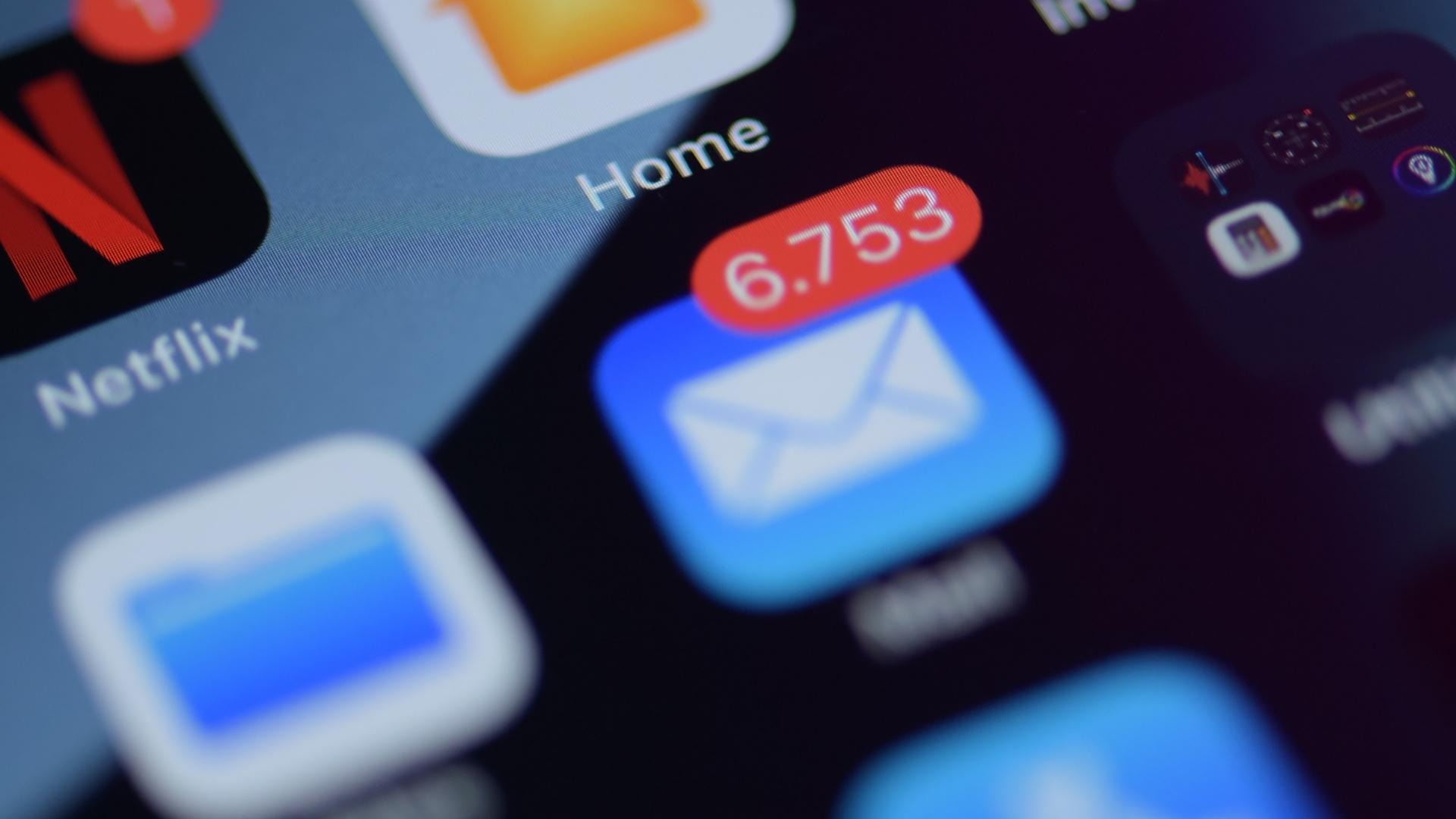1. Enable Mobile Data for Mail App
Are you trying to fetch new emails on mobile internet? You might not receive new emails if the mobile data toggle is disabled for the Mail app. Follow the steps below to enable it. Step 1: Open the Settings app on iPhone. Step 2: Scroll down to Mail. Step 3: Enable Mobile data toggle from the following menu.
2. Add Mail Account Again
If you face Mail app issues with a specific email provider, it’s time to delete the account and add it again. Here’s how. Step 1: Open the iPhone Settings app and go to Mail. Step 2: Select Accounts. Step 3: Tap on the email provider giving you trouble. Select Delete Account and remove it from your iPhone. Add the email account again from the same Accounts menu and try accessing it from the Mail menu.
3. Check Mail Fetch Settings
You need to make sure to push emails from the server when possible. The Push option won’t be available for some email providers like Gmail. In that case, you need to select Fetch to receive new emails. Here’s what you need to do. Step 1: Open iPhone Settings and go to Mail. Step 2: Go to the Accounts menu. Step 3: Tap on Fetch New Data. Step 4: Enable Push toggle. From the same menu, select Gmail and tap on Fetch to get new emails from servers. You might face delay with fetching new emails. iPhone will fetch new data in the background only when on power and Wi-Fi.
4. Check Notification Settings
The Mail app might be working fine, but the wrong notification setting can be the actual cause of the issue. You can open iPhone Settings and go to the Mail menu. Select notifications and customize notifications for each email account. You can also prioritize VIP email addresses and set different email tones for them.
5. Offload Mail App
This one applies to power Mail users. If the Mail app has consumed lots of storage in the background, it may stop working altogether. You can easily offload Mail app data from the Settings app. Step 1: Open the iPhone Settings app. Step 2: Go to the General menu. Step 3: Select iPhone Storage. Step 4: You will see a detailed storage analysis. Find the Mail app from the list. Step 5: Tap on Mail and select Offload from the following menu. This will free up the storage used by the app but keep its documents and data. Reinstalling the app will reinstate your data.
6. Reinstall Mail App
Apple finally allows users to delete default apps on iPhone. If the Mail app isn’t working correctly, you can remove it and add it again from the App Store. Here’s how. Step 1: Long press on the Mail app icon and select Remove App. Step 2: Select Delete app and confirm your decision. Open the App Store and search for Mail. Install the app on your phone and start adding email accounts.
7. Update iOS
The Mail is a part of the default apps that come with the iPhone. Apple updates all these apps with frequent iOS updates. Meaning, you can’t just go to the App Store and install the latest Mail app. You need to update the iOS version to the latest build to get the working Mail app back. Open iPhone Settings and go to the General menu. Select Software Update and install the latest iOS build on iPhone. Make sure to connect your iPhone to a power source and Wi-Fi for a successful update process.
8. Try Mail Alternatives
If you are still having problems with the Mail app on iPhone, it’s time to look for Mail rivals from the App Store. Microsoft Outlook and Gmail are two of the popular Mail alternatives on the iPhone. You can’t go wrong with the Spark email app as well. Download Outlook for iPhone Download Gmail for iPhone
Start Getting Emails on iPhone
You should also disable Focus mode and make changes to Notification Summary for the Mail app to deliver frequent notifications. Mail app is a core part of the iPhone experience. The app not working may delay your attention to essential emails on your iPhone. The steps above should help you fix the issue. The above article may contain affiliate links which help support Guiding Tech. However, it does not affect our editorial integrity. The content remains unbiased and authentic.



















![]()