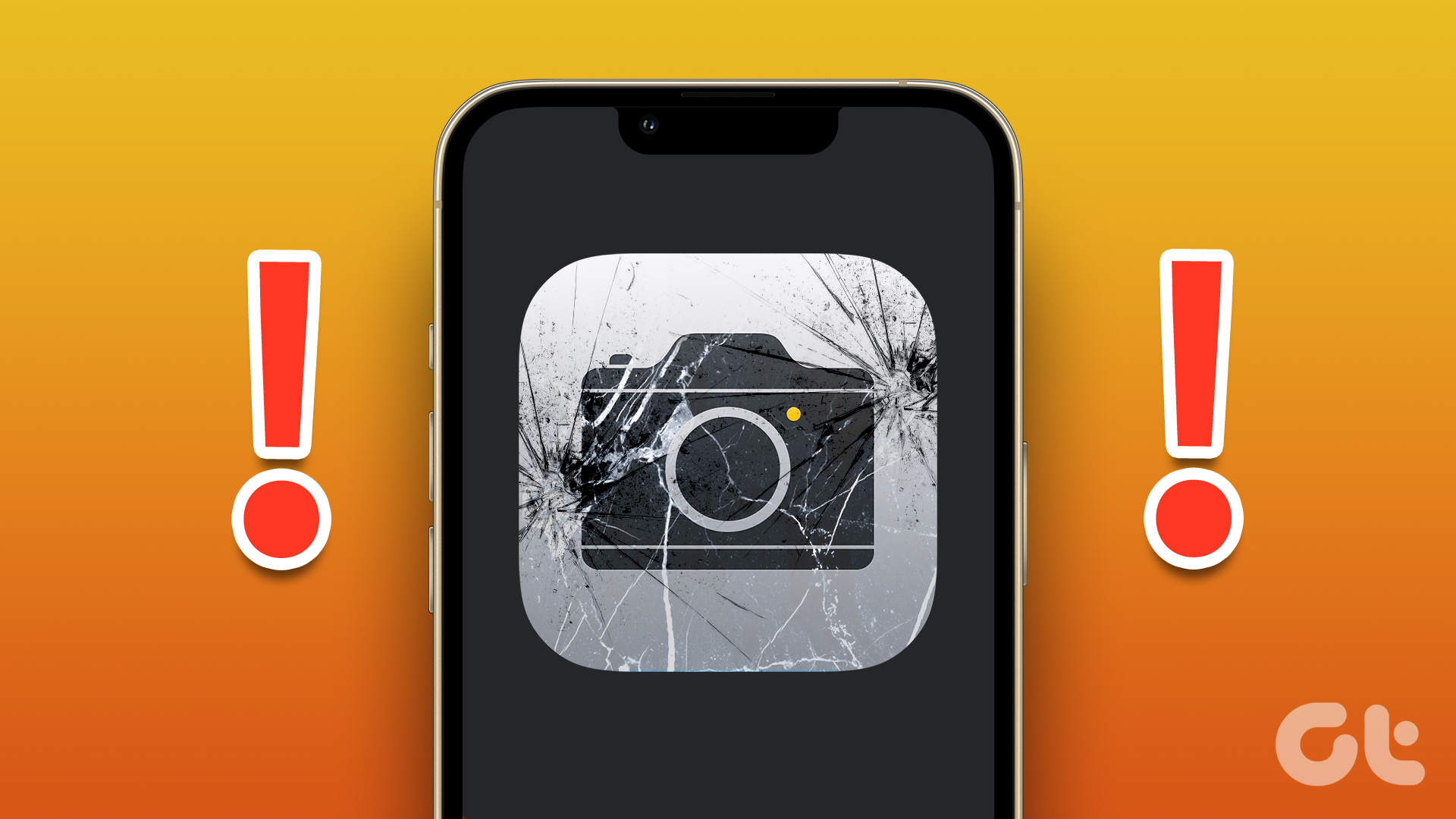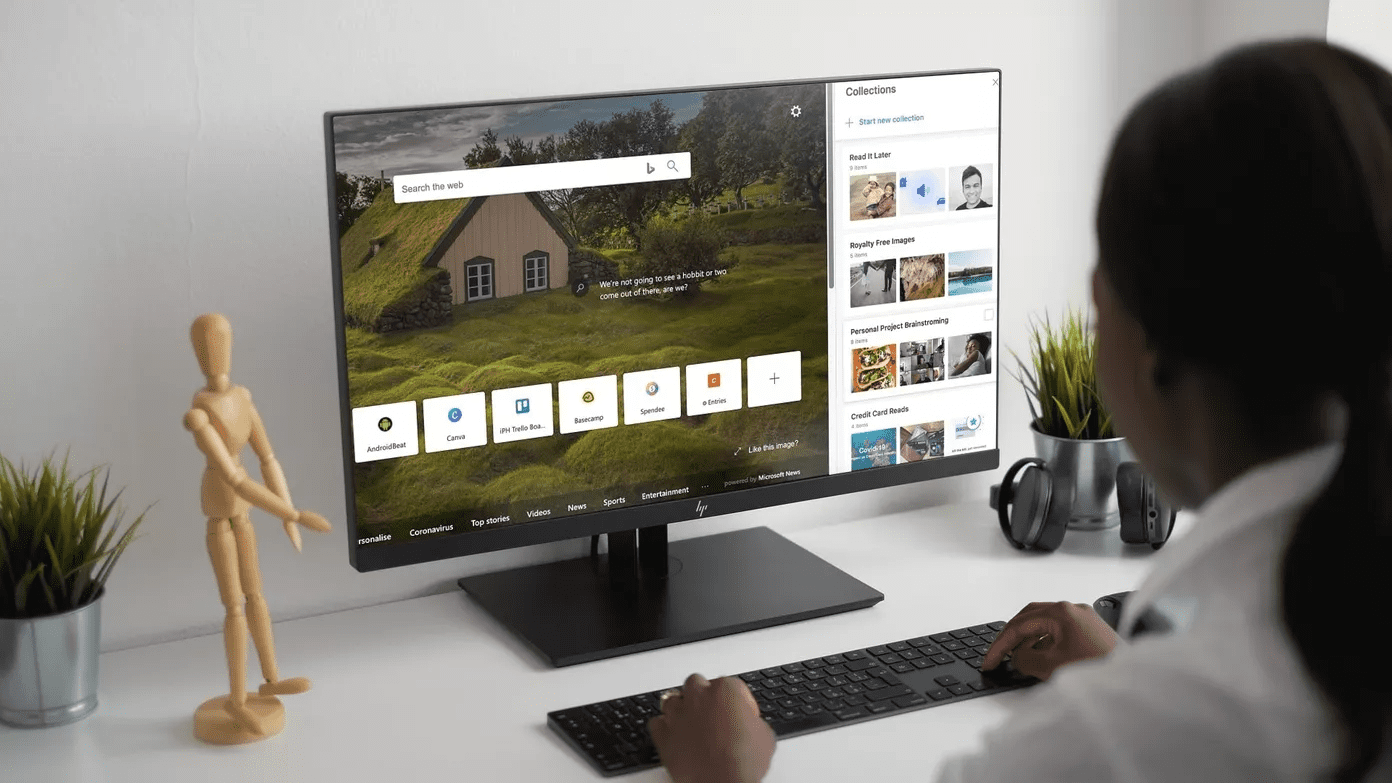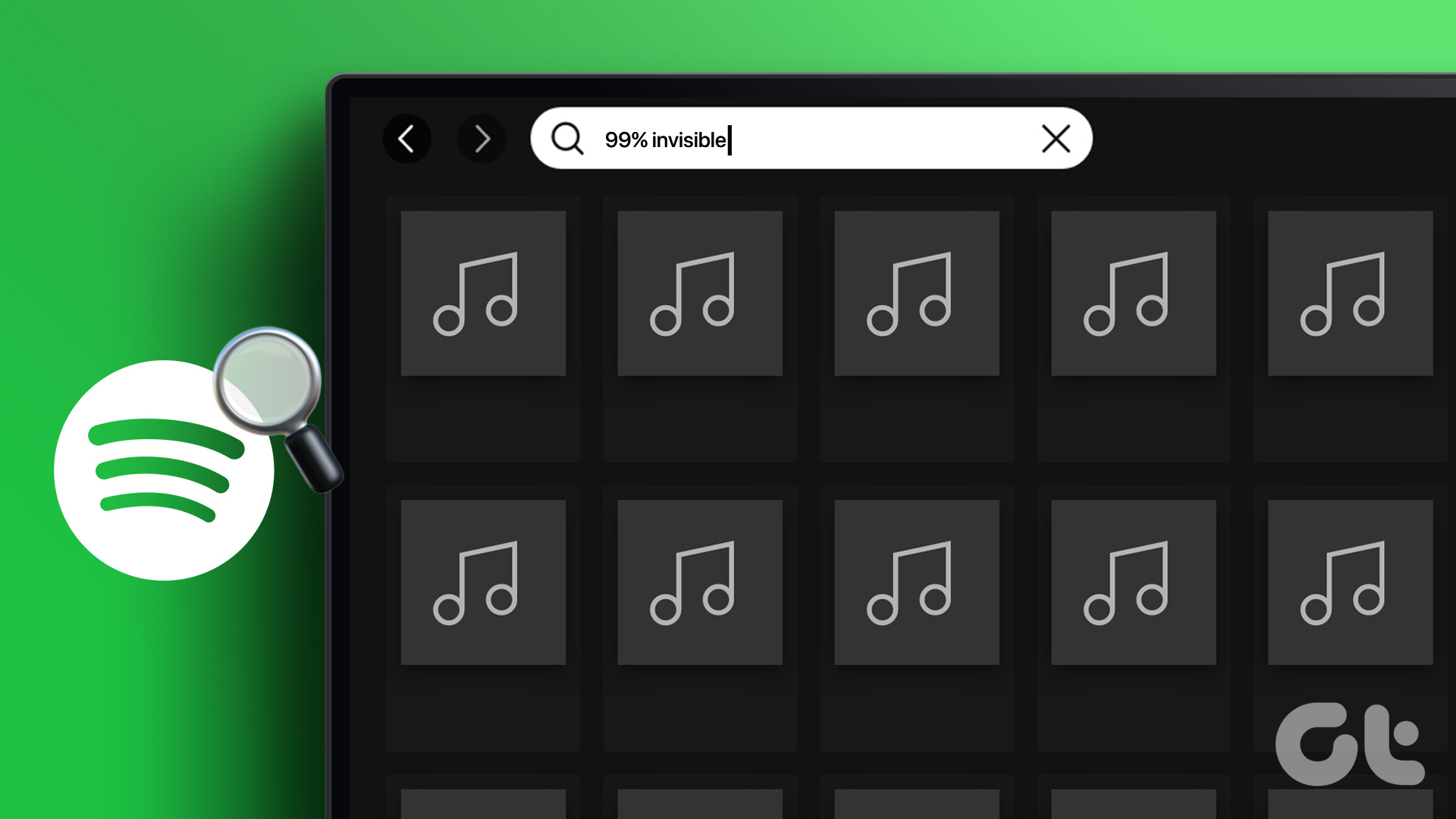The issue mostly occurs when the user selects Settings or clicks on Downloads and updates to check app updates on the Store. While Microsoft is aware of the issue, Microsoft Store is being rebuilt from the ground up in the upcoming Windows 11 OS update. However, Windows 11 will take a while to be available to all, owing to the hardware requirements laid down. Till then, you are stuck with the buggy Microsoft Store on Windows 10. If it’s freezing or closing unexpectedly for you, it’s time to troubleshoot the issue using the methods below.
1. Use High-Speed Internet Connection
Microsoft Store carries some of the high-profile Xbox games. These games range from anywhere between 20 GB-30 GB in size. You should first make sure to connect the computer to the internet from the Windows 10 Settings menu. If your Wi-Fi router supports the 2.4GHz and 5.0GHz bands, connect the computer to the 5.0GHz band for the best performance. A major slowdown in internet speed during the downloading process might level up the estimated downloading time and it can freeze up the store.
2. Clear Microsoft Store Cache
Microsoft Store collects cache in the background to make your store browsing experience faster. So if you experience that the Microsoft Store freezing up randomly, you can clear the Store cache. Here’s how to do it. Step 1: Use Windows + R keys and open the Run menu. Step 2: Type wsreset.exe and hit OK at the bottom. Step 3: A blank Command Prompt window will open but don’t worry, the system is cleaning cache in the background. We would advise running the Microsoft Store Reset Program (wsreset.exe) a couple of times. The tool doesn’t exactly show what’s being run and the process happens in the background. Also, we recommend you to reboot the system after you run it.
3. Run Windows Store Apps Troubleshooter
Microsoft offers a handy troubleshooter for most of the services and default apps on Windows 10. Running the Windows Store Apps troubleshooter, you can identify and solve Microsoft Store issues in a couple of minutes. Go through the steps below. Step 1: Open the Settings app on your Windows 10 computer (Use Windows + I keys). Step 2: Go to the Update & Security menu. Step 3: Select Troubleshoot from the left side. Step 4: Click on Additional troubleshooters, as shown in the image below. Step 5: Scroll down, identify Windows Store Apps and click on it. Step 6: Select Run the troubleshooter and let Windows handle the issue for you. If the troubleshooter detects any problem, it will try to fix it. Sometimes, it might guide you on how to do it yourself. Don’t pin all your hopes on Windows Store Apps troubleshooter though. Sometimes, it might not find any issues even if you are facing freezing in the Microsoft Store.
4. Repair the Microsoft Store
Microsoft has integrated a dedicated Microsoft Store Repair tool to fix annoying issues with the Store. Here’s how to use it. Step 1: Open the Settings app menu on Windows 10. Step 2: Go to Apps > Apps & Features > and select Microsoft Store from the long list of apps menu. Step 3: Click on it and select Advanced options. Step 4: Scroll down and you will find the Repair button under the Reset menu. It will close the Microsoft Store and fix things. Don’t worry, you won’t lose any app data in the process.
5. Reset Microsoft Store
Use this trick only if the Microsoft Store freezing issue persists on your computer. You’ll need to be cautious with this method as it will completely wipe the app data from the Windows 10 device. Here’s how to use it. Step 1: Use Windows + I keyboard shortcut and open the Settings menu. Step 2: Navigate to Apps > Apps & Features > and locate Microsoft Store from the long list of apps menu. Step 3: Click on it and select Advanced options. Step 4: Find the Reset button under the Reset menu and run it. It will delete all the app data for you, meaning the next time you try to use Microsoft Store, you need to sign in again with your account details.
6. Check Proxy Settings
Using irregular network settings can cause issues with Microsoft Store. You should check your device’s Proxy settings from Windows Settings > Network & Internet > Proxy and turn off the Use a Proxy server toggle from the right side.
7. Scan Your Computer with Windows Security
If your Windows 10 computer is affected by malware or corrupted/malicious files, it can affect the performance of core apps such as the Microsoft Store. You don’t need to go ahead and purchase any anti-virus software for Windows 10. The default Windows Security software is good enough to remove such bugs from the device. Hit the Windows key and search for Windows Security app. Open it and run a quick scan from the Virus & threat protection menu.
8. Try New Microsoft Store in Windows 11
Microsoft wasn’t kidding when they announced to develop the Microsoft Store from scratch. The new Microsoft Store with a beautiful UI and robust performance is already live with the Windows 11 beta build. If your computer is compatible with Windows 11 hardware requirements and you are fine with some bugs here and there, you can give Windows 11 a try and start enjoying the new Store experience to download apps and games. We have a dedicated post on how to install Windows 11 on your computer the right way. You can check it out and take Microsoft’s new OS for a spin. Note: Windows 11 Preview build is meant for developers only, it may impact performance negatively. You might experience bugs and issues. Hence, install Windows 11 Preview at your own risk. Also, if your workflow relies on specific software, we won’t advise installing Windows 11 on your main machine.
Start Using Microsoft Store on Windows 10
Microsoft wants to deliver Microsoft Store as an ultimate hub to download all kinds of apps and games. Instead of finding apps from unverified sources from the web, you should stick to the Microsoft Store for better security and a hassle-free update process. Microsoft Store freezing up randomly can spoil the mood. Howver, the solutions mentioned above can help you troubleshoot and fix the issue. Next up: Are you facing network connection issues on your Windows PC? Read the post below to learn how to troubleshoot network connection issues on Windows 10. The above article may contain affiliate links which help support Guiding Tech. However, it does not affect our editorial integrity. The content remains unbiased and authentic.