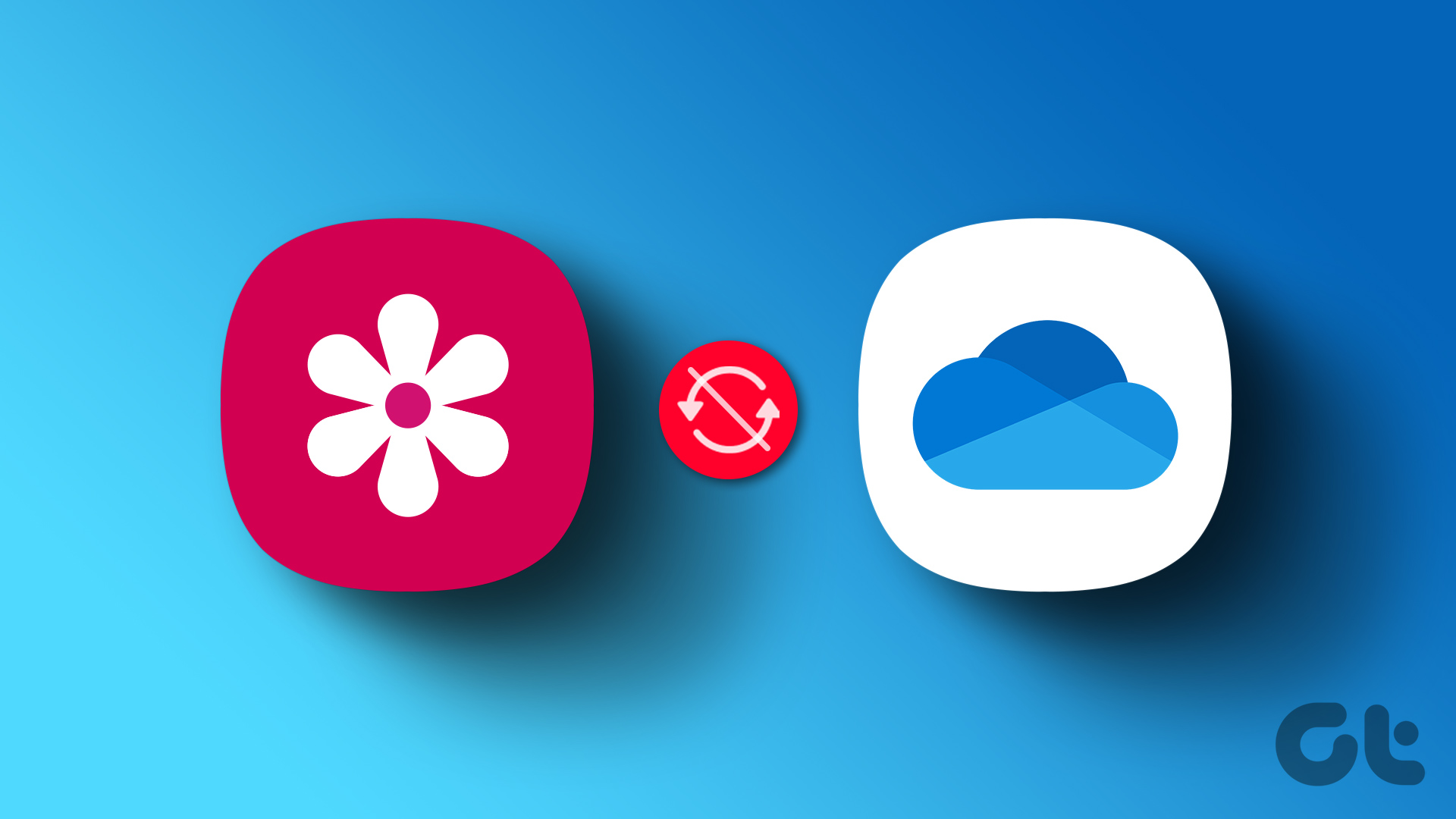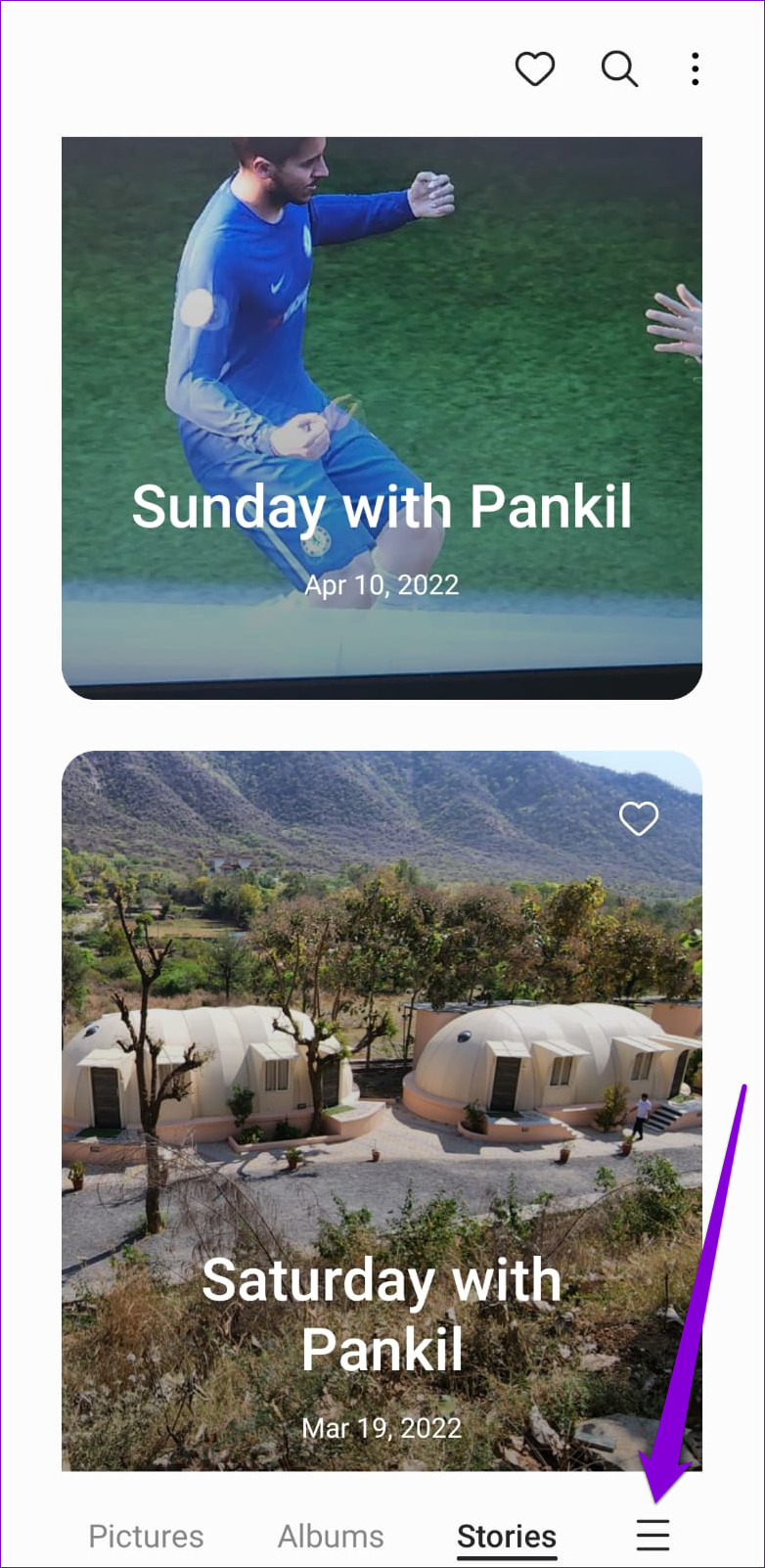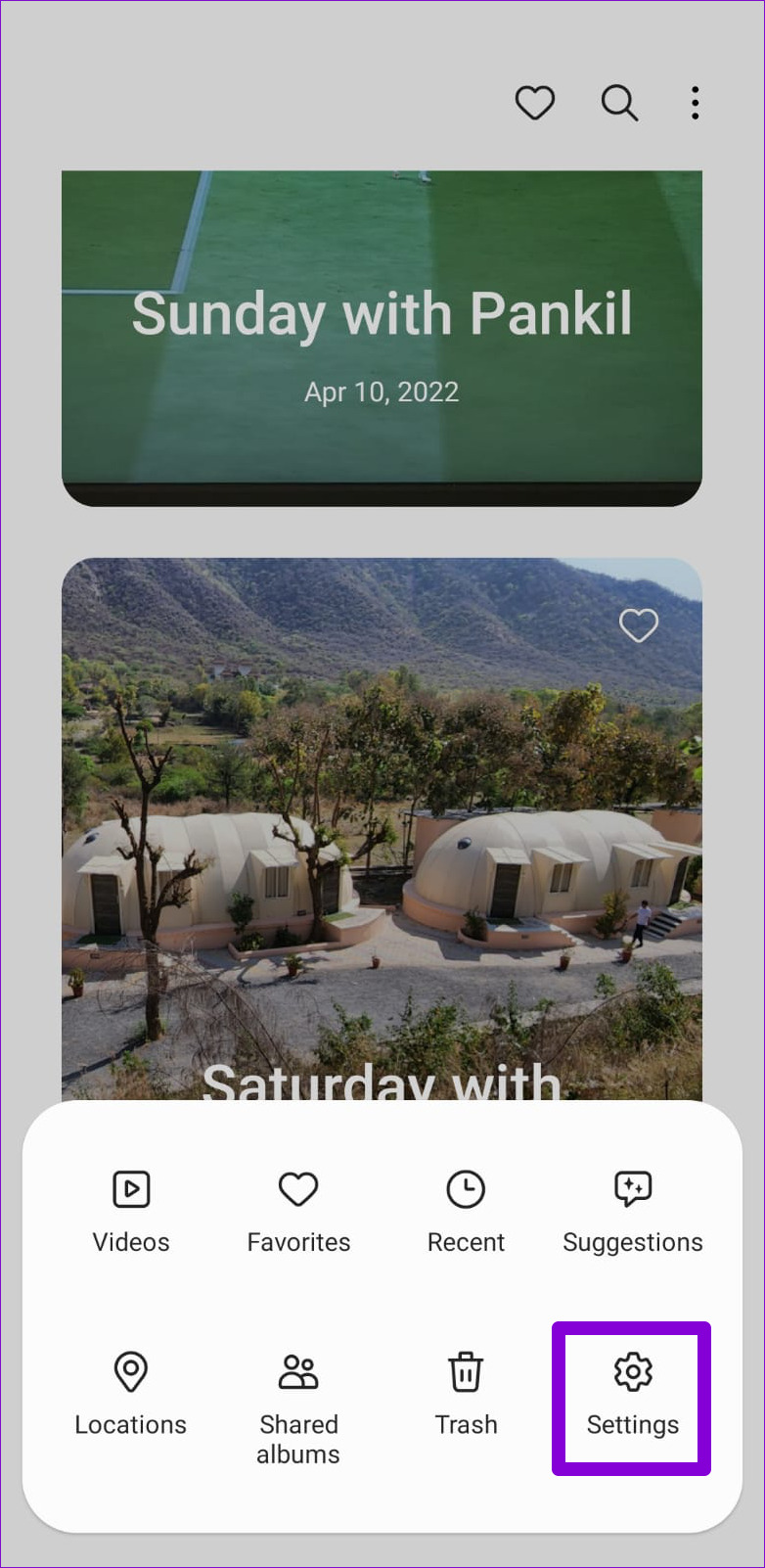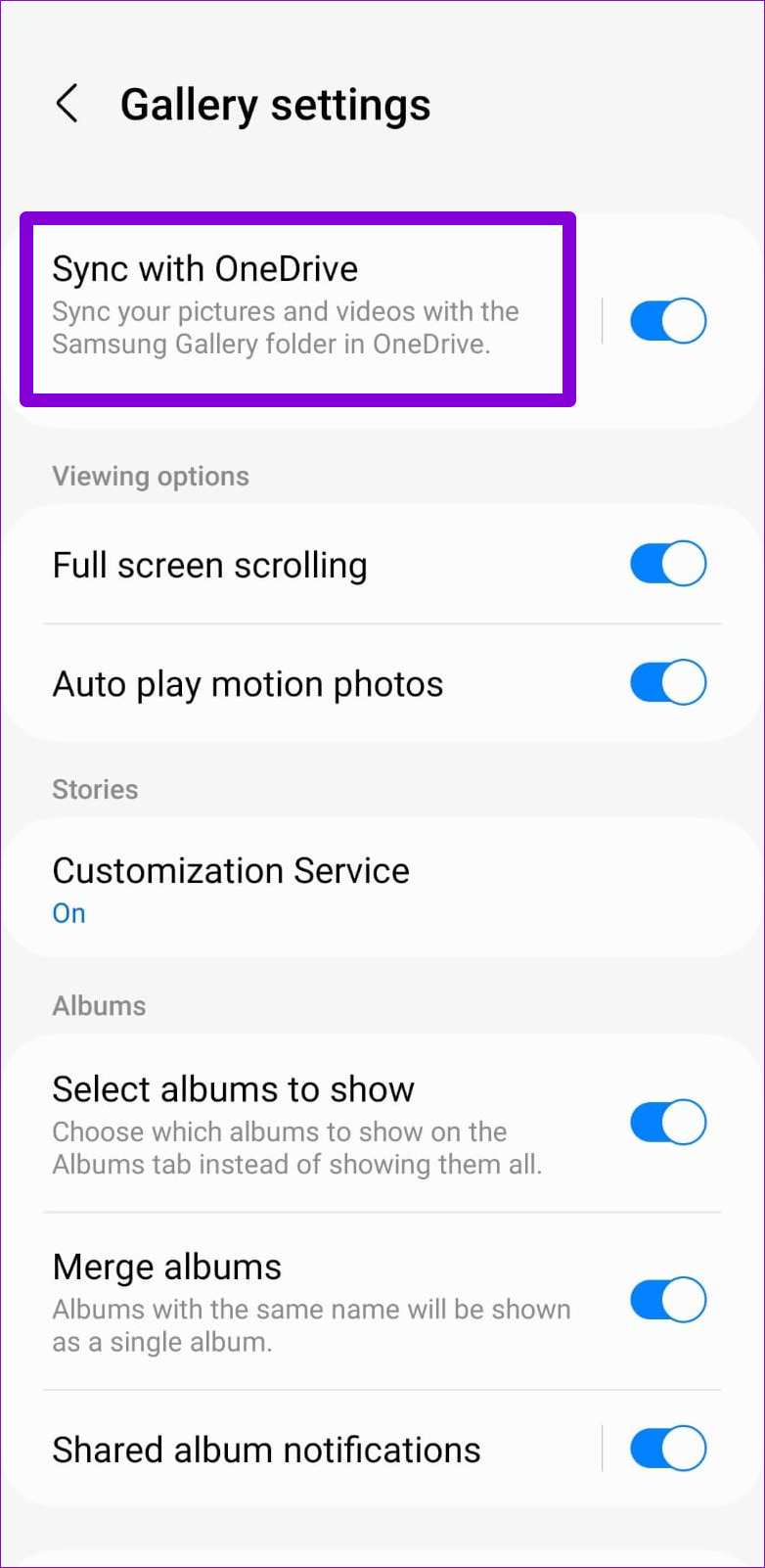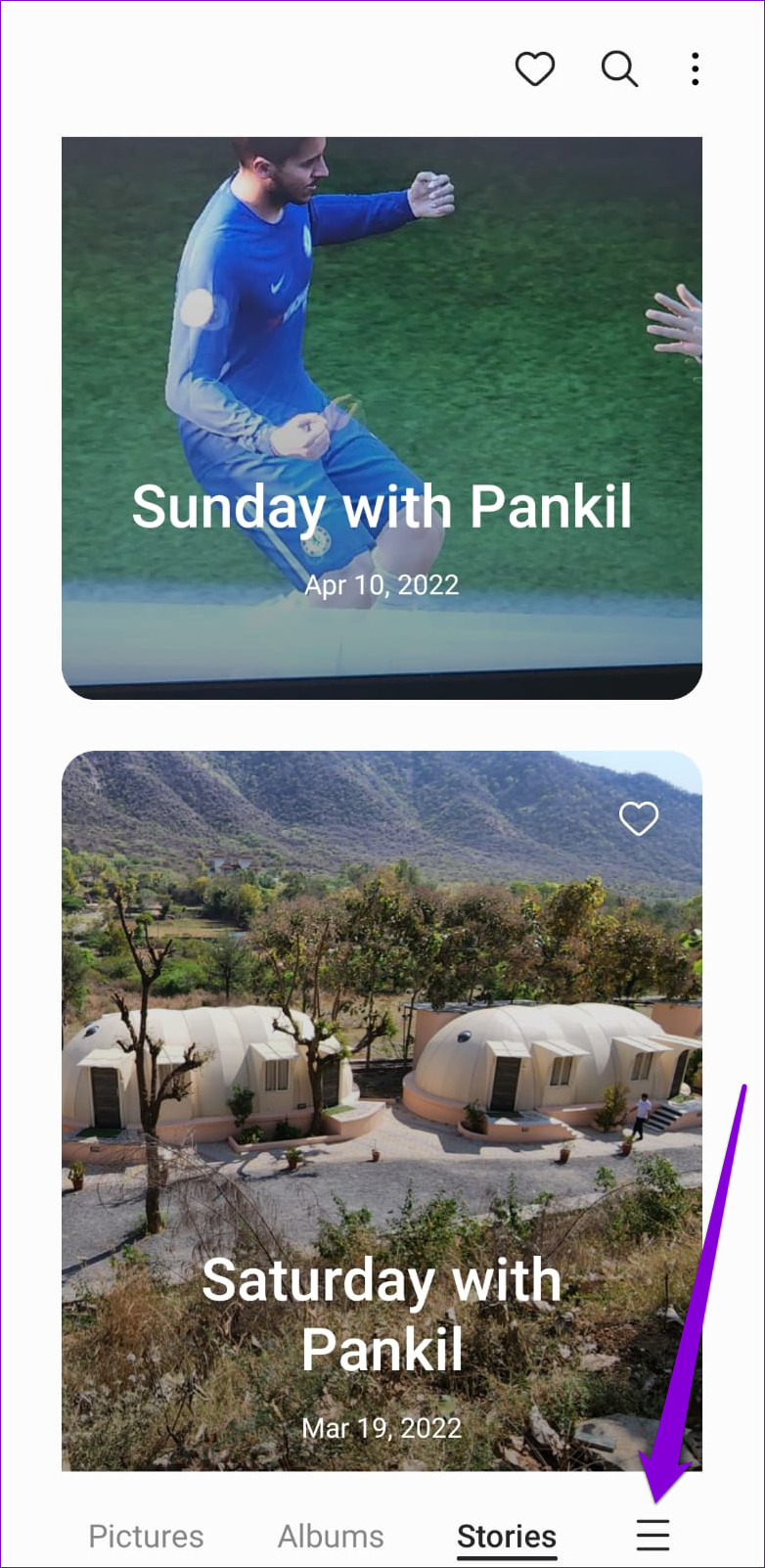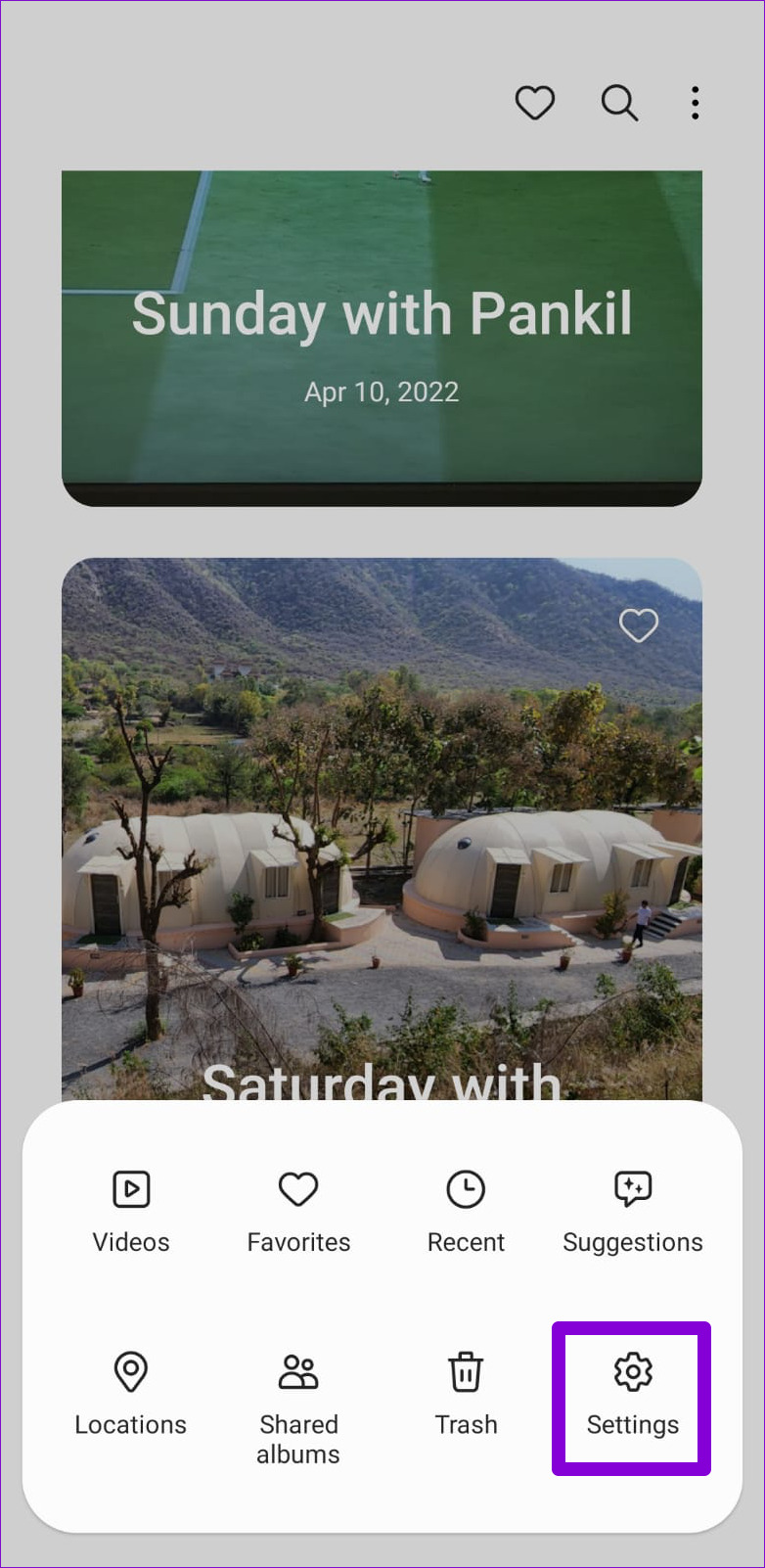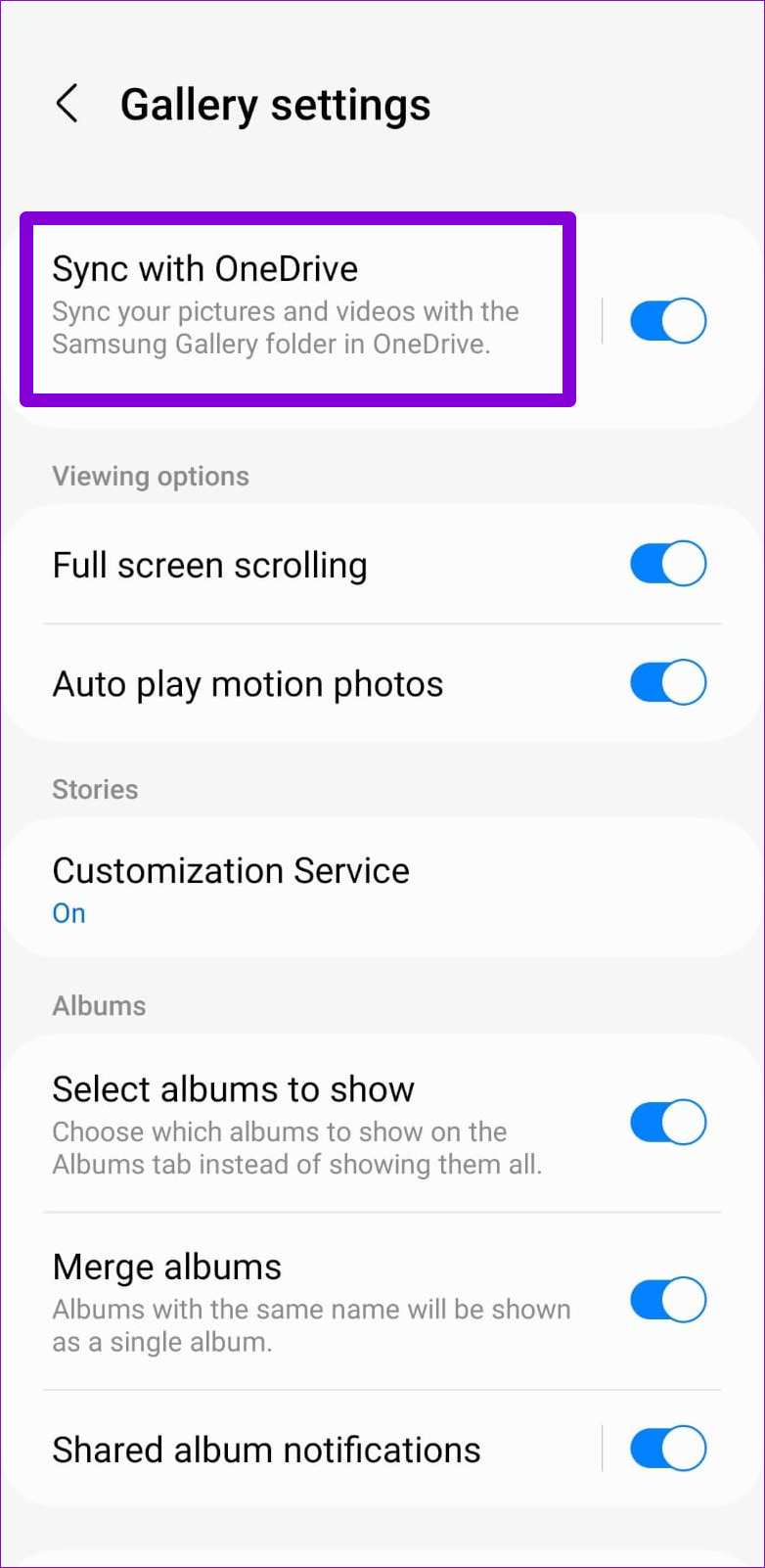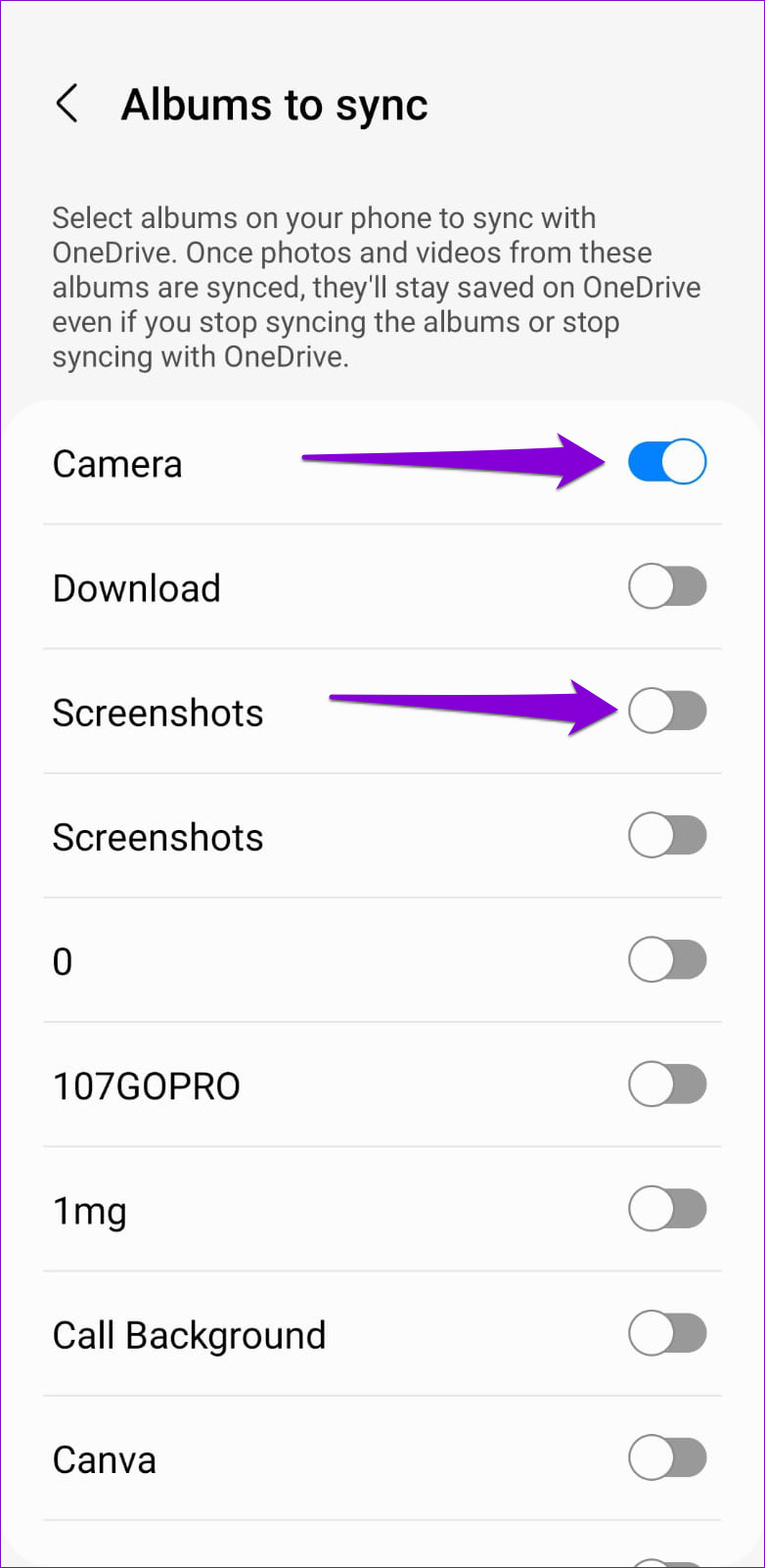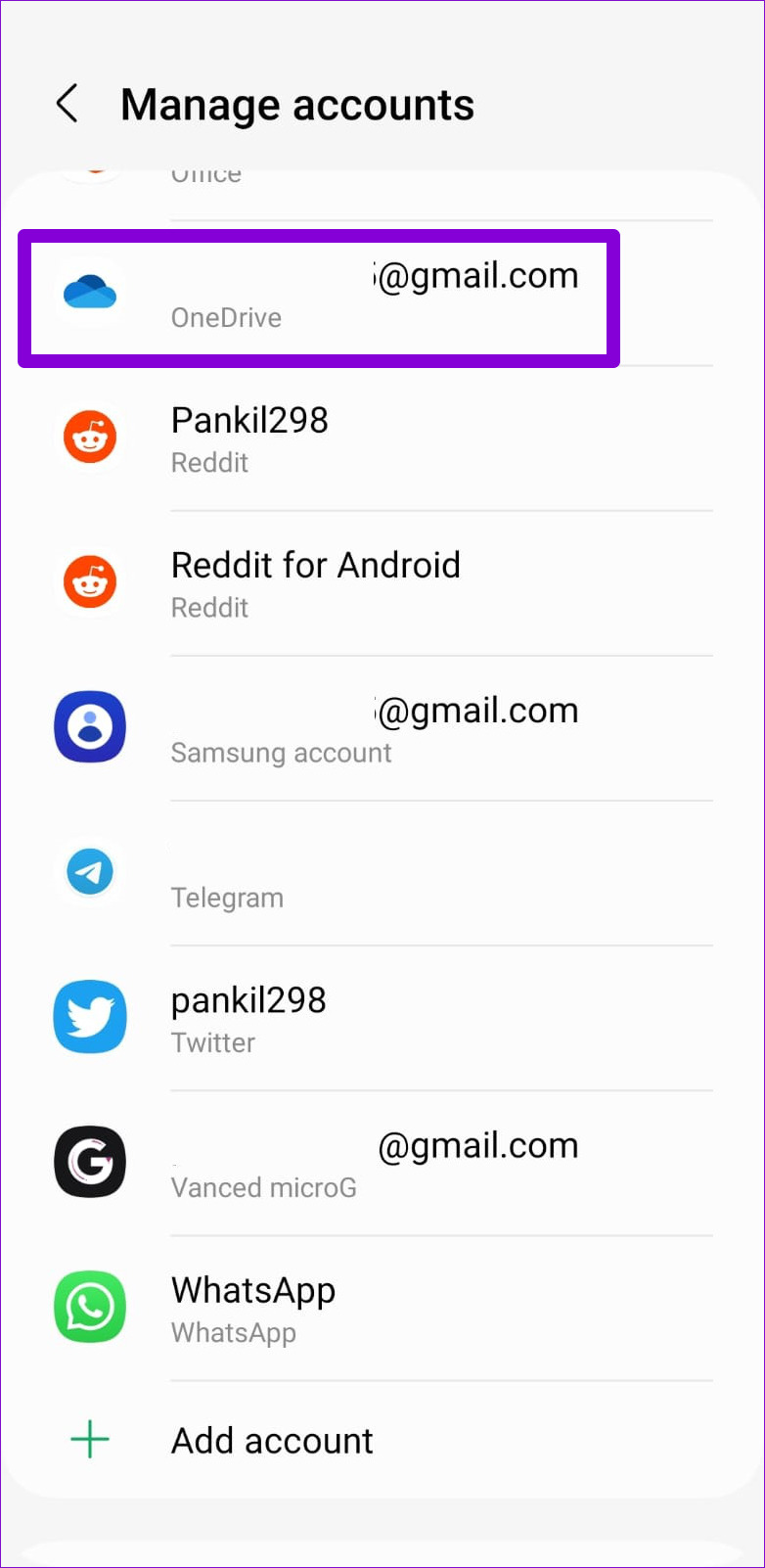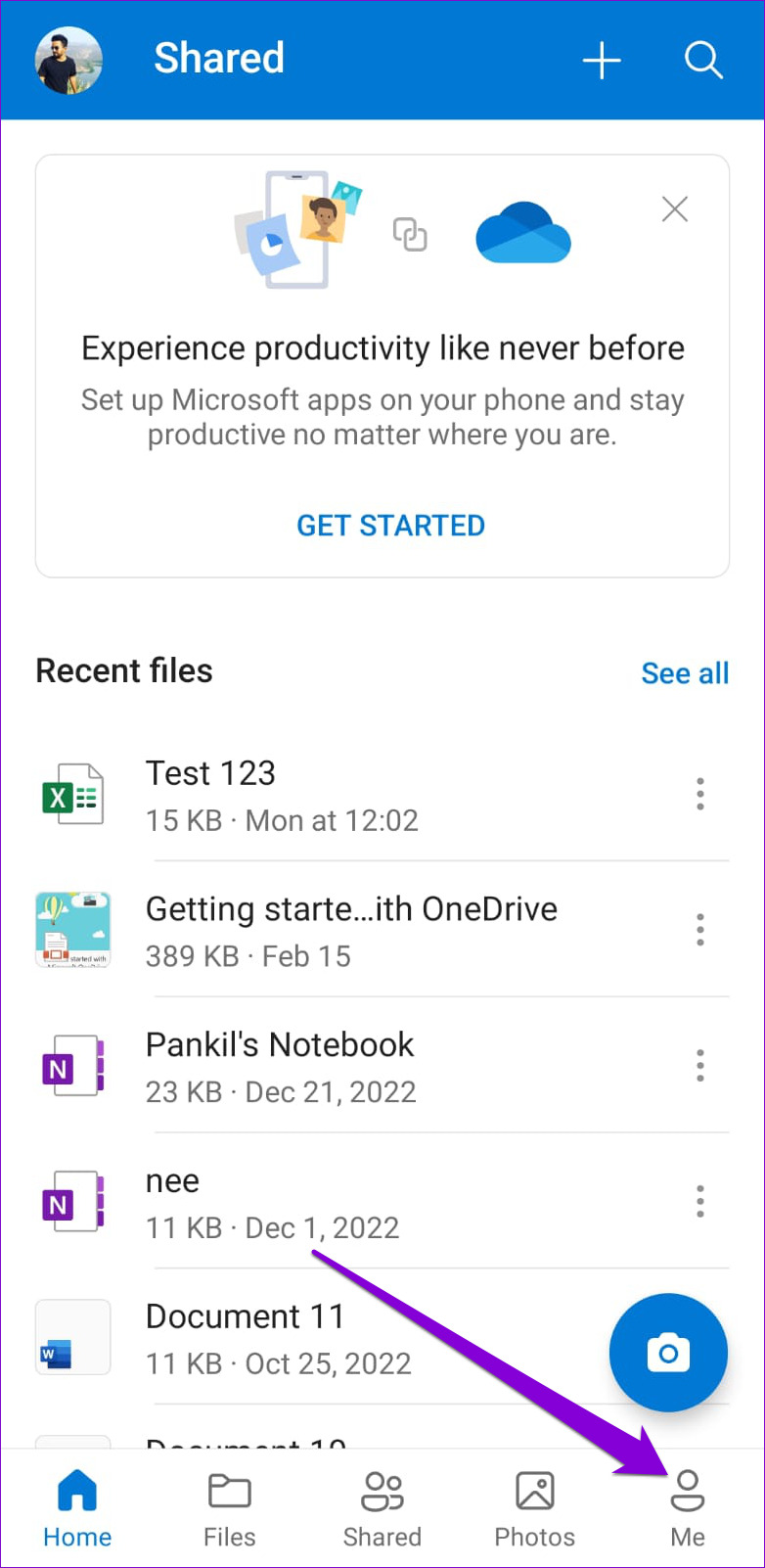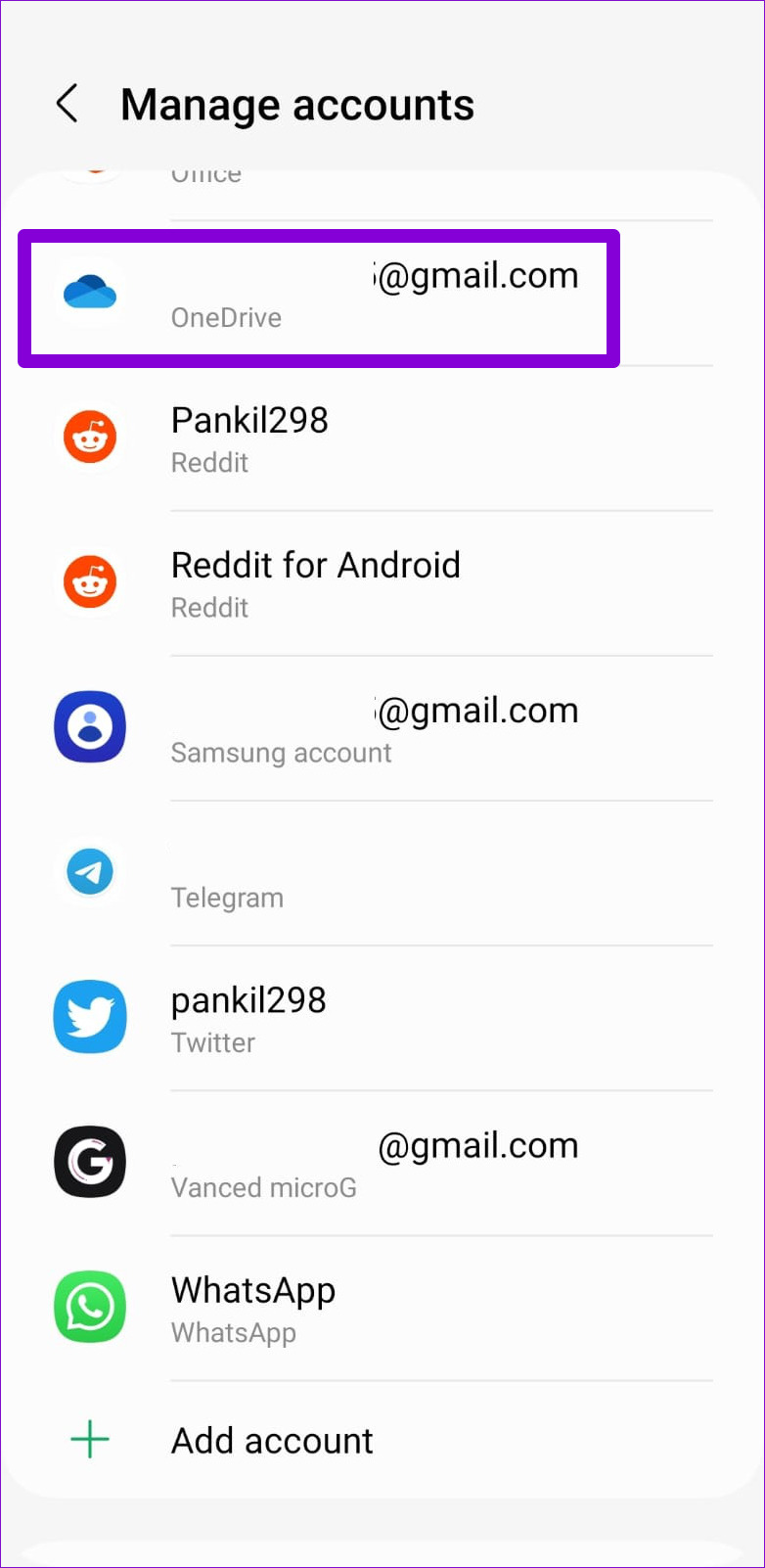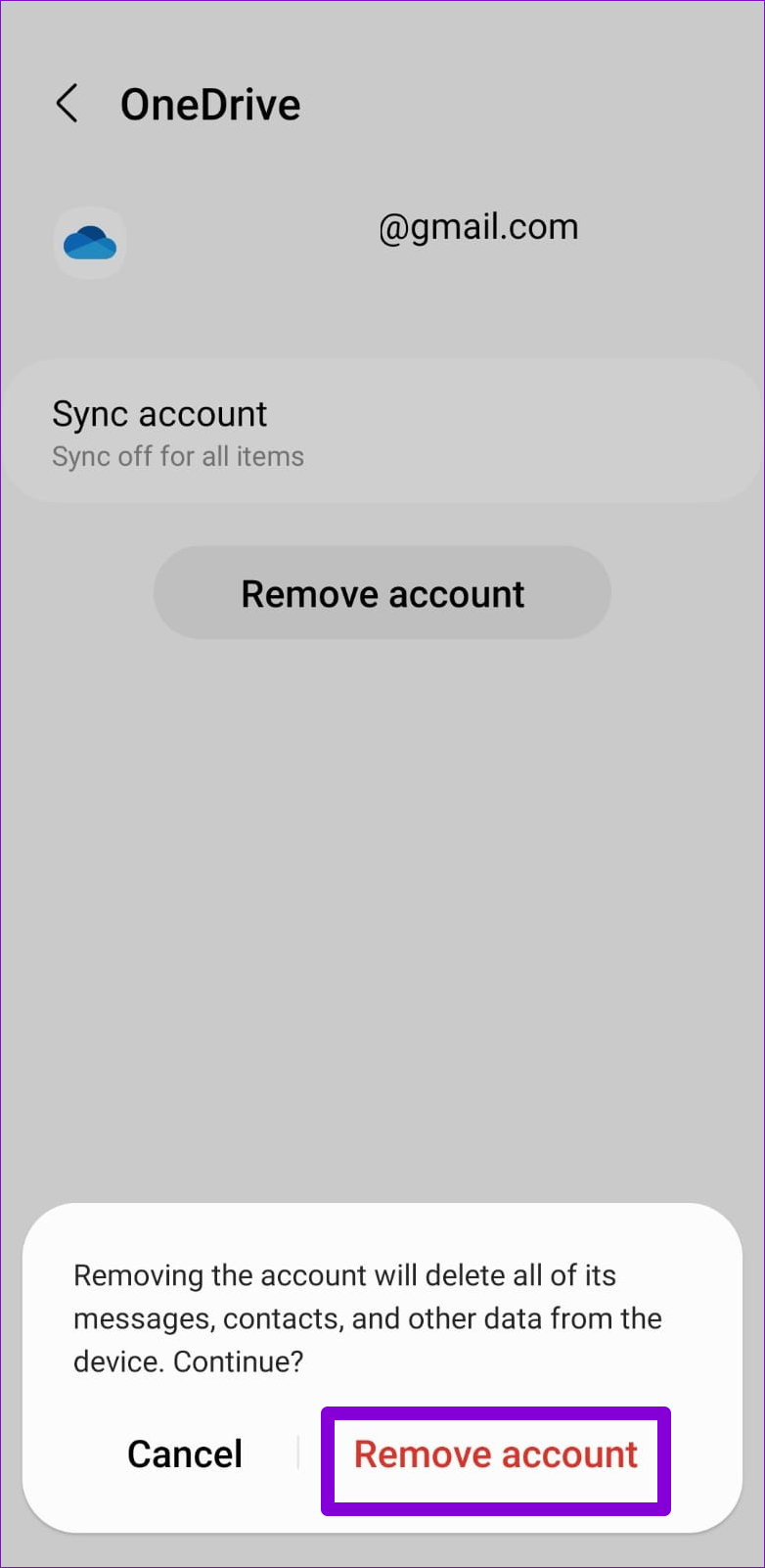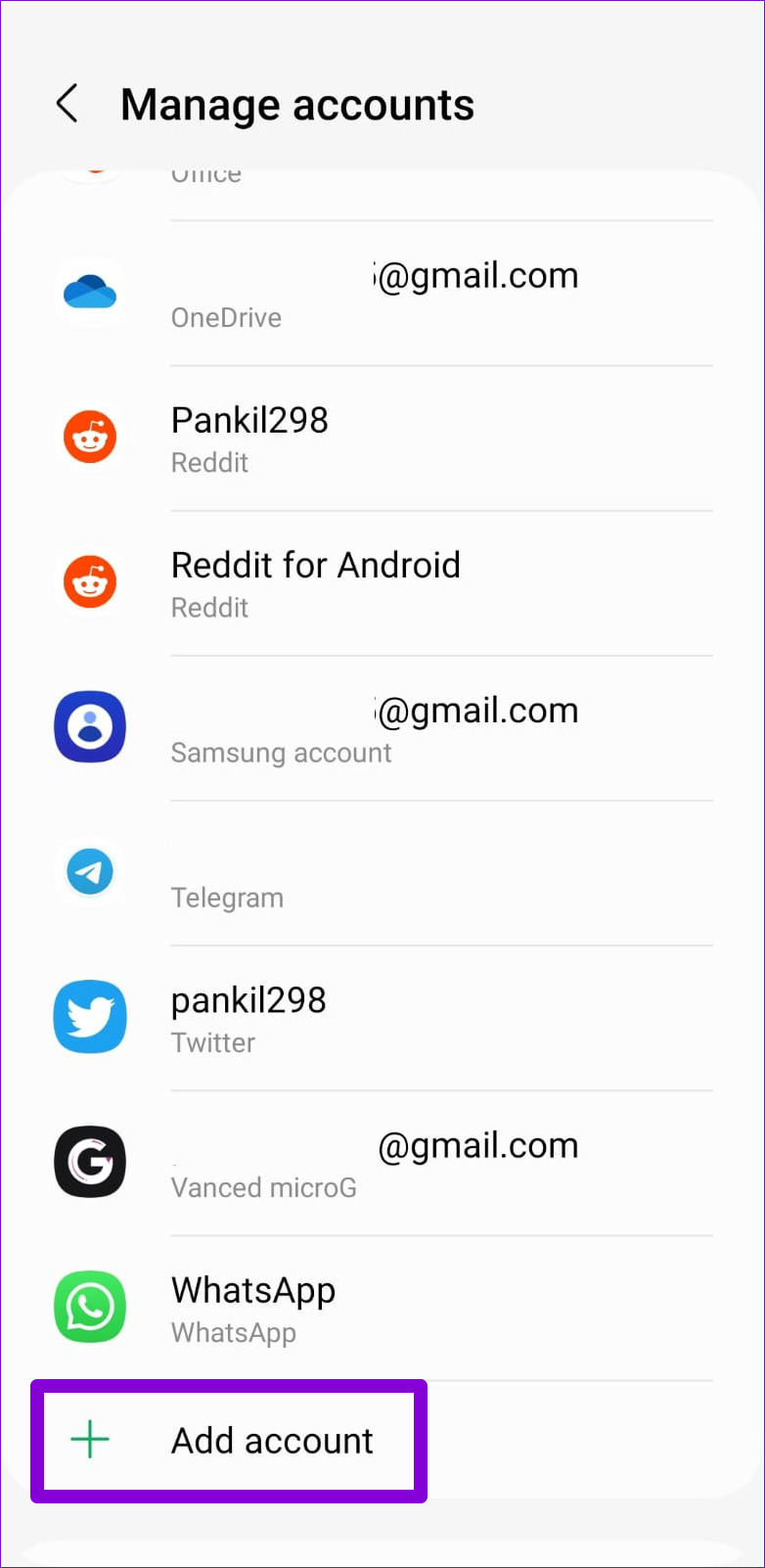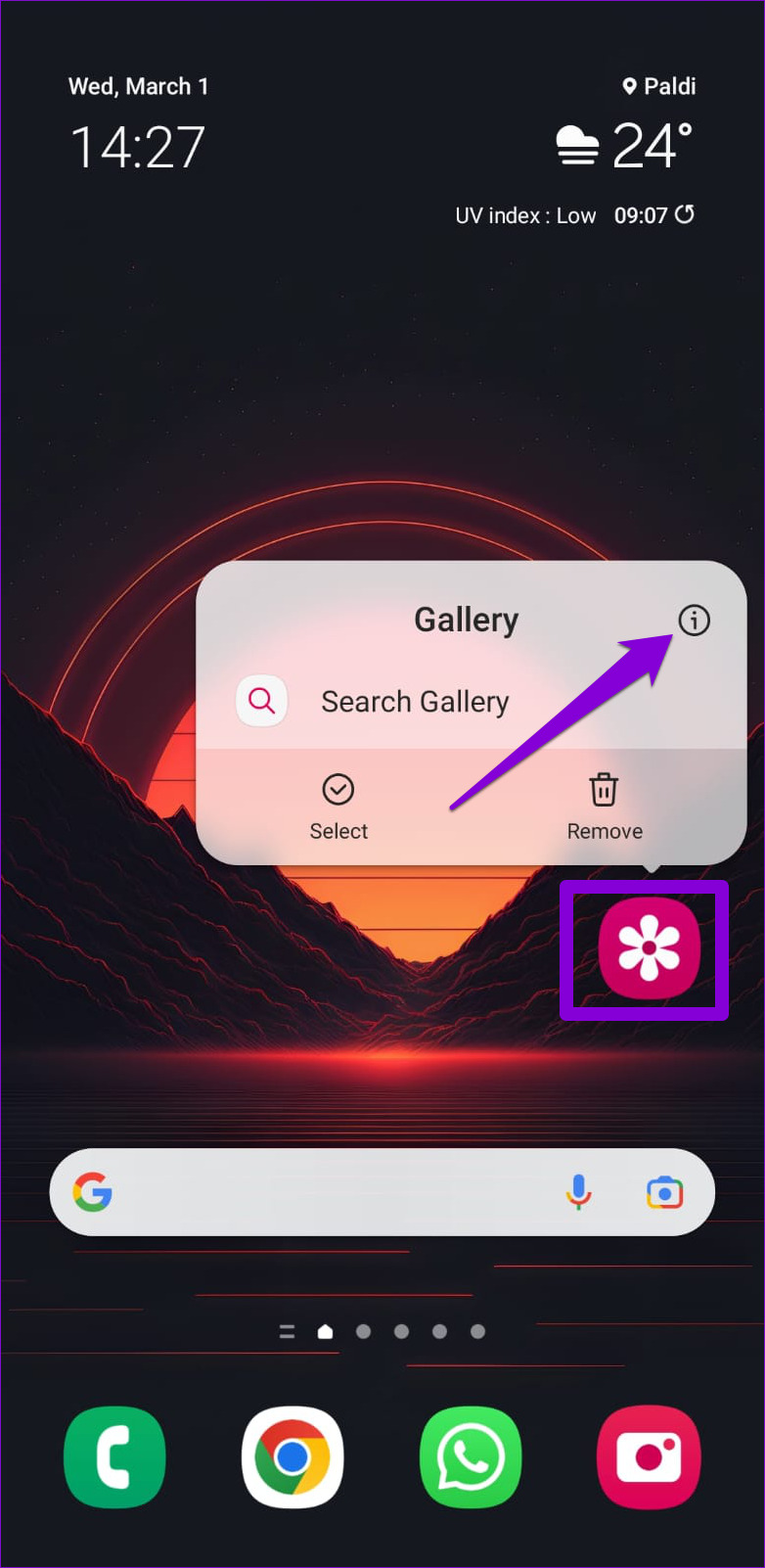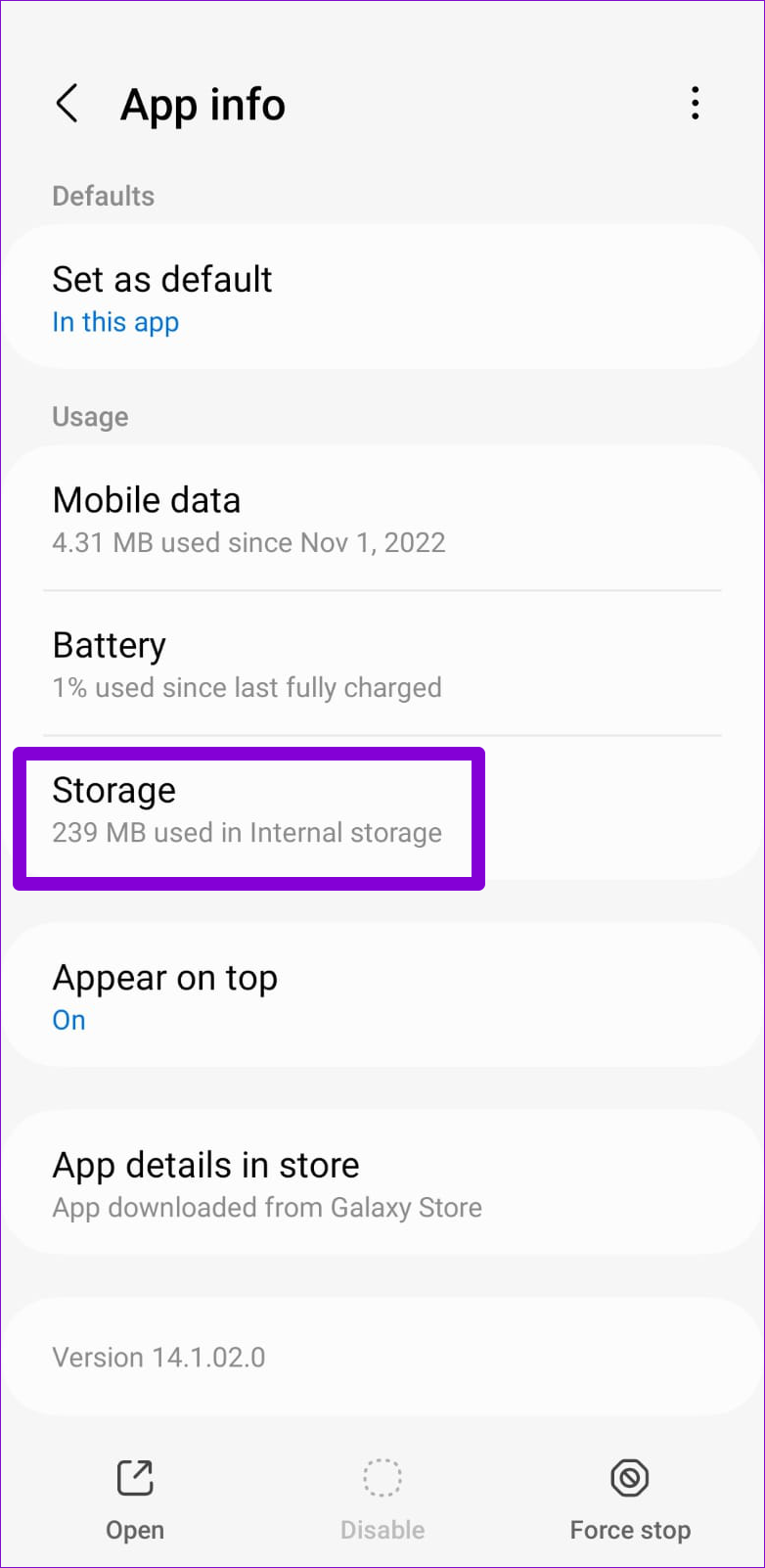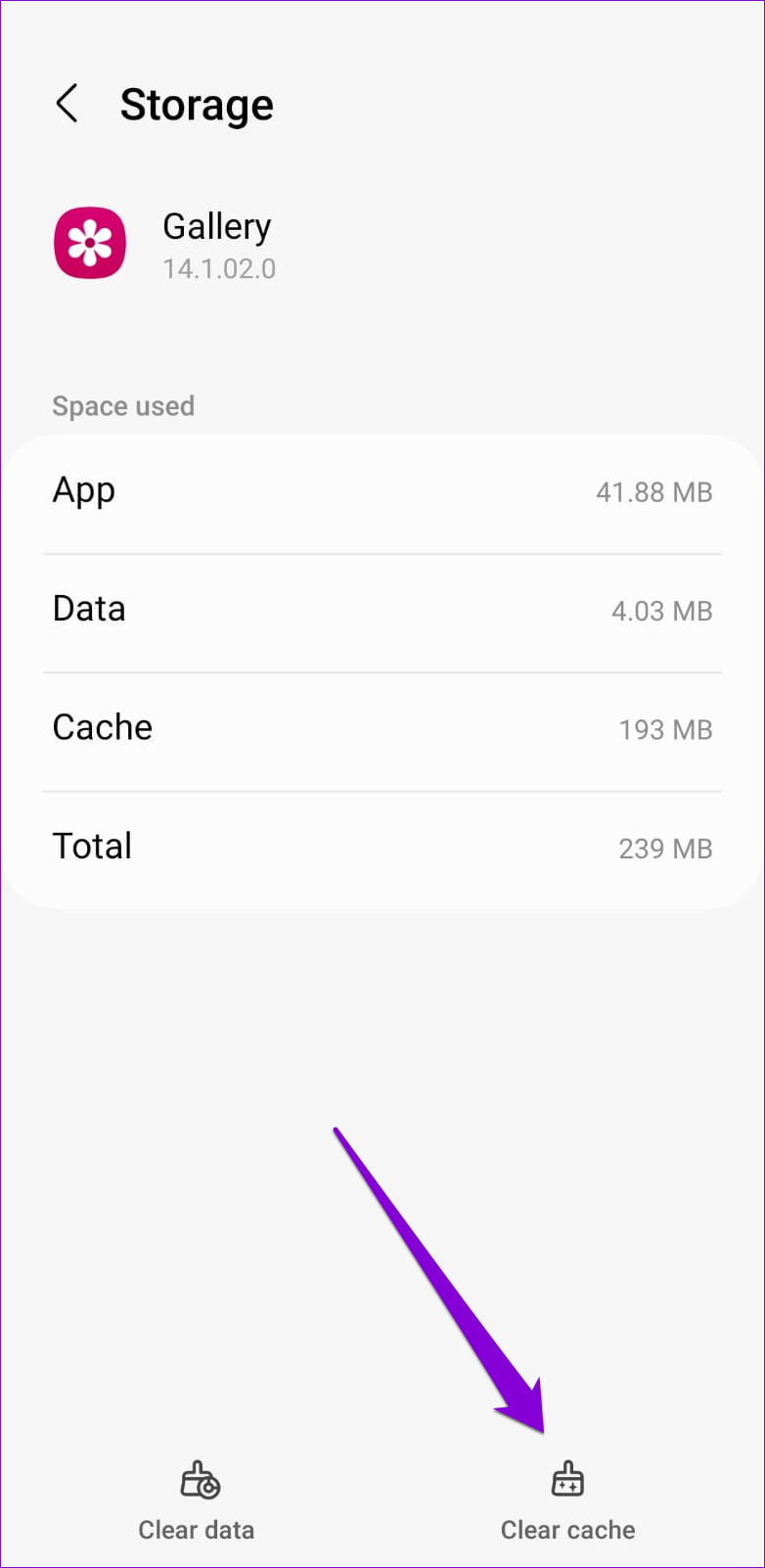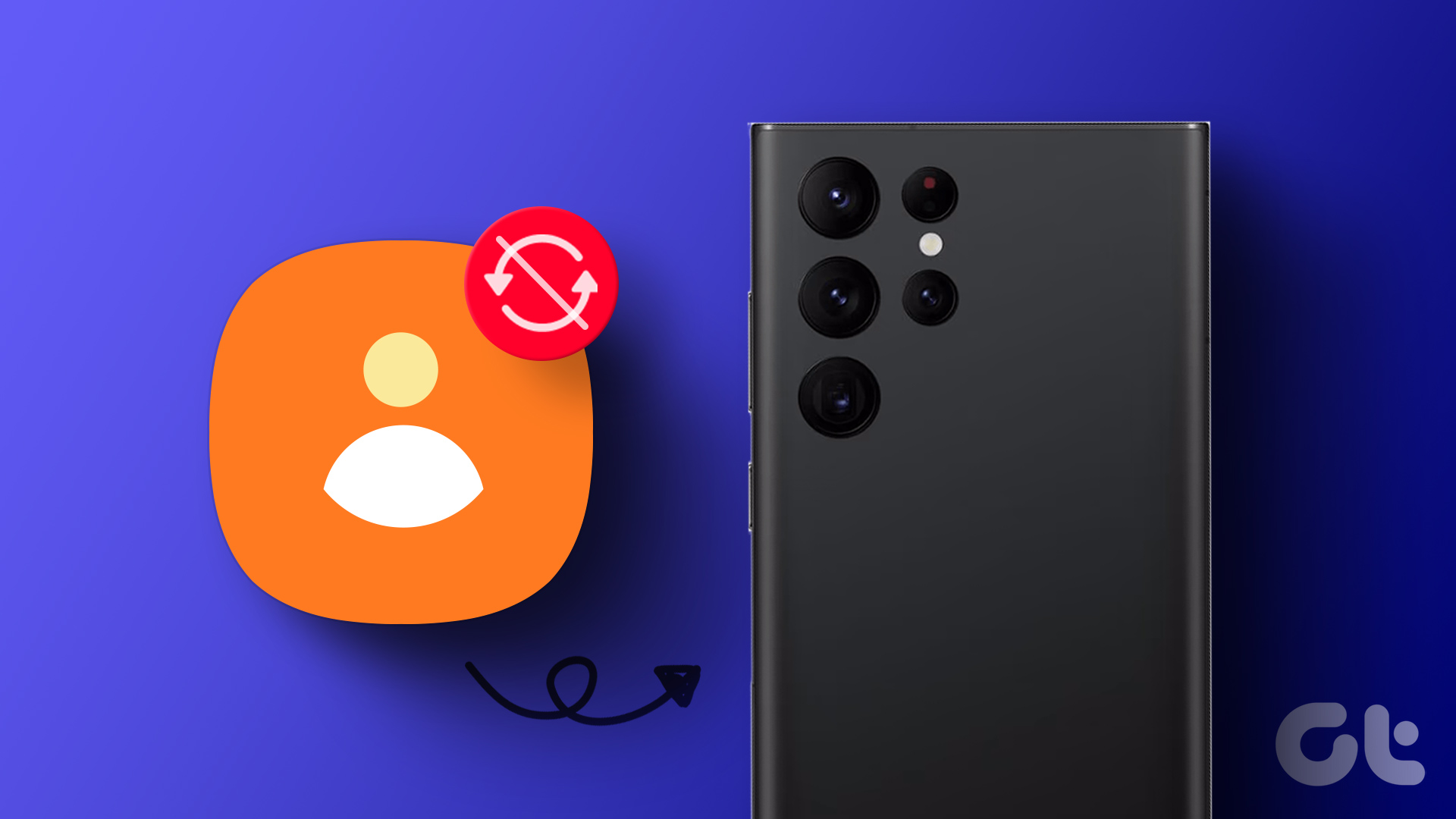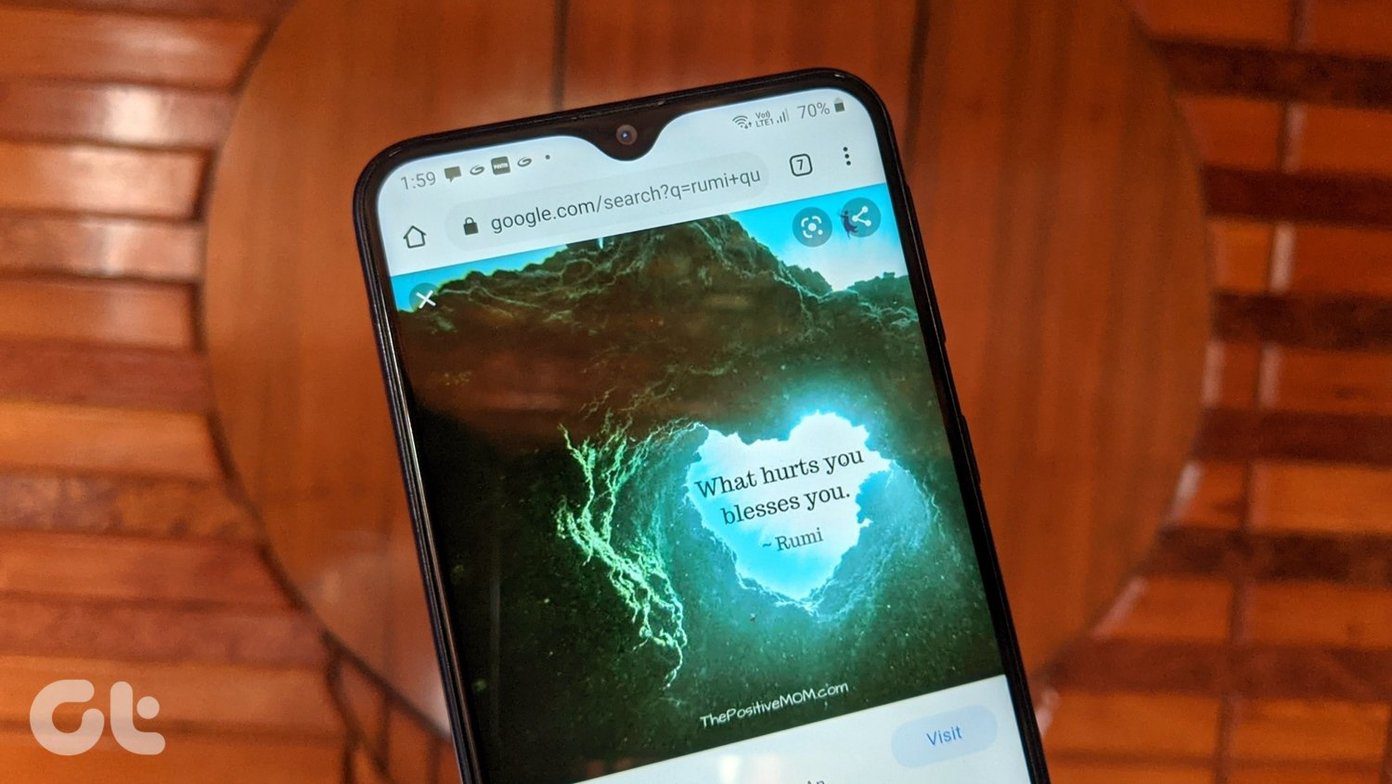There could be several reasons for this issue. If you can’t pinpoint the exact cause, work your way through the following troubleshooting fixes to get the Gallery app to sync with OneDrive on your Galaxy phone.
1. Rule Out Issues With Your Internet
Your Samsung phone needs an active internet connection to sync files with OneDrive. If you currently use cellular data, consider switching to a Wi-Fi connection, or vice versa, and see if this resolves the issue. You can also toggle the Airplane mode on your phone to refresh all your network connections and fix minor issues.
2. Check Gallery Sync Settings
This one goes without saying. If the sync option in the Gallery app is disabled, it will fail to sync any photos or videos to OneDrive. Here’s how to check. Step 1: Open the Gallery app on your Samsung phone. Step 2: Tap the menu icon (three horizontal lines) at the bottom-right corner and select Settings.
Step 3: Tap on Sync with OneDrive and enable the toggle from the following menu.
Step 4: Tap on Sync using and select ‘Wi-Fi or mobile data.’
3. Enable Sync for Specific Albums
Are you experiencing synchronization issues only with specific albums? If so, it’s worth checking whether the sync option for those albums is enabled. Here’s how to do it. Step 1: Open the Gallery app on your phone. Step 2: Tap the menu icon (three horizontal lines) at the bottom-right corner and select Settings.
Step 3: Tap on Sync with OneDrive and then Albums to sync.
Step 4: Enable the toggles next to the albums you want to sync with OneDrive.
4. Enable Media Sync for OneDrive Account
Another reason the Samsung Gallery app may fail to upload photos and videos is if the media sync feature for your OneDrive account is disabled. Several users on the Samsung forums reported fixing this particular issue by enabling the media sync toggle. You can also give it a go. Step 1: Open the Settings app and scroll down to tap on Accounts and backup.
Step 2: Tap on Manage accounts.
Step 3: Select your OneDrive account from the list.
Step 4: Tap on Sync account and enable the toggle next to Media in the following screen.
5. Check OneDrive Storage Status
Since OneDrive’s basic plan only offers 5GB of storage, running out of storage is easy if you’re using a free account or your subscription has expired. When this happens, the Gallery app may stop syncing with OneDrive. Here’s how to check your OneDrive storage status on Android. Step 1: Open the OneDrive app on your phone and navigate to the Me tab.
Step 2: Check the storage status at the top.
If you’re running low on cloud storage, consider freeing up some space or upgrading your OneDrive plan.
6. Remove and Re-Add Your OneDrive Account
Have you recently changed the password for your Microsoft account? If so, you’ll need to reauthenticate your account on your Samsung phone to resume sync services. Here’s how to do it. Step 1: Open the Settings app and scroll down to tap on Accounts and backup.
Step 2: Tap on Manage accounts.
Step 3: Select your OneDrive account from the list.
Step 4: Tap on Remove account. Select Remove account again when prompted.
Step 5: In the Manage accounts page, scroll down to tap on Add account and select OneDrive from the following screen.
Follow the on-screen prompts to sign in with your credentials and then check if the issue is still there.
7. Clear Gallery App Cache
Corrupt or inaccessible cache data could also cause the Samsung Gallery app to malfunction on your Galaxy phone. Thankfully, it’s both safe and easy to clear the Samsung Gallery app cache. Here’s how you can go about it. Step 1: Long-press on the Gallery app icon and tap the ‘i’ icon from the menu that appears.
Step 2: From the App info menu, go to Storage and tap the Clear cache option at the bottom.
8. Update the Gallery App
Samsung releases regular updates for the Gallery app to add new features, fix bugs, and enhance app performance. You might miss out on these improvements if you’ve disabled automatic app updates on your phone. Open Galaxy Store on your phone and search for the Samsung Gallery app. If a new version is available, tap on Update to install it. After that, check if the issue is still there. Update the Samsung Gallery App
In Sync With Your Needs
Such sync issues with the Samsung Gallery app will not force you to back up your media files manually. Hopefully, one of the fixes has helped you resolve the issue, and things are back to normal. The above article may contain affiliate links which help support Guiding Tech. However, it does not affect our editorial integrity. The content remains unbiased and authentic.