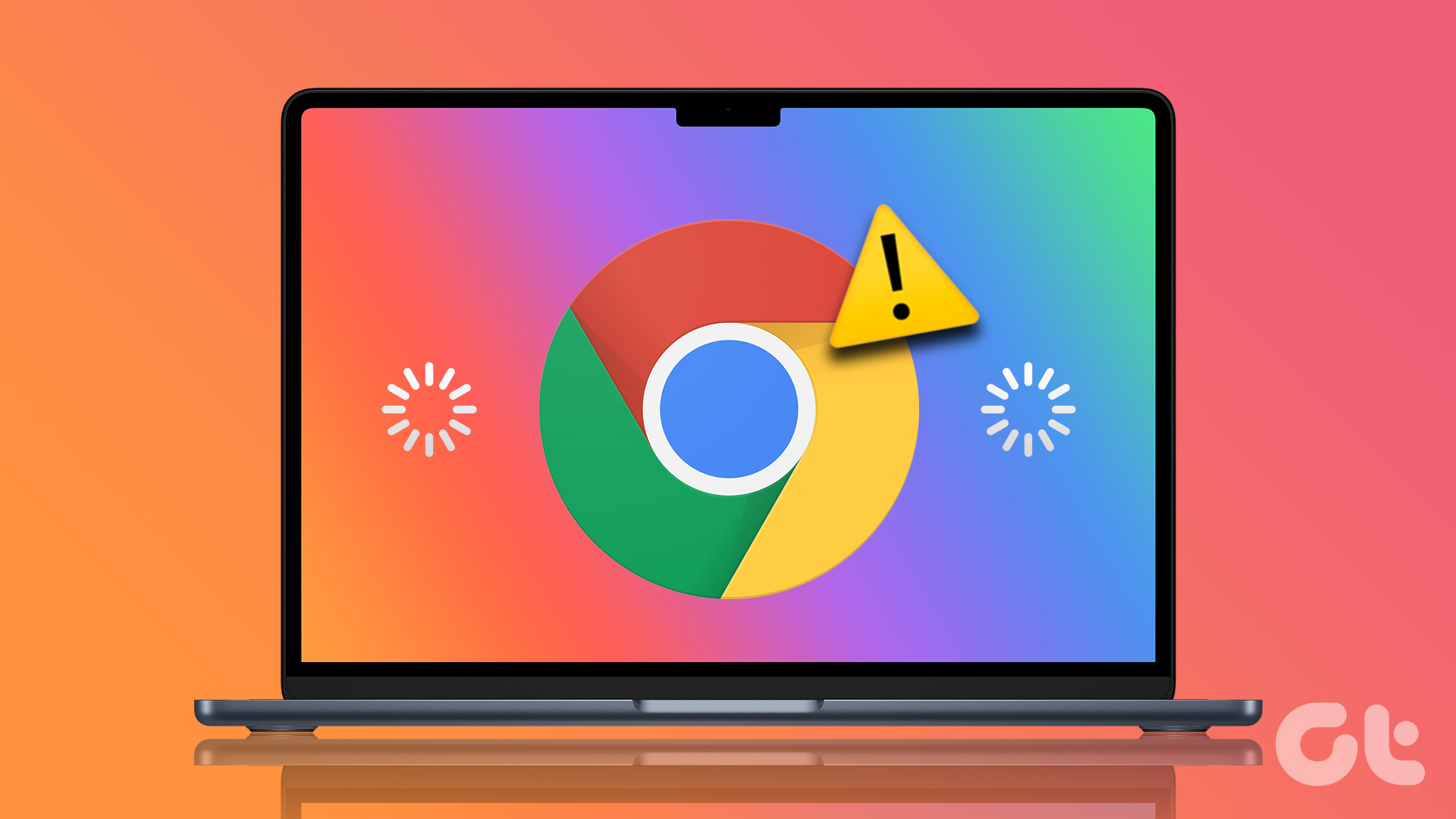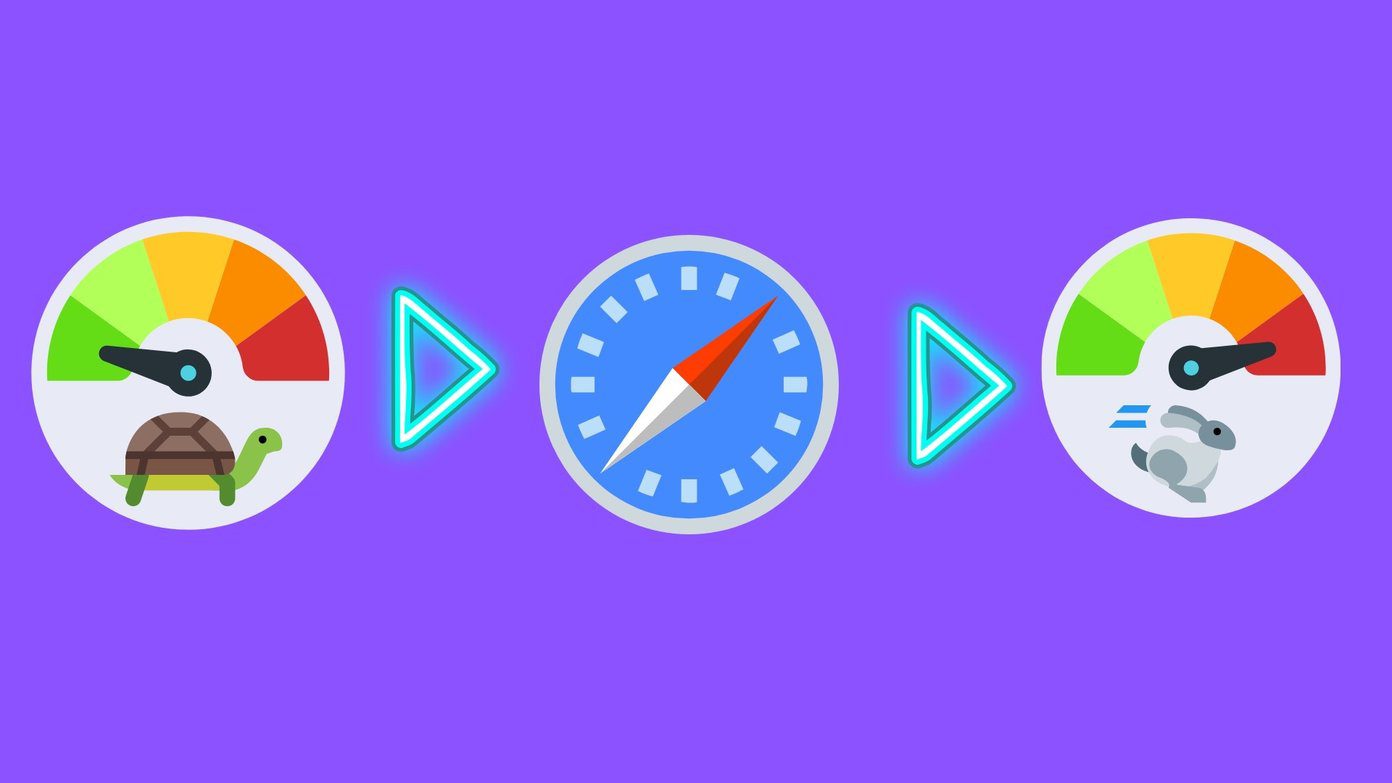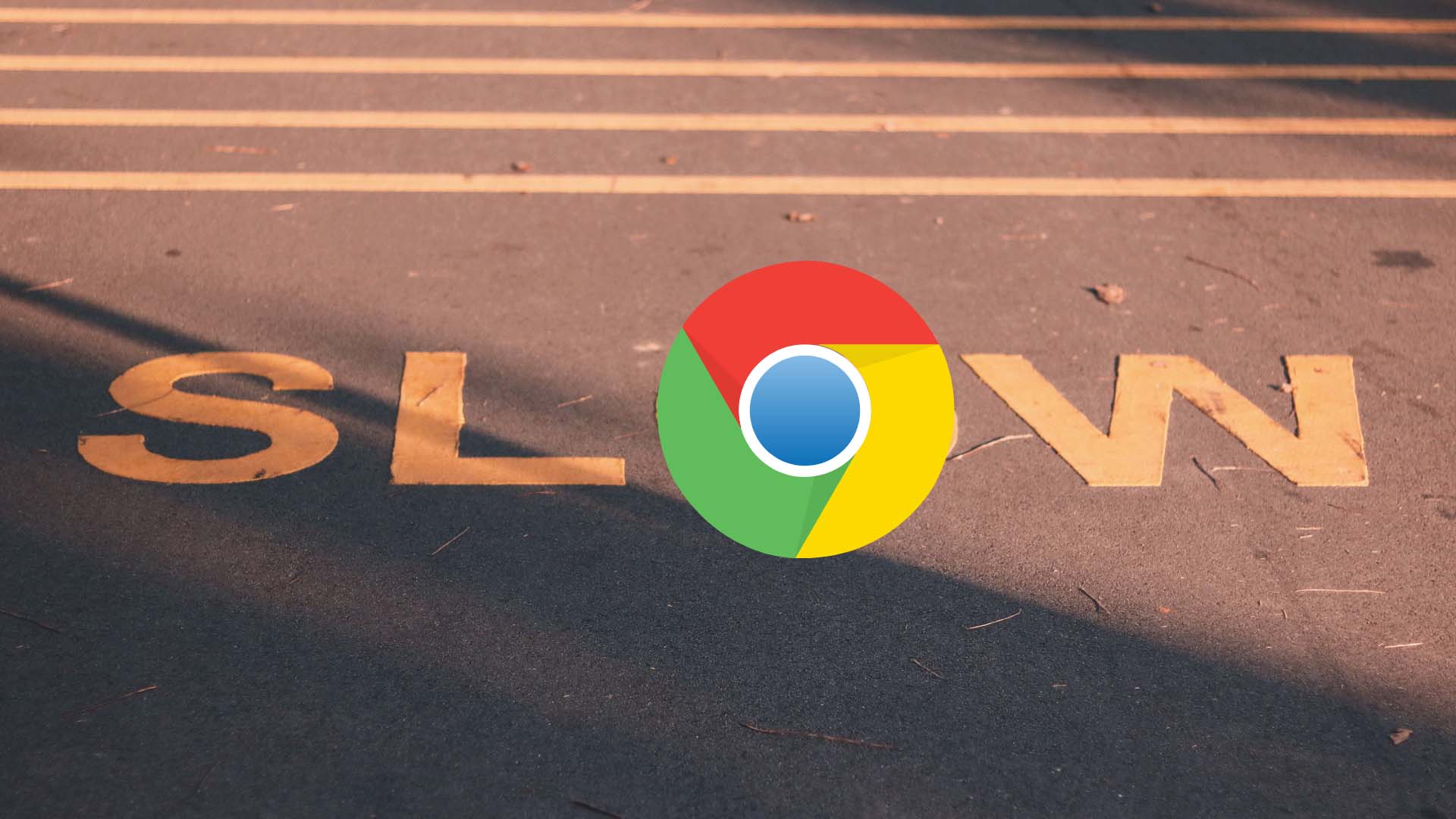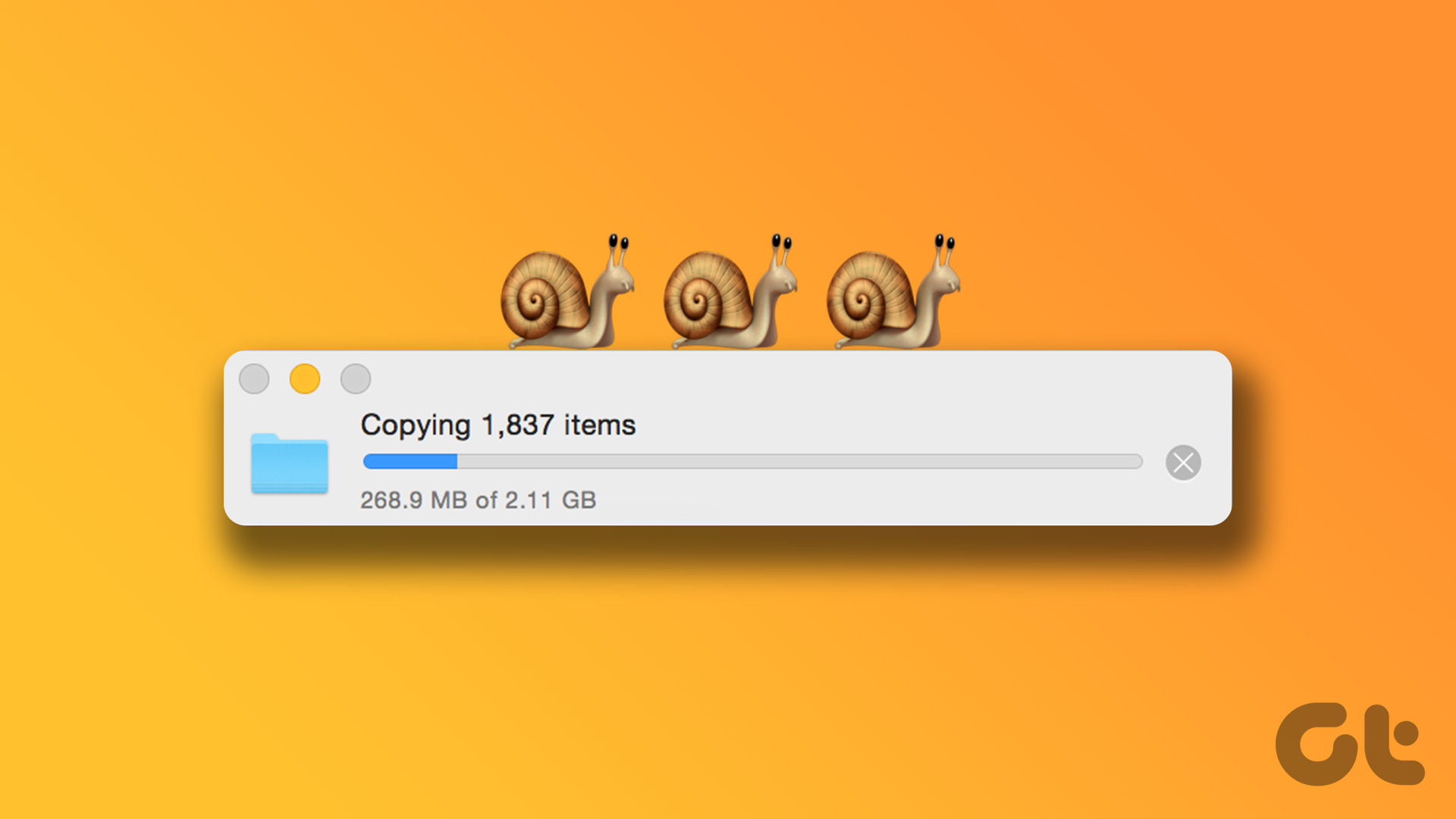Although Google Chrome is one of the fastest browsers on Mac, you may sometimes run into performance glitches. You can use the tips below to speed up Google Chrome on Mac quickly.
1. Check Network Connection on Mac
If you have a slow internet connection on Mac, Google Chrome tabs may take longer to load. Before opening Chrome, connect to a high-speed Wi-Fi network (5GHz frequency band preferably). Step 1: Click the Control Center icon at the top-right corner on Menu bar. Step 2: Connect to a stable Wi-Fi network.
2. Use Activity Monitor to Close Other Apps
Unlike iOS, macOS doesn’t suspend background apps and services. That means, you’ll need to close resource-hungry apps on your Mac manually. That also frees up RAM on your Mac. When Google Chrome has less RAM to utilize on Mac, it may feel slow in usage. You can use the default Activity Monitor to identify and close apps on your Mac. Follow the steps below. Step 1: Press Command + Space keys to open Spotlight Search. Type Activity Monitor and hit the Return key to open the Activity Monitor.
Step 2: Next, check which apps consume high memory and CPU usage. Select such apps and hit the ‘x’ mark at the top to force-stop those apps or services.
That might help to fix the slow Google Chrome experience on Mac.
3. Use Chrome Task Manager
If you open dozens of tabs in Chrome on Mac, you should close unnecessary ones to speed up the browser. Chrome’s built-in Task Manager can come handy to identify such tabs. Here’s how you can use it. Step 1: Launch Chrome on your Mac. Step 2: Click the three vertical dots of the more menu at the top-right corner, expand More Tools, and select Task Manager.
Step 3: Check which tabs are taking hit on CPU and memory. Select such tabs and hit End Process button to close them.
4. Turn off Background Streaming and Download Process
Are you streaming songs from Apple Music or the latest TV shows from Prime Video? It may consume major internet bandwidth on your Mac. You should disable background streaming and other download process on your Mac.
5. Disable Chrome Extensions
While Chrome offers thousands of extensions to improve your browsing experience, you shouldn’t go overboard. If you install dozens of extensions on Chrome, it may slow down your browser significantly. After all, not every extension is regularly updated and has compatibility with the latest Chrome build. Step 1: Open Google Chrome, click the three vertical dots menu at the top-right corner and select More Tools. Step 2: Select ‘Extensions’ from the submenu.
Step 3: Disable or remobe unnecessary Chrome extensions.
6. Don’t Clear Google Chrome Cache Frequently
Like any other browser on the market, Google Chrome collects cache in the background to improve loading times for frequently used tabs. You need not clear browsing data and cache frequently in Chrome on Mac. If you clear the Chrome cache, the browser must load everything from scratch. You may notice higher loading times on Google Chrome.
7. Use Hardware Acceleration When Available
Hardware acceleration in Chrome shifts some CPU tasks to GPU to speed up performance. It’s one of the neat tricks to fix slow Google Chrome on Mac. You should enable hardware acceleration in Chrome using the steps below. Step 1: Launch Chrome on Mac. Step 2: Click the more menu at the top and open Settings.
Step 3: Select System from the left sidebar. Step 4: Enable the ‘Use hardware acceleration when available’ toggle.
8. Update Google Chrome
Google frequently releases updates to add features, improve performance, and fix bugs. You should update Chrome to the latest version using the steps below. Step 1: Open Google Chrome, click the three vertical dots menu at the top-right corner nad select Settings. Step 2: Select ‘About Chrome’ from the sidebar. Step 3: Chrome will download and install the latest update.
Fly Through Webpages on Chrome
If a specific website isn’t loading properly in Chrome, you can use another browser on Mac. You should use all suggestions to fix slow Google Chrome on Mac. Did you notice speed improvements in Chrome on Mac? Share your experience in the comments. The above article may contain affiliate links which help support Guiding Tech. However, it does not affect our editorial integrity. The content remains unbiased and authentic.