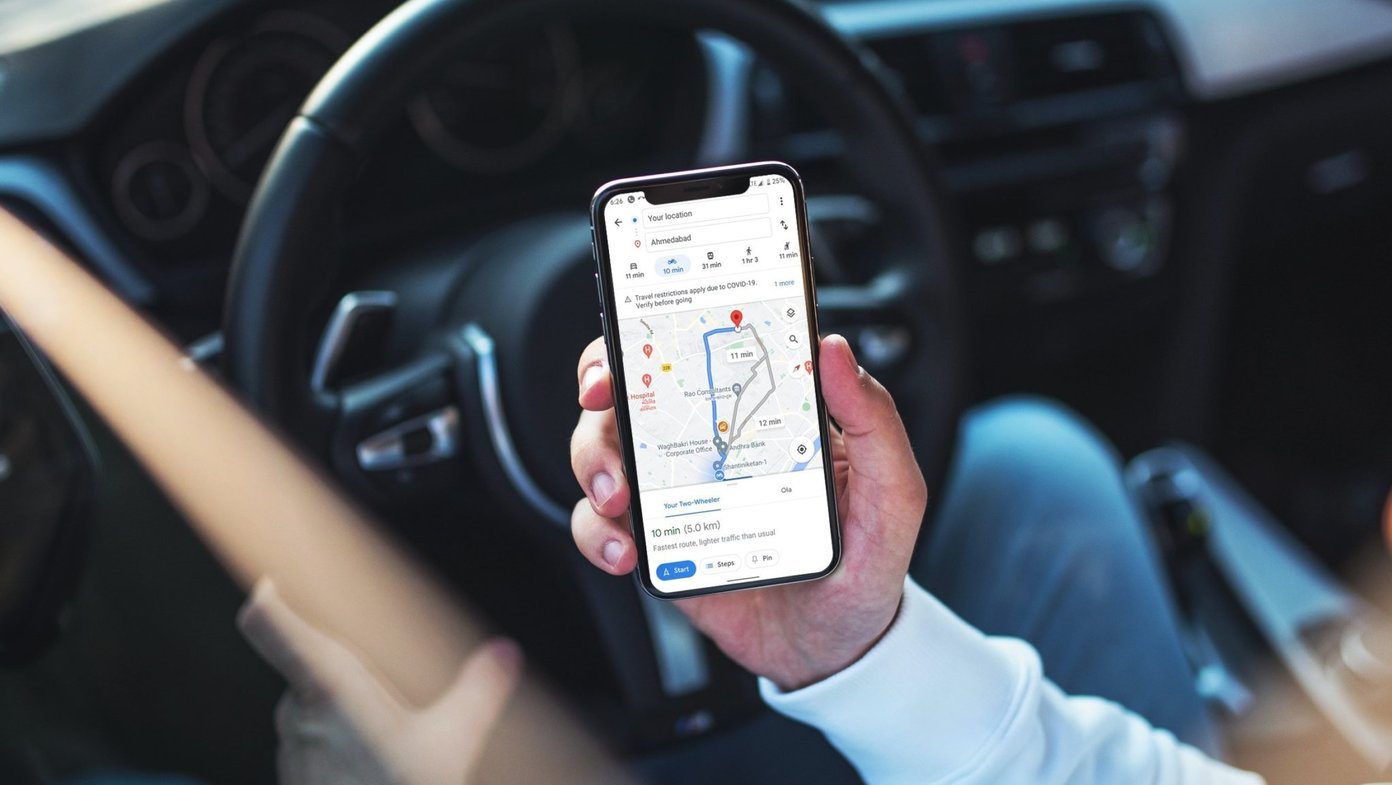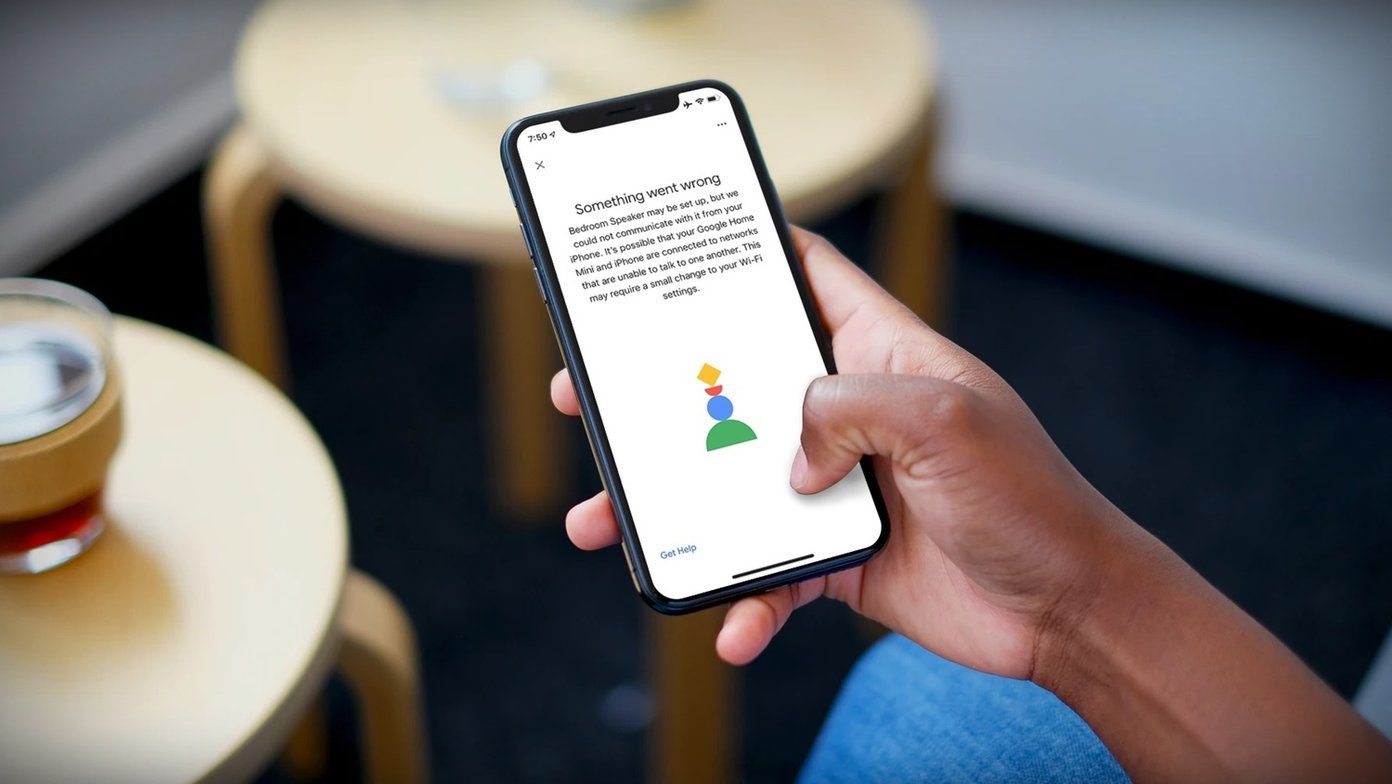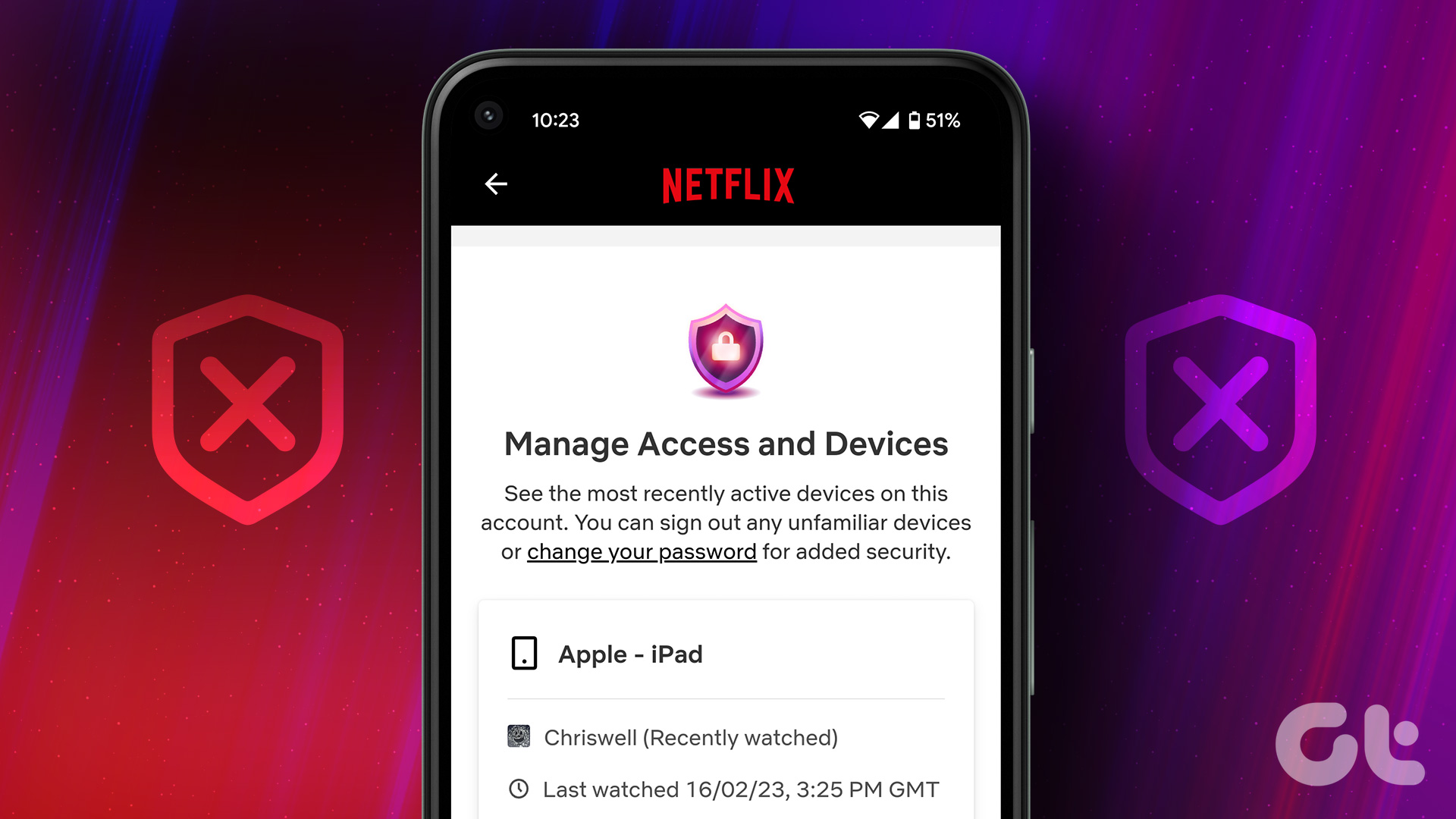Once you use Telegram’s true cloud solution, even WhatsApp’s latest multi-device feels inferior to Telegram’s implementation. In short, there is no true alternative to the Telegram experience on Windows. It’s better to fix the Telegram crashing issue and enjoy goodies such as bots, channels, and groups.
1. Quit Telegram
When you close Telegram on Windows using the X mark, it won’t completely close the app. The service is still running in the background, and you need to quit the app. Find the up arrow in the Windows taskbar and glance over the Telegram icon. Right-click on it and select Quit Telegram. In some cases, you might not find the Telegram app icon in the taskbar. You can open the Task Manager, find the Telegram app under the Process tab. Select Telegram and click on the End Task button at the bottom.
2. Use Windows Troubleshooter
Telegram distributes the Windows app via Microsoft Store. The company has a handy troubleshooter to fix Windows Store apps. This trick applies to all store apps misbehaving on Windows. Use Windows Store apps troubleshooter and fix Telegram crashing issue. Step 1: Open the Windows Settings menu (Use Windows + I keys). Step 2: Go to the System menu. Step 3: Select Troubleshooter. Step 4: Open Other troubleshooters. Step 5: Scroll down and Run Windows Store Apps troubleshooters. Let Microsoft diagnose and troubleshoot the Telegram crashing issue.
3. Check Telegram Servers
If Telegram servers are having an off day, you won’t go past the splash screen. You will notice Telegram crashing, showcasing connecting errors, failure to download media, and more. You can go to Downdetector and search for Telegram in the search box. If there is indeed a problem from Telegram’s side, you will see others reporting the same problem. Visit Downdetector Check Telegram’s latest updates from Twitter, and you might receive detailed explanations from them.
4. Repair Telegram
Microsoft offers another tool to fix installed apps. Unlike Windows Store Apps troubleshooter, it’s not limited to apps from the Store only. You can run the Repair tool to any installed app on a computer. Step 1: Go to Windows Settings and open the Apps menu. Step 2: Select Apps & features and move down to Telegram. Step 3: Open Advanced options. Step 4: Click on Repair from the following menu.
5. Reset Telegram
If you are still facing a Telegram crashing issue on Windows, it’s time to take this extreme step. Resetting Telegram will log you out from the app and you will need to sign in again. Open Windows Settings and go to the Apps menu. Select Apps & features and open Advanced options for Telegram. Click on Reset and you are all set to go with a hassle-free experience on Telegram. Open Telegram, add your mobile number, and start the conversation with others.
6. Use Third-Party Telegram Apps
Telegram offers relevant APIs to developers to use to build apps on the Telegram platform. Anyone can use these publicly available APIs and create Telegram apps. Windows Store is filled with such apps. Among them, you will find an app called Unigram as a better solution. We found Unigram’s interface better and smoother animations compared to the Telegram app. Get the Unigram from the link below. Download Unigram for Windows
7. Update Telegram
You might want to keep using the official Telegram app on Windows for any good reason. It’s secure, and Telegram is likely to release new features for the native app. Those using third-party clients will have to wait for the developer to implement new features. The company releases new features and bug fixes for Telegram via Microsoft Store. Open Microsoft Store on Windows and go to the Library menu. Update Telegram from the following menu and you are good to go with an updated bug-free Telegram app.
8. Use Telegram Web
Telegram is accessible via the web version as well. You can enable Telegram web notifications for the browser and start conversations. Visit Telegram on the web and sign in using your account details.
Fix Telegram Issues on Windows
Telegram crashing on Windows may push you to rivals such as Signal. But no other app in the market comes close to Telegram in terms of features. Go through the tricks above and go back to the stable Telegram experience on Windows. The above article may contain affiliate links which help support Guiding Tech. However, it does not affect our editorial integrity. The content remains unbiased and authentic.