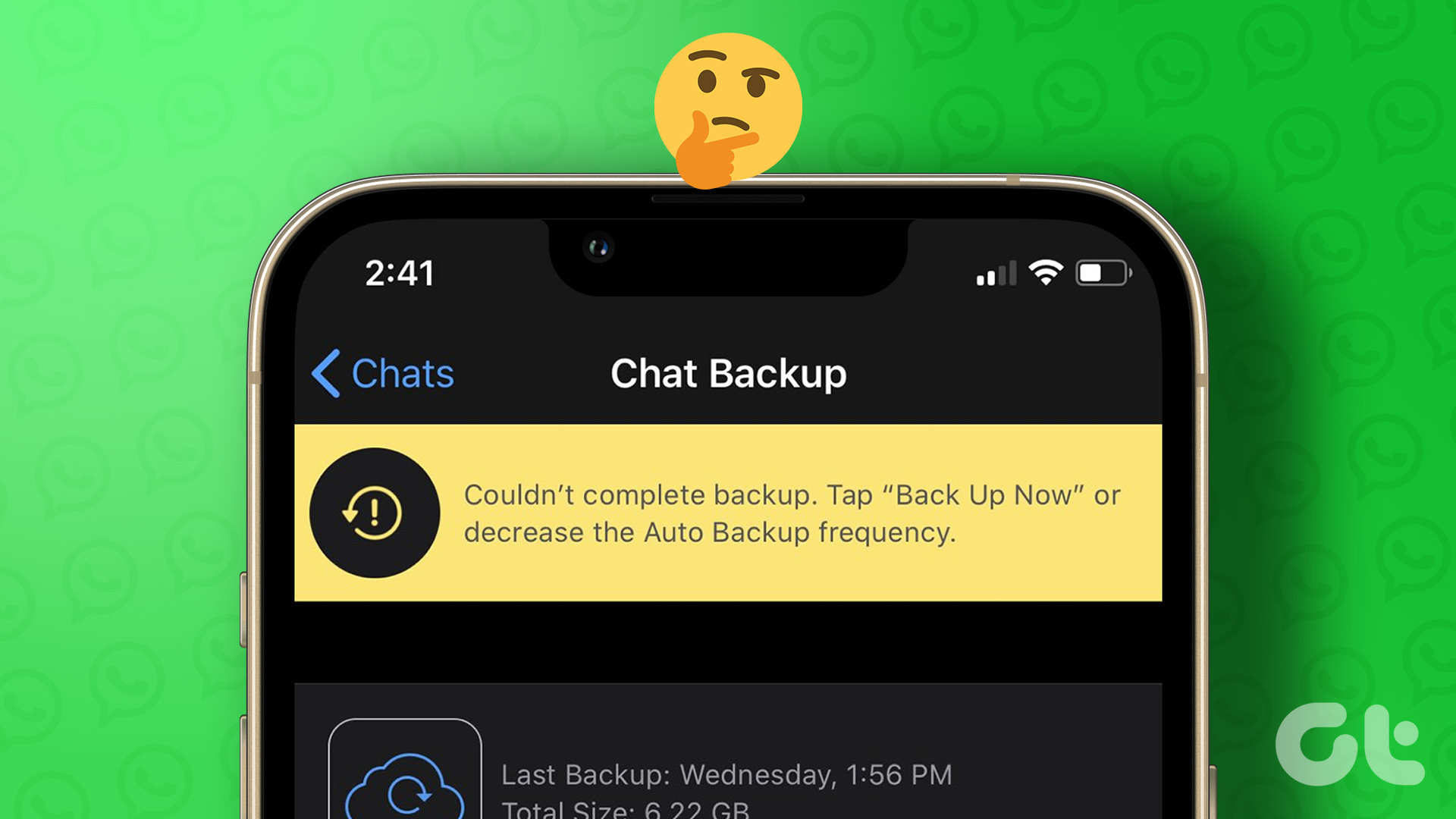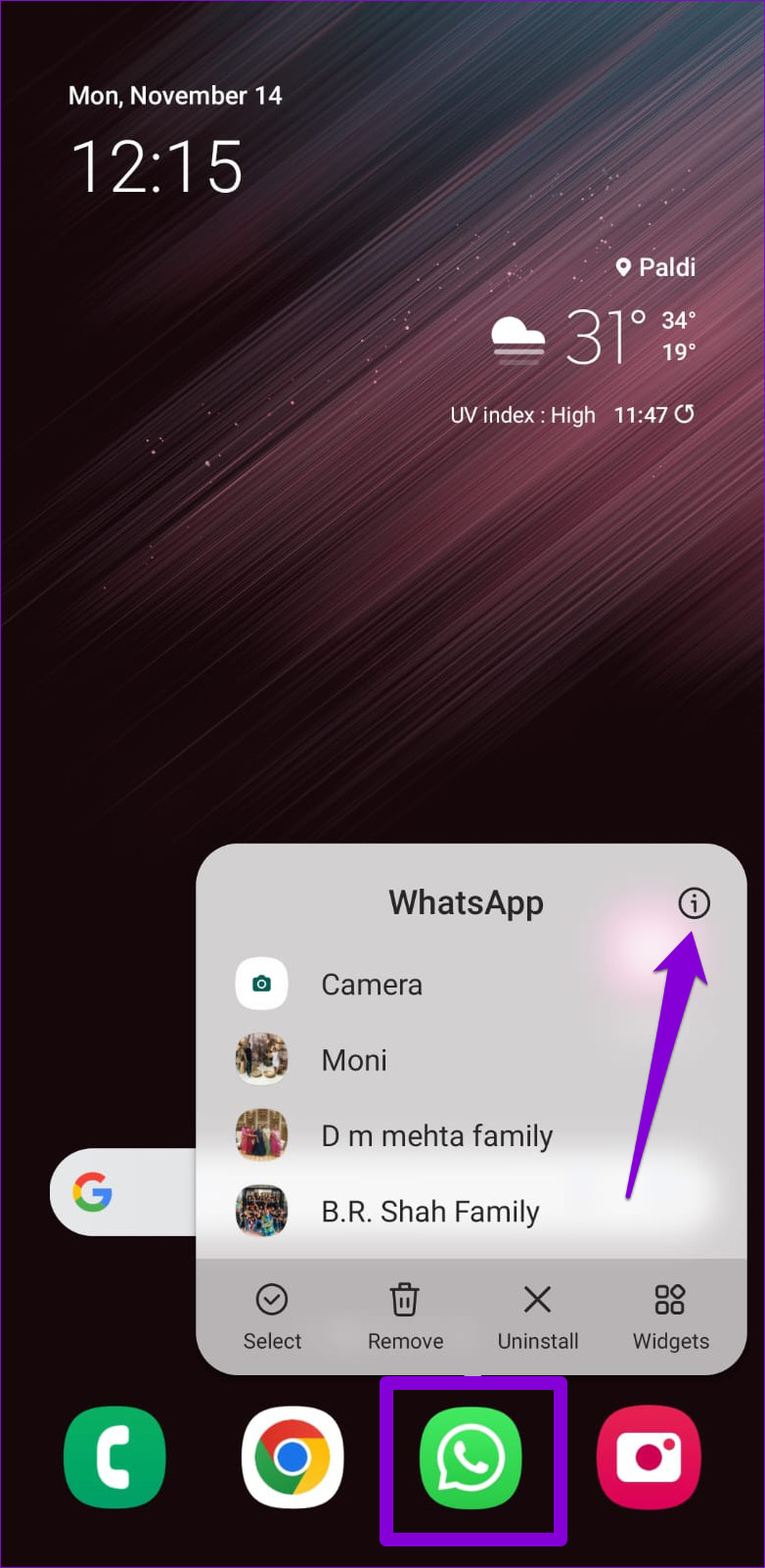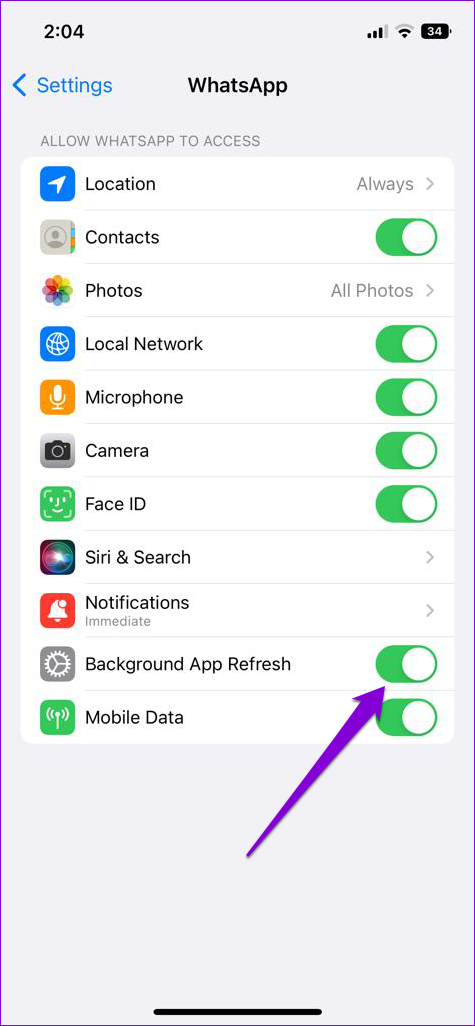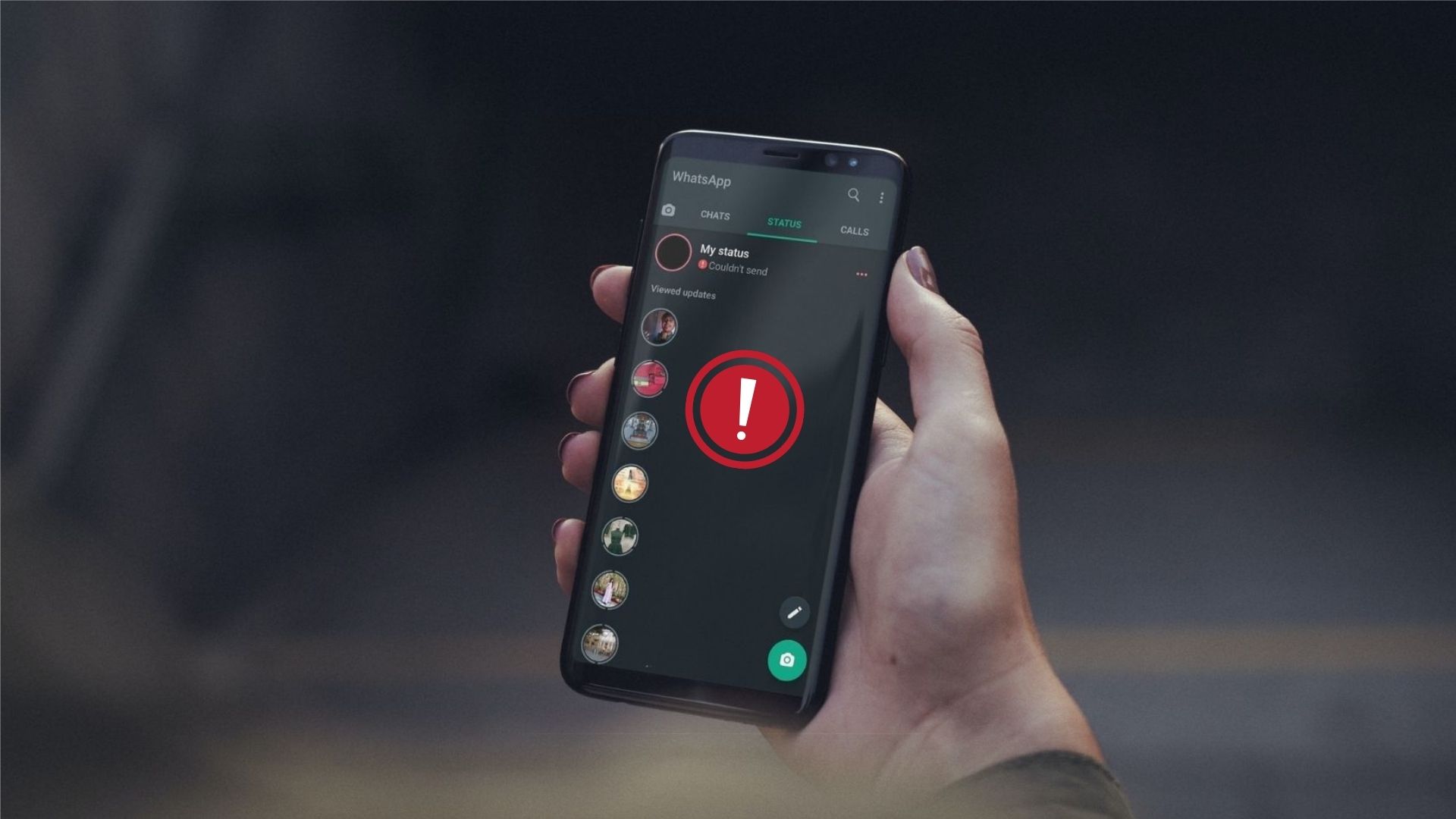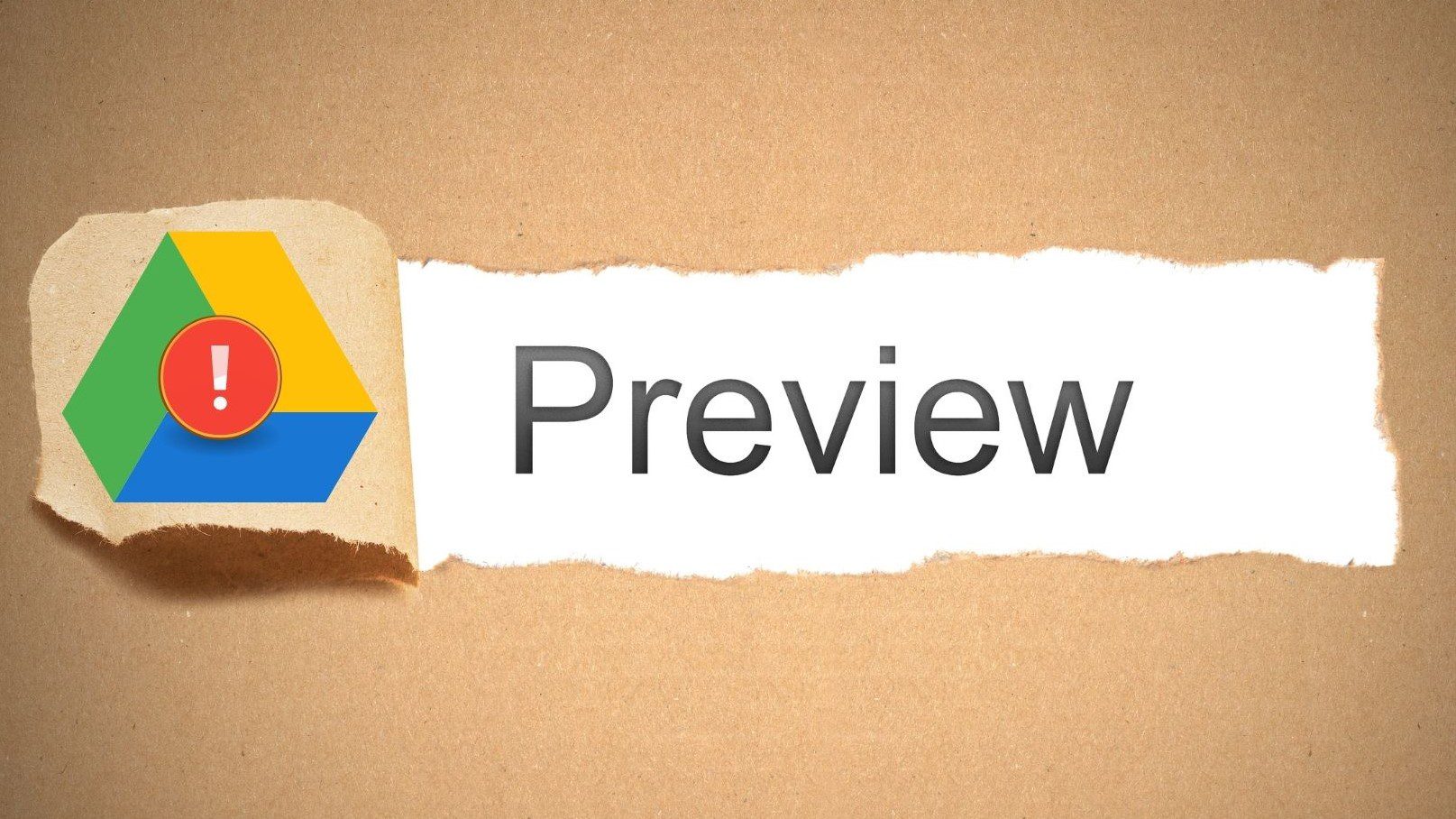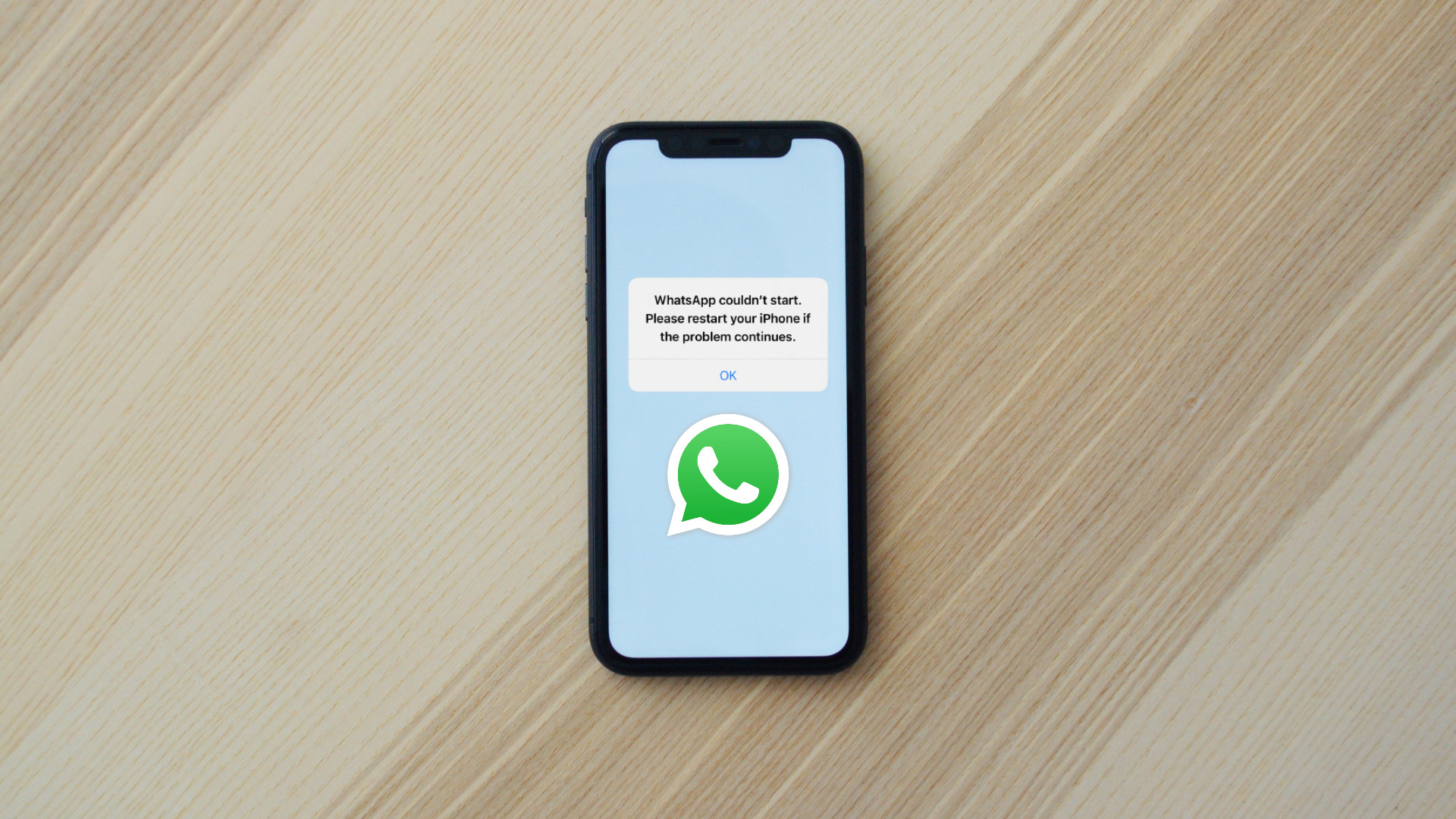Weak internet connections, insufficient storage space, and corrupt cache data are just a few reasons your WhatsApp backup may fail. This post will walk you through all the possible solutions for fixing WhatsApp’s ‘Couldn’t complete backup’ error on Android and iPhone. –
1. Initiate Backup Manually
At times, minor network or app-related issues can interrupt the WhatsApp backup process to throw the ‘Couldn’t complete backup’ error. If the error is just a one-off glitch, you should be able to resolve it by initiating a backup manually. Step 1: Open WhatsApp on your iPhone, and tap on the Settings tab in the bottom-right corner.
For WhatsApp on Android, tap the three-dot menu icon in the top-right corner and select Settings.
Step 2: Go to Chats and select Chat Backup from the following screen.
Step 3: Tap the ‘Back Up Now’ button to initiate a backup.
2. Check Your Internet Connection
Inconsistent or patchy internet connectivity is a common reason for your WhatsApp backup may get stuck or result in the ‘Couldn’t complete backup’ error. You’ll need to ensure that your phone has a stable connection. Check your internet connection by running a speed test on your phone. Alternatively, you could switch to a different Wi-Fi band. If you have a dual-band router, use the 5 GHz frequency band for faster upload speeds.
3. Allow WhatsApp to Use iCloud and Check Your iCloud Storage (iPhone)
On iOS, your WhatsApp chats are backed up to iCloud. However, WhatsApp may fail to create a backup if it does not have access to your iCloud storage or it is full. Here’s how to check. Step 1: Open the Settings app on your iPhone and tap on your name at the top.
Step 2: Tap on iCloud.
Step 3: Under ‘Apps Using iCloud,’ tap on Show All.
Step 4: Enable the toggle next to WhatsApp. If it’s already on, try turning it off and then back on.
By default, iCloud provides only 5GB of free storage space. So it’s also a good idea to check the available storage on your iCloud account. If you use iCloud+, it’s still a good idea to check the storage situation. To check your iCloud storage status, open the Settings app and tap on your name at the top. Then, tap on iCloud to see how much iCloud storage is available on your account.
If you’re running low on storage space, consider upgrading your plan or freeing up some space on your iCloud.
4. Allow WhatsApp to Use Data In the Background (Android)
WhatsApp will require permission to use your data in the background if you’re attempting a backup on a cellular data network. Otherwise, you may run into the error ‘Couldn’t complete backup’ error. Step 1: Long-press on the WhatsApp icon and tap the ‘i’ app info icon from the menu that appears.
Step 2: Tap on Mobile data and enable the toggle for ‘Allow background data usage.’
5. Enable Background App Refresh for WhatsApp (iPhone)
Background App Refresh is a feature in iOS allows your apps to sync data in the background, even if you aren’t using those apps actively. If you’ve disabled this feature for WhatsApp, it may fail to create a backup. Open the Settings app and scroll down to tap on WhatsApp. Enable the toggle next to Background App Refresh.
6. Exclude Videos From WhatsApp Backup
By default, your WhatsApp backup includes any videos you receive from friends and chat groups. This can significantly increase the size of your WhatsApp backup. If WhatsApp is still failing to complete your backup, try excluding videos from your backup and see if that helps. Step 1: Open WhatsApp on your iPhone and tap the Settings option in the bottom-right corner.
If you’re using WhatsApp on Android, use the three-dot menu to open Settings.
Step 2: Go to Chats and select Chat backup from the following screen.
Step 3: Disable the toggle for Include Videos. Then, hit the Back Up Now button to create a backup.
7. Clear Cache for WhatsApp and Google Play Services (Android)
For better performance, WhatsApp stores temporary files on your phone, like every other app. However, these cache files are prone to get corrupted over time, resulting in errors and app crashes. If that’s the case, clearing WhatsApp cache data will solve the ‘Couldn’t complete backup’ error. Step 1: Open Settings on your phone and go to Apps.
Step 2: Scroll down to locate WhatsApp on the list and tap on it.
Step 3: Go to Storage and tap the Clear cache option at the bottom.
Google Play Services on Android works tirelessly in the background to connect your apps and Google services. If there’s a problem with the Google Play Services on your phone, WhatsApp may fail to connect to your Google Drive account. To fix it, you’ll also need to clear the cache for Google Play Services. Return to the Apps menu to locate and tap on Google Play Services. Go to Storage and tap the Clear cache option at the bottom.
8. Update WhatsApp
Updates are crucial for any app, and WhatsApp is no exception. If you’re using an older version of WhatsApp on your phone, you’re likely to encounter such errors while using the app. As a last resort, you can try updating WhatsApp from Play Store or App Store and then try to back up your data again. WhatsApp for Android WhatsApp for iPhone
Always Backup Your Data
By implementing the above fixes, you should be able to fix the WhatsApp ‘Couldn’t complete backup’ error on your Android or iPhone. Everything from chats to media files will be backed up in the cloud. The above article may contain affiliate links which help support Guiding Tech. However, it does not affect our editorial integrity. The content remains unbiased and authentic.