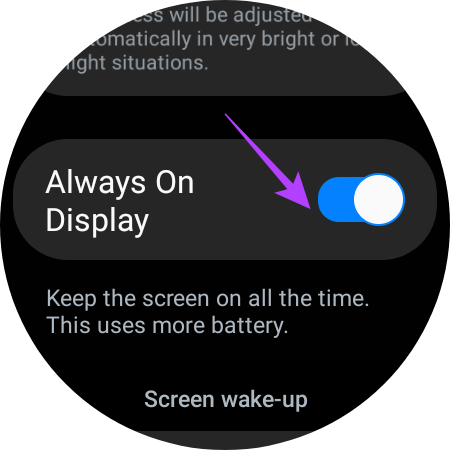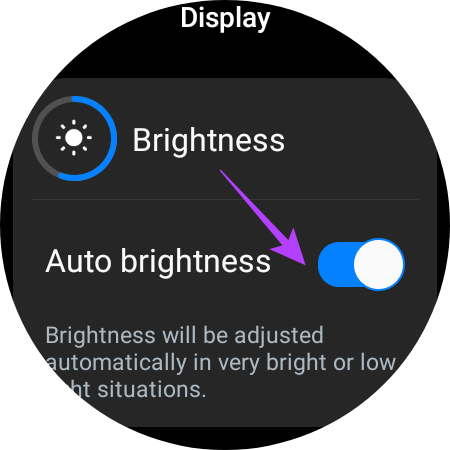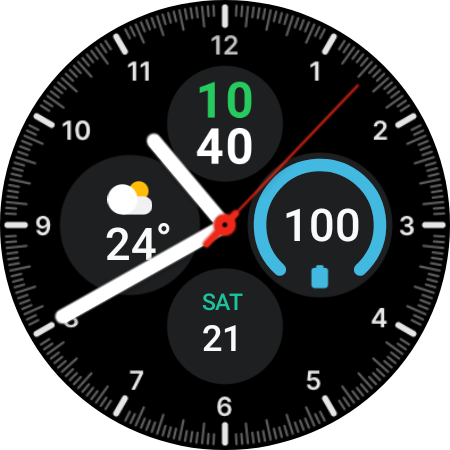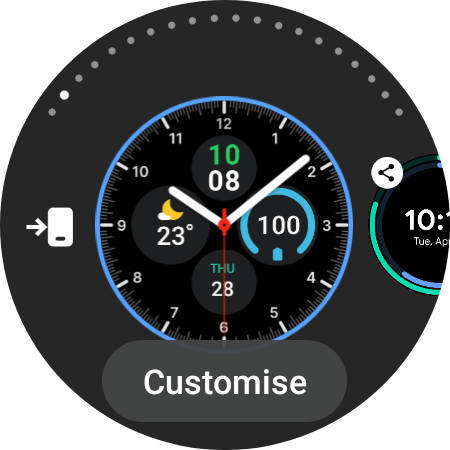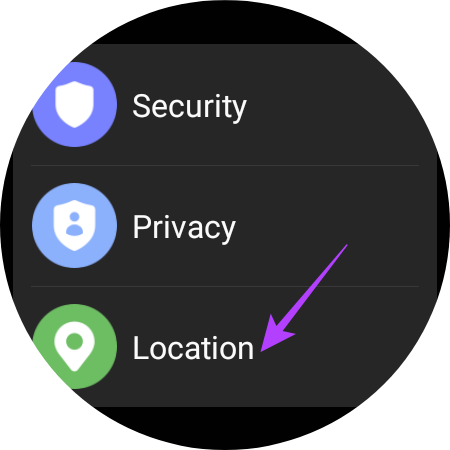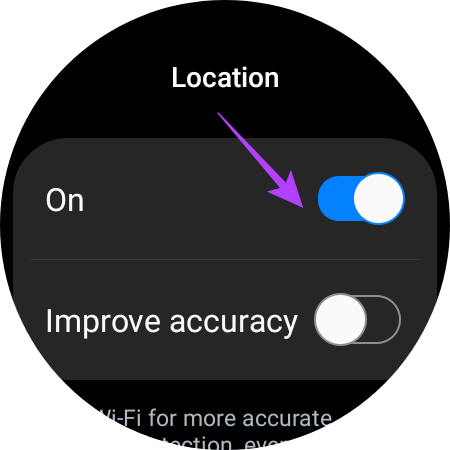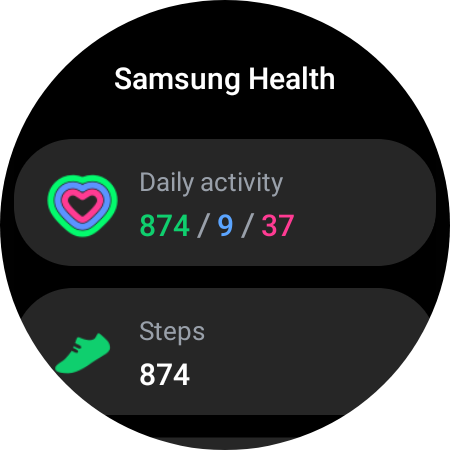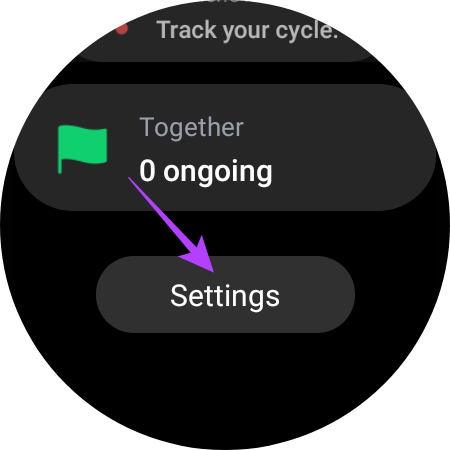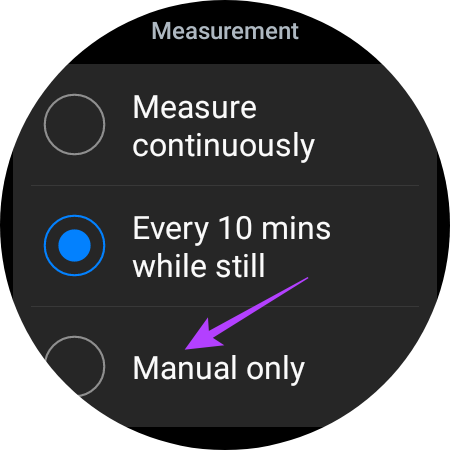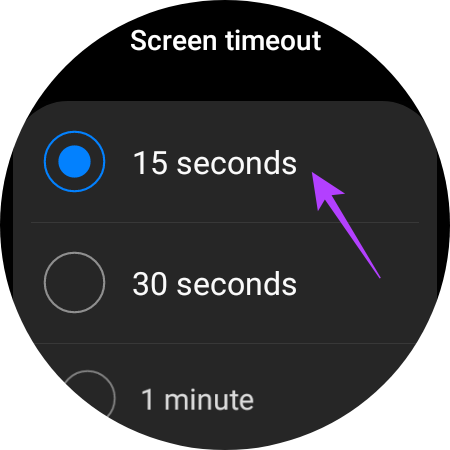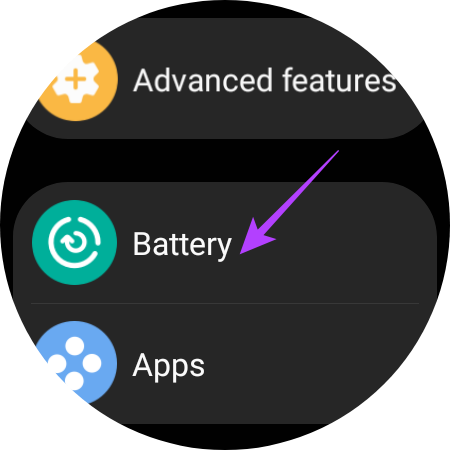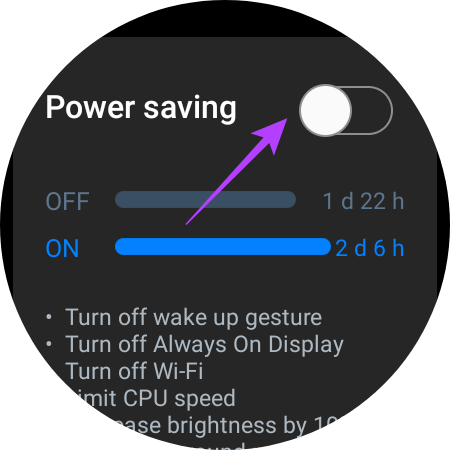You’ll need to charge Wear OS smartwatches almost every day, which isn’t ideal. While the Samsung Galaxy Watch 4 improves on that front, it’s still no endurance champ. If you’re tired of the rapid battery drain, here are a few ways to improve the battery life on a Wear OS smartwatch.
1. Disable Always On Display
Most Wear OS smartwatches with an OLED display come with support for Always On Display functionality. When you enable the feature, your smartwatch displays the time and other information on the screen, just like a conventional watch. Always On Display is both useful and looks cool. However, it’s a major factor affecting battery drain. If it’s not important to you, here’s how you can disable Always On Display to extend the battery life of your Wear OS smartwatch. Step 1: Open the Settings app on your Wear OS smartwatch using the toggle in the quick settings panel.
Step 2: Tap on the Display option.
Step 3: Scroll down and disable the toggle next to Always On Display.
2. Enable Auto-Brightness
Manually adjusting the brightness of the display at all times isn’t ideal. If the brightness is high when you’re outdoors, you may forget to lower it when you’re back indoors. This can affect battery life since high brightness requires more energy. It’s best to set your smartwatch display on auto-brightness for this reason. Here’s how to do it. Step 1: Open the Settings app on your Wear OS smartwatch using the toggle in the quick settings panel.
Step 2: Tap on the Display option.
Step 3: Turn the toggle on next to Auto brightness.
3. Use a Watch Face With Fewer Complications
A watch face may have several elements ranging from time, date, weather, activity data, heart rate, etc. These elements are known as complications. The more complications your watch face, the higher the battery drain. So, pick a simple watch face that doesn’t have too many complications. Here’s how to do it. Step 1: Press and hold on to your current watch face to bring up the available watch faces on your smartwatch.
Step 2: Scroll through the available options.
Step 3: Tap on a simple watch face that appeals to you and doesn’t have too many elements.
Your watch face will be changed to the one you picked.
4. Disable GPS When Not in Use
Most smartwatches have in-built GPS that helps track workouts and navigation when using Maps. However, you don’t need GPS to be turned on at all times. Here’s how you can disable it. Step 1: Open the Settings app on your Wear OS smartwatch using the toggle in the quick settings panel.
Step 2: Scroll down to find the Location option and tap on it.
Step 3: Turn off the toggle next to On to disable GPS.
Head to the quick settings panel to enable the toggle whenever you want to use GPS.
5. Turn Off Wake-up Gestures
Wear OS smartwatches have wake-up gestures that turn the screen on by detecting certain hand movements. There are two disadvantages of this feature with regards to battery life. First, there will be accidental triggers which means moving your hand in certain ways might turn the screen on even when you don’t want it to. Second, the watch’s sensors will always remain active while looking for hand movements. Both of these factors contribute to battery drain. Here’s how you can disable gestures on your Wear OS smartwatch. Step 1: Open the Settings app on your Wear OS smartwatch using the toggle in the quick settings panel.
Step 2: Tap on the Display option.
Step 3: Turn off the toggles next to ‘Raise wrist to wake up’ and ‘Touch screen to wake up.’
6. Turn off Automatic Health Monitoring
One of the primary use cases of a smartwatch is for health and fitness tracking. This includes tracking heart rate, SpO2 levels, and you can even enable Blood Pressure monitoring on the Samsung Galaxy Watch 4. By default, your smartwatch will automatically measure parameters, like heart rate, at regular intervals. If you find this helpful, you can leave it enabled. However, if you’re not conscious of it, you can turn it off to save additional battery life. Here’s how. Step 1: Open the health monitoring app on your smartwatch. We’re using a Galaxy Watch 4 with the Samsung Health app.
Step 2: Scroll to the bottom and tap on the Settings button.
Step 3: Select the Heart rate option.
Step 4: From the available settings, select Manual only.
7. Reduce Screen Time-Out Duration
You can set a particular time duration, after which your smartwatch’s screen will automatically turn off when not in use. Setting a lower duration will ensure that the screen turns off quickly when you aren’t using the smartwatch. Here’s how to do it. Step 1: Open the Settings app on your Wear OS smartwatch using the toggle in the quick settings panel.
Step 2: Tap on the Display option.
Step 3: Scroll down to the Screen timeout section and tap on it.
Step 4: Select 15 seconds which is the least available option.
8. Use Battery Saver When the Battery Level Is Critically Low
If your watch’s battery level is extremely low and you want it to last for a few more hours, your only option is to turn on the battery saver mode. Here’s how you can enable it. Step 1: Open the Settings app on your Wear OS smartwatch using the toggle in the quick settings panel.
Step 2: Navigate to the Battery settings tab.
Step 3: Enable the toggle next to Power saving.
You can see from this screenshot that enabling the Power Saving mode on the Galaxy Watch 4 can extend the battery life by almost 10 hours which can be quite significant.
Save Battery on Your Wear OS Smartwatch
Following these steps will help you save as much battery as possible on your Wear OS smartwatch and extend the endurance by a few extra hours. Improving battery life is always welcome, regardless of how many extra hours you’re getting. The above article may contain affiliate links which help support Guiding Tech. However, it does not affect our editorial integrity. The content remains unbiased and authentic.