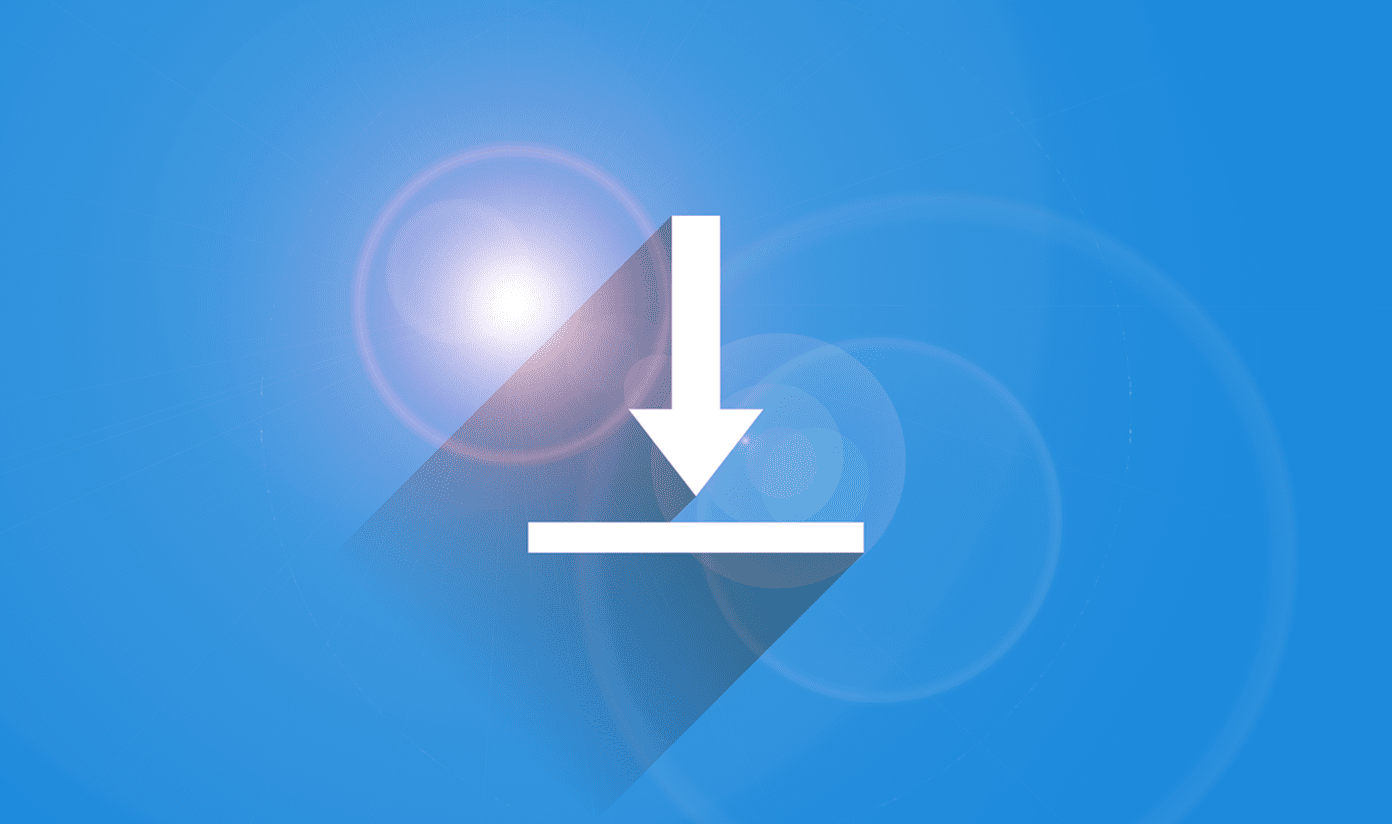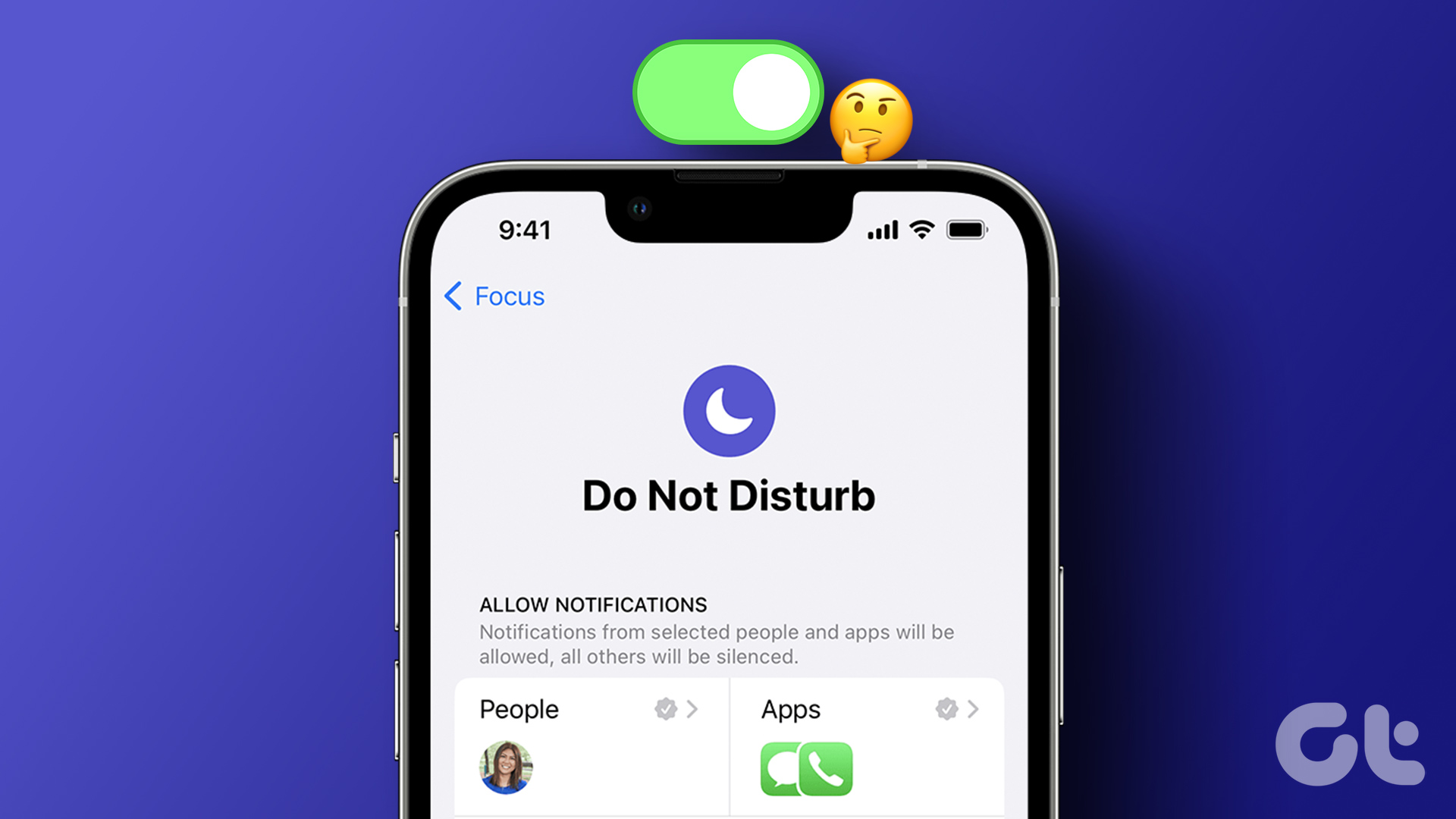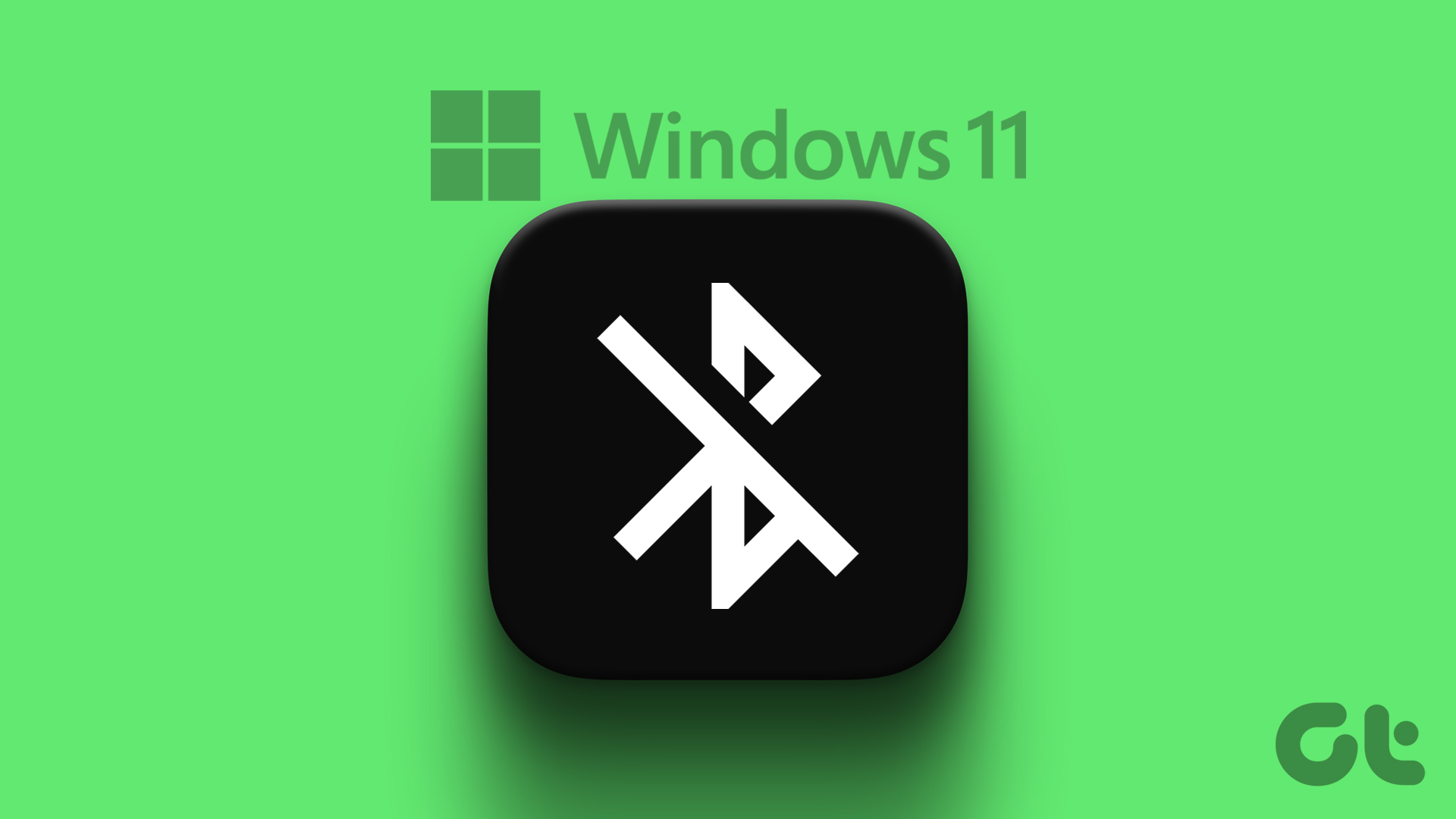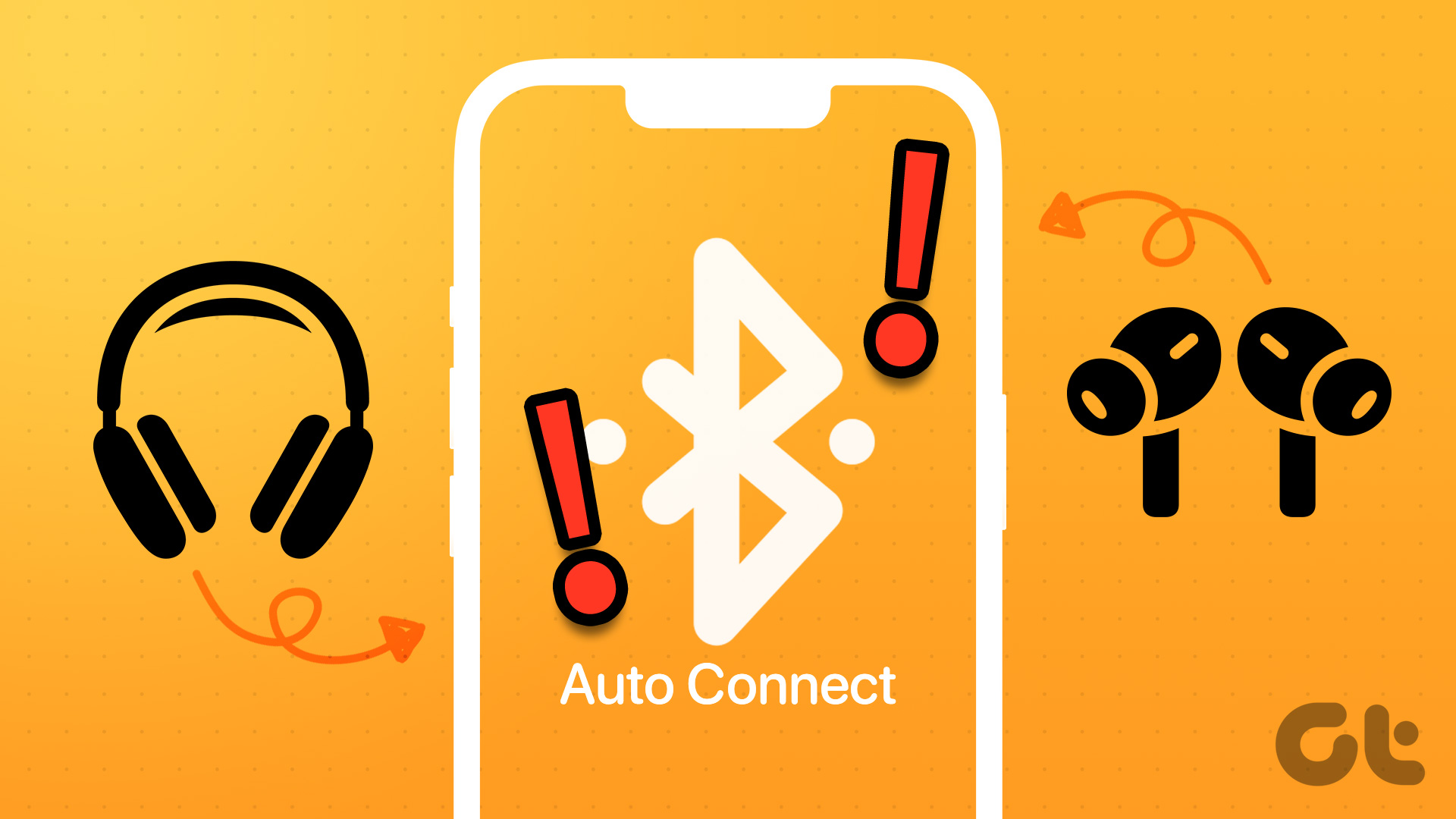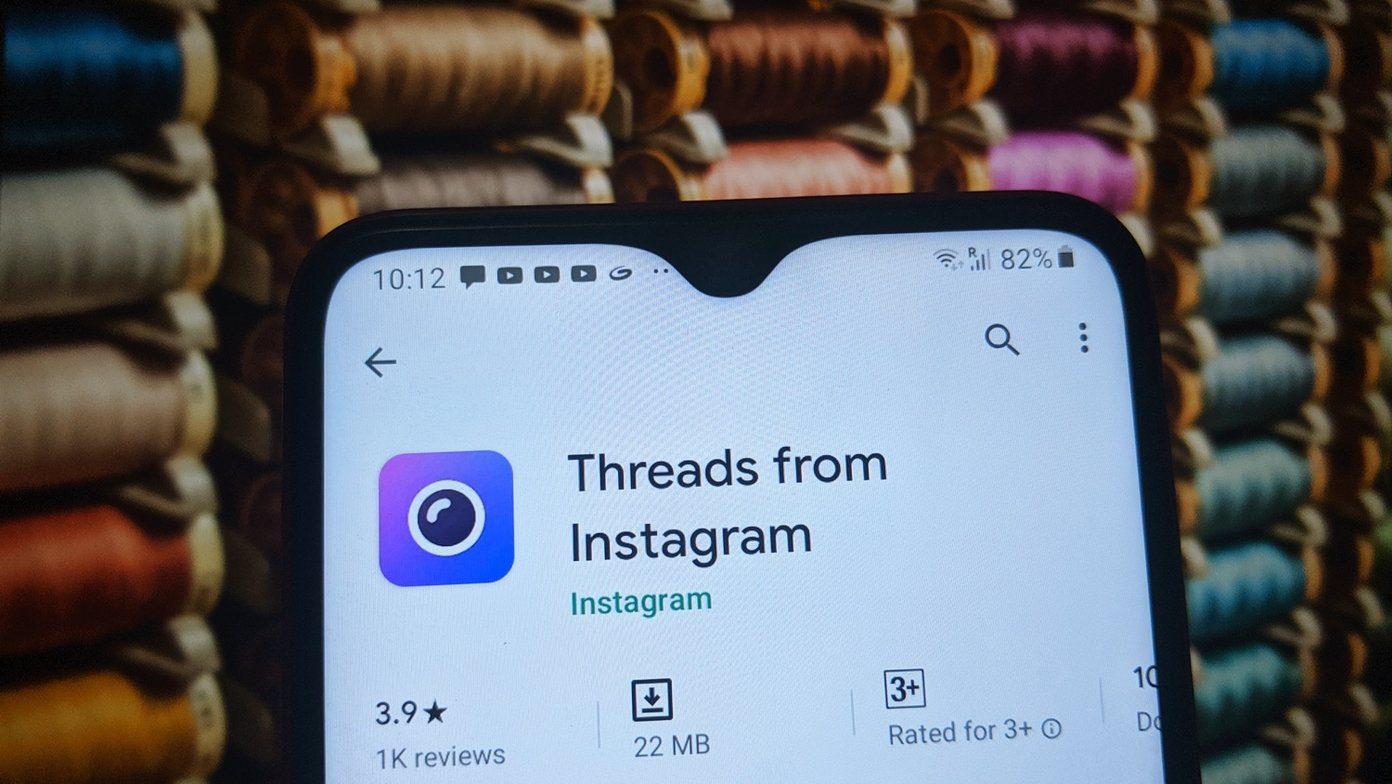Bluetooth turning on automatically is an intentional behavior on iPhone. Before discussing the troubleshooting tricks, we should learn why your iPhone Bluetooth keeps turning on in the first place.
Why Does My iPhone’s Bluetooth Keeps Turning on
Apart from connecting to wireless devices, your iPhone’s Bluetooth plays a major role in a seamless Apple ecosystem. AirDrop, Handoff, AirPlay, Find My, and Continuity Camera may not work when Bluetooth is turned off on your iPhone. When you disable Bluetooth from the Control Center, your iPhone disconnects the paired devices (via Bluetooth) until the following day. It doesn’t turn off Bluetooth entirely on iPhone. After a device reboot or the next day, iOS automatically enables Bluetooth to let you use other Apple services like AirDrop and Continuity Camera. Let’s turn off the behavior once and for all. Refer to our post if you’re experiencing delay in Bluetooth connectivity experience on your iPhone.
1. Turn off Bluetooth From Settings
As mentioned above, when you disable Bluetooth from the Control Center, the system automatically enables it the following day. You need to turn off Bluetooth from the Settings app to keep it disabled entirely. Step 1: Open the Settings app on your iPhone. Step 2: Select Bluetooth. Step 3: Turn off the Bluetooth toggle from the following menu. Do note that AirDrop, AirPlay, Find My, and location services use Bluetooth to work as expected. Since you have disabled Bluetooth, you may face glitches with these services.
2. Ask Siri to Turn off Bluetooth
If you don’t want to dig into iOS Settings, ask Siri to turn off Bluetooth. Step 1: Use the ‘Hey Siri’ voice command or long-press the side button to activate Siri. Step 2: Say ‘Turn off Bluetooth,’ and Siri disables the function in Settings. It’s one of the effective ways to stop Bluetooth from turning on automatically on iPhone. Read our guide if Siri isn’t working on your iPhone.
3. Disable Automations That Turn on Bluetooth
The default Shortcuts app is Apple’s take on IFTTT (if this, then that). You can add several conditions to create automation to your preference. If you have set an action to turn on Bluetooth in automation, disable it. Here’s what you need to do. Step 1: Open the Shortcuts app on iPhone. Step 2: Move to the Automation tab. Step 3: Select automation that automatically enables Bluetooth on iPhone. Step 4: Disable it from the following menu.
4. Turn off AirDrop
When you enable AirDrop, the function automatically turns on Bluetooth on your iPhone. AirDrop relies on Bluetooth to receive or send files. Step 1: Swipe down from the top-right corner to open the Control Center. Step 2: Long-press on the top-left connections menu. Step 3: Tap on AirDrop and select Receiving off. Use the first trick and disable Bluetooth from System Settings.
5. Reset Network Settings
If your iPhone Bluetooth turns on by itself, reset network settings. The trick resets Wi-Fi connections, saved Bluetooth profiles, and VPN networks on iPhone. Step 1: Open the Settings app on your iPhone. Step 2: Select the General menu. Step 3: Select ‘Transfer or Reset iPhone.’ Step 4: Tap Reset and hit Reset Network Settings. Read our post to know more about resetting network settings on your phone.
6. Remove Connected Devices
If your iPhone Bluetooth connects to a specific device automatically, remove the device from Settings. Step 1: Open the Settings app on your iPhone. Step 2: Select Bluetooth. Step 2: Tap the ‘i’ button beside a device. Step 3: Select ‘Forget This Device’ from the following menu.
7. Reset All Settings
If the Bluetooth keeps turning on issue persists, reset all settings on iPhone. Step 1: Open the Settings app on your iPhone. Step 2: Select the General menu. Step 3: Select Transfer or Reset iPhone. Tap Reset. Step 3: Hit Reset All Settings.
8. Update iOS Software
A glitch in iOS software may lead to issues like Bluetooth turning on automatically. You should update iOS to the latest version. Step 1: Open the Settings app on your iPhone. Step 2: Select the General menu. Step 3: Select Software Update and install the pending iOS build.
Use Bluetooth Only When Required
iPhone Bluetooth turning on automatically may lead to inconvenience at times. Let us know the trick that worked for you to fix the behavior. You can always enable it from the Control Center or System Settings. The above article may contain affiliate links which help support Guiding Tech. However, it does not affect our editorial integrity. The content remains unbiased and authentic.
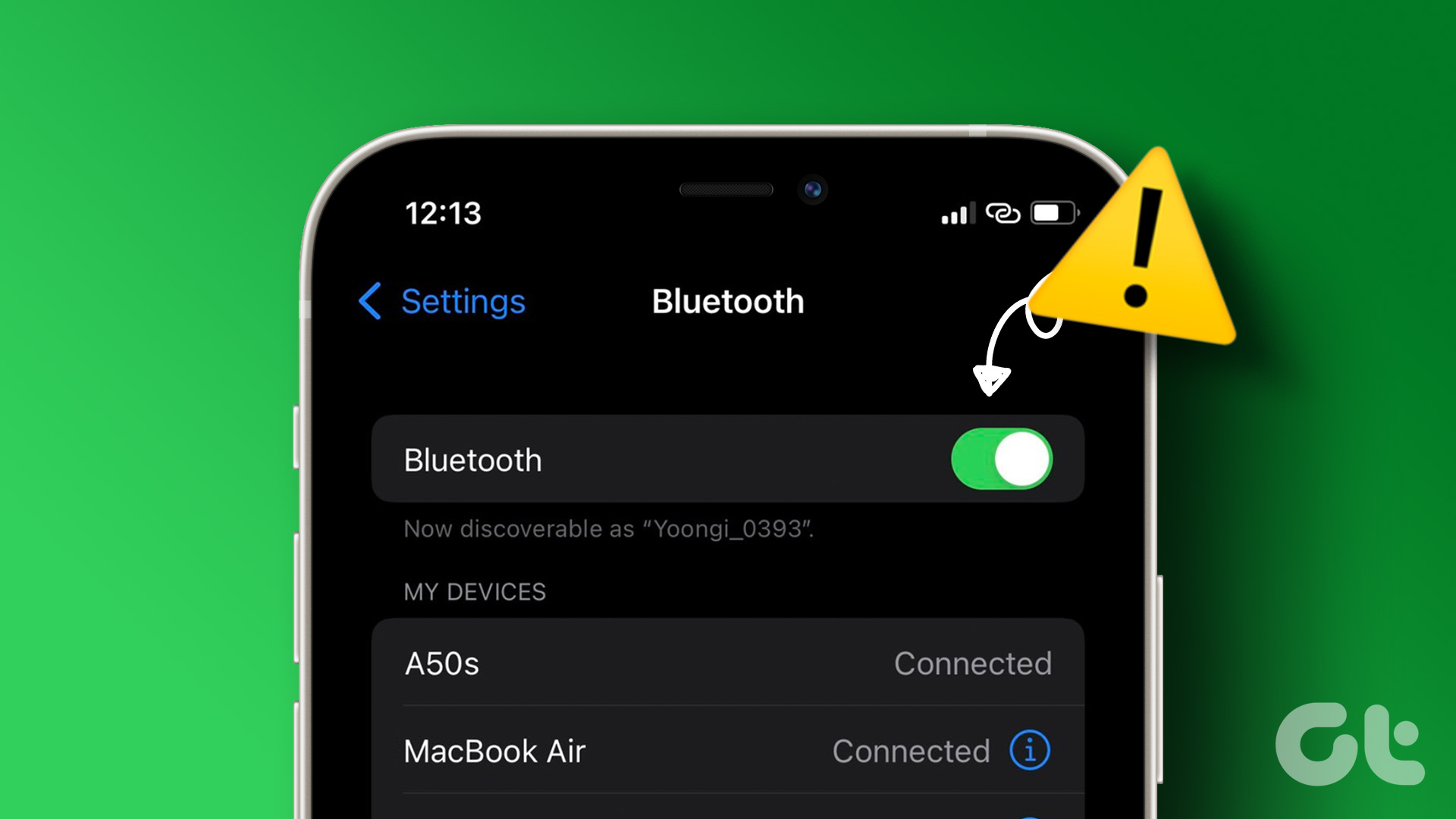
![]()









![]()




![]()



![]()




![]()