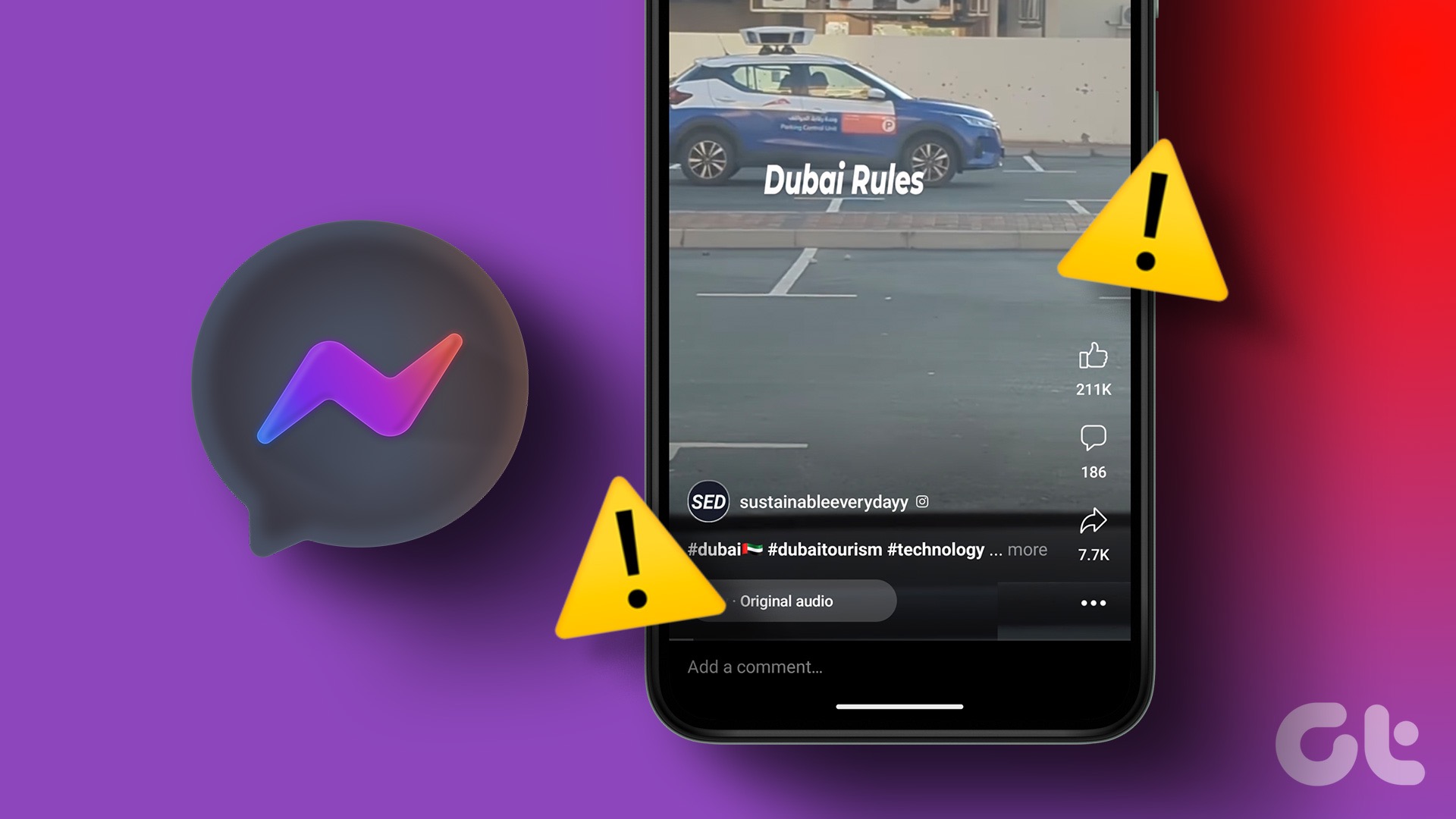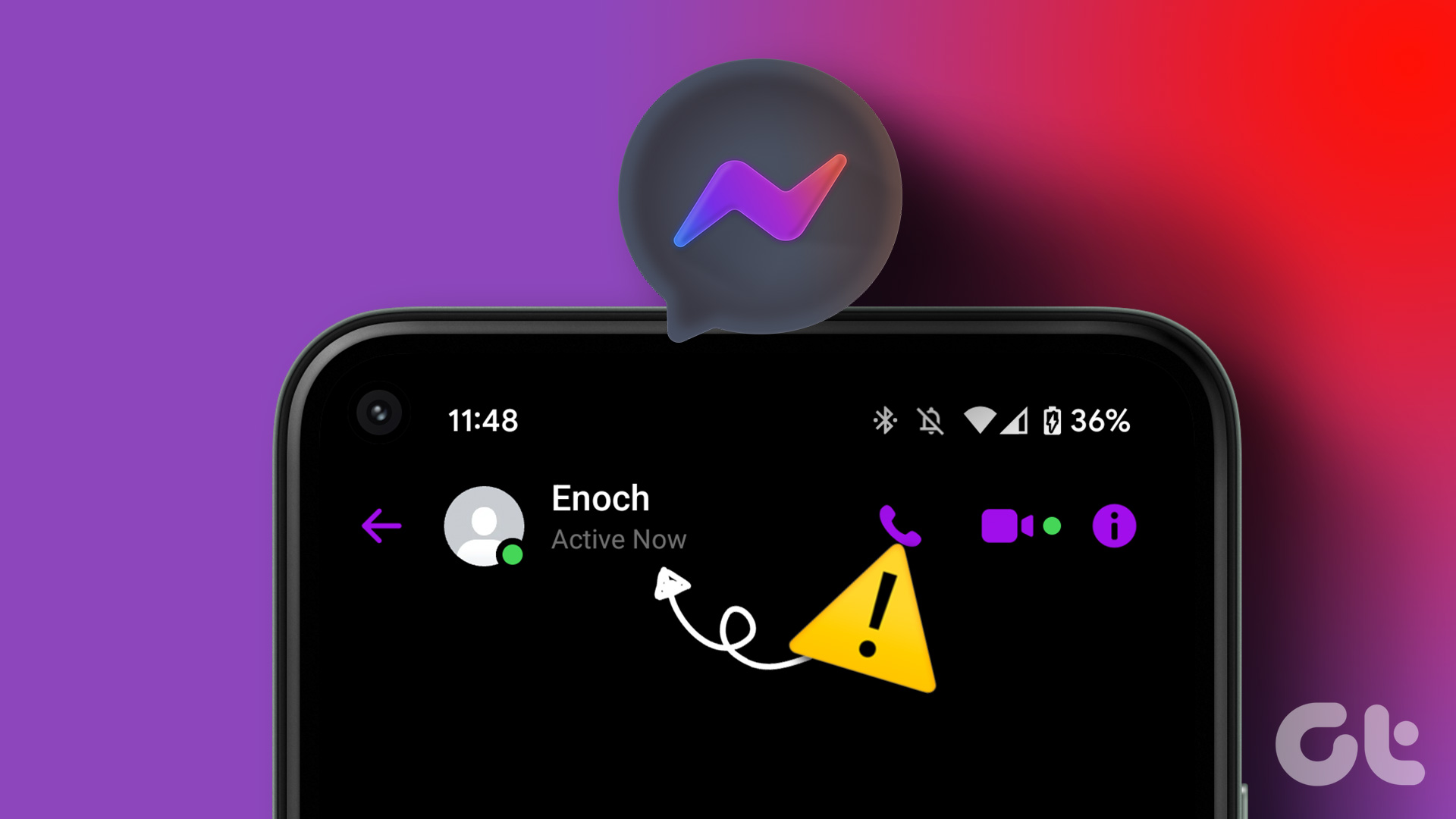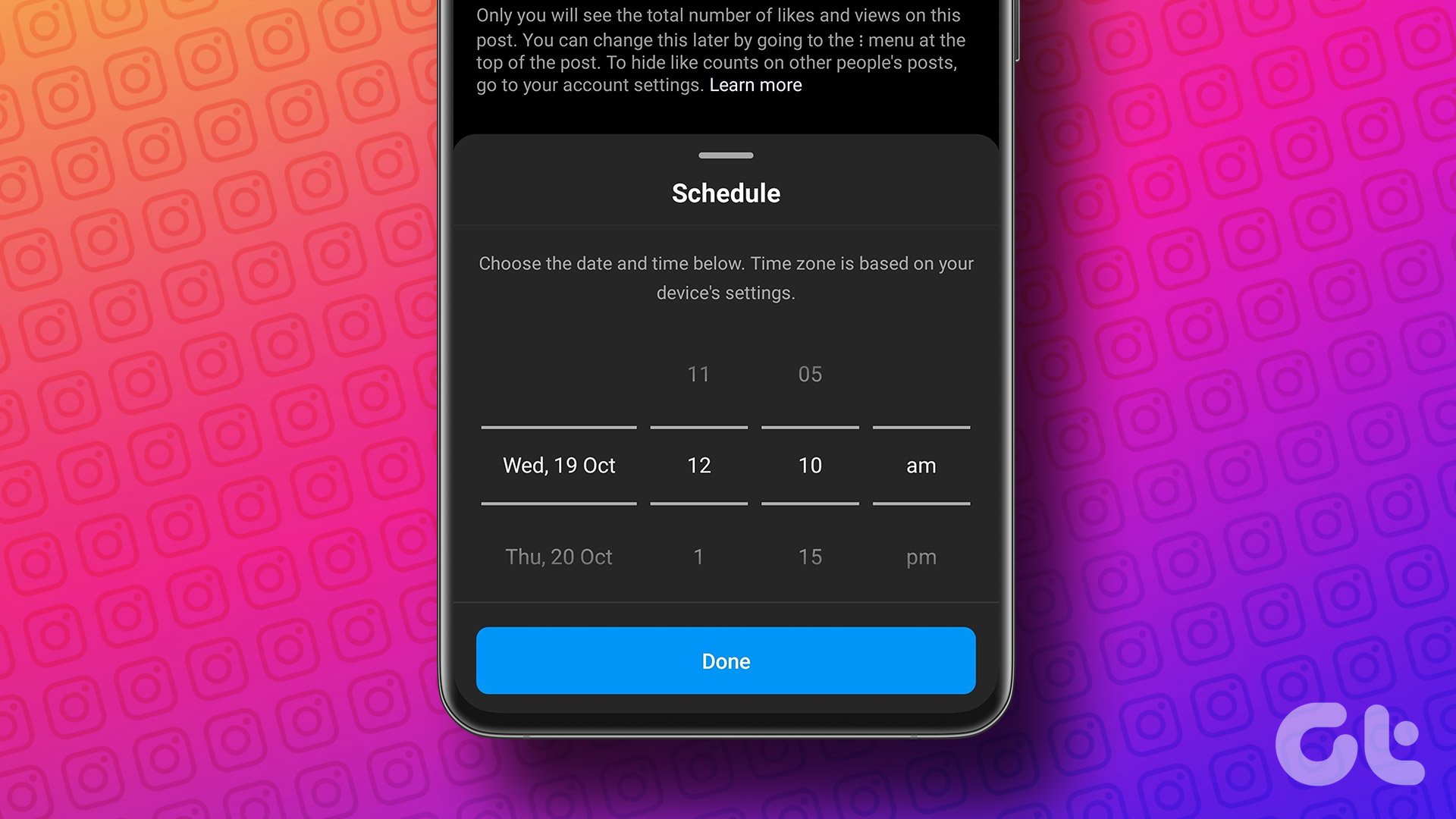These days, people prefer reels compared to standard videos on Facebook. Reels let you add music, effects, and fun backgrounds with a single tap only. You can also check others’ creative short reels on Facebook for inspiration.
1. Check the Network Connection
Let’s go through the basics first. You’ll need to first check the network connection on your phone. If it has internet connectivity issues, reset the network using the Airplane mode trick. If you have an Android phone, swipe down from the home screen, and enable and disable the Airplane mode from the quick toggles menu. iPhone users can swipe down from the top-right corner to access the Control Center and use the Airplane mode. If you still have network issues on your phone, reset network settings and try playing reels on Facebook.
2. The Person May Have Removed Reel
Did you save or like specific reels on Facebook and can’t find the same in your account? The person may have removed reels from their account.
3. Restart Facebook
You can completely close Facebook on your phone and open it again to access reels. You can swipe up and hold from the home screen to open the recents apps menu. Next, swipe up on Facebook app card to close it.
4. Check Facebook Status
If Facebook servers are down, the app won’t show pictures, videos, or reels. You can visit Downdetector and search for Facebook to confirm the issue. If you notice high outage graphs and user comments saying the same, it might be a server-side problem. You need to wait for Facebook to fix the issue with its servers.
5. Enable Mobile Data Permission (iPhone)
If you have disabled mobile data permission for Facebook on iPhone, the app won’t show trending reels on cellular data. Step 1: Open the Settings app on your iPhone. Step 2: Scroll down and tap Facebook. Step 3: Enable the toggle for the Mobile Data.
6. Disable Low Data Mode
Facebook offers a dedicated option to optimize videos on a cellular connection. The social media giant claims to save up to 40% of data by reducing video quality. You need to disable the option from Facebook settings. Step 1: Open the Facebook app on your phone. Step 2: Go to your profile from the top-right corner. Step 3: Expand Settings & Privacy. Step 4: Open Cellular Data Usage (or Mobile data use on iPhone). Step 5: Enable the checkmark beside Optimize under the Video quality menu. You can restart the Facebook app and try loading reels again.
7. Clear Facebook Cache
Facebook collects cache on your phone to improve app loading times and overall performance. Sometimes, Facebook collects corrupt cache and fails to perform basic tasks such as loading reels. You should clear Facebook cache using the steps below. Step 1: Long-press on the Facebook app icon on your Android and tap ‘i’ icon to open the App Info menu. Step 2: From the App Info menu, select ‘Storage and cache.’ Step 3: Hit Clear cache button and try loading reels in Facebook.
8. Reinstall Facebook
If none of the tricks work, it’s time to reinstall Facebook on your phone. You can open the Facebook app info menu (refer to the steps above) and hit Uninstall to delete the app. iOS users can long-press the Facebook app icon and select Remove app to complete the uninstall process. Get Facebook for Android Get Facebook for iPhone Next, log in with your Facebook account details, and try loading reels without breaking a sweat.
9. Check Facebook Reels on the Desktop
Facebook reels are available on the desktop too. If the mobile apps aren’t showing reels, use the web version on the desktop. Step 1: Head to Facebook website on the desktop and log in with your Facebook account details. Visit Facebook on web Step 2: Click on the Reels tab and check all the trending short videos.
Facebook Reels Is a Fun Time Pass
In most cases, a sketchy network connection can be the major culprit behind Facebook not showing reels on mobile. You can also browse Facebook on your mobile browser and check the latest reels. Which trick worked for you? Share your findings in the comments below. The above article may contain affiliate links which help support Guiding Tech. However, it does not affect our editorial integrity. The content remains unbiased and authentic.