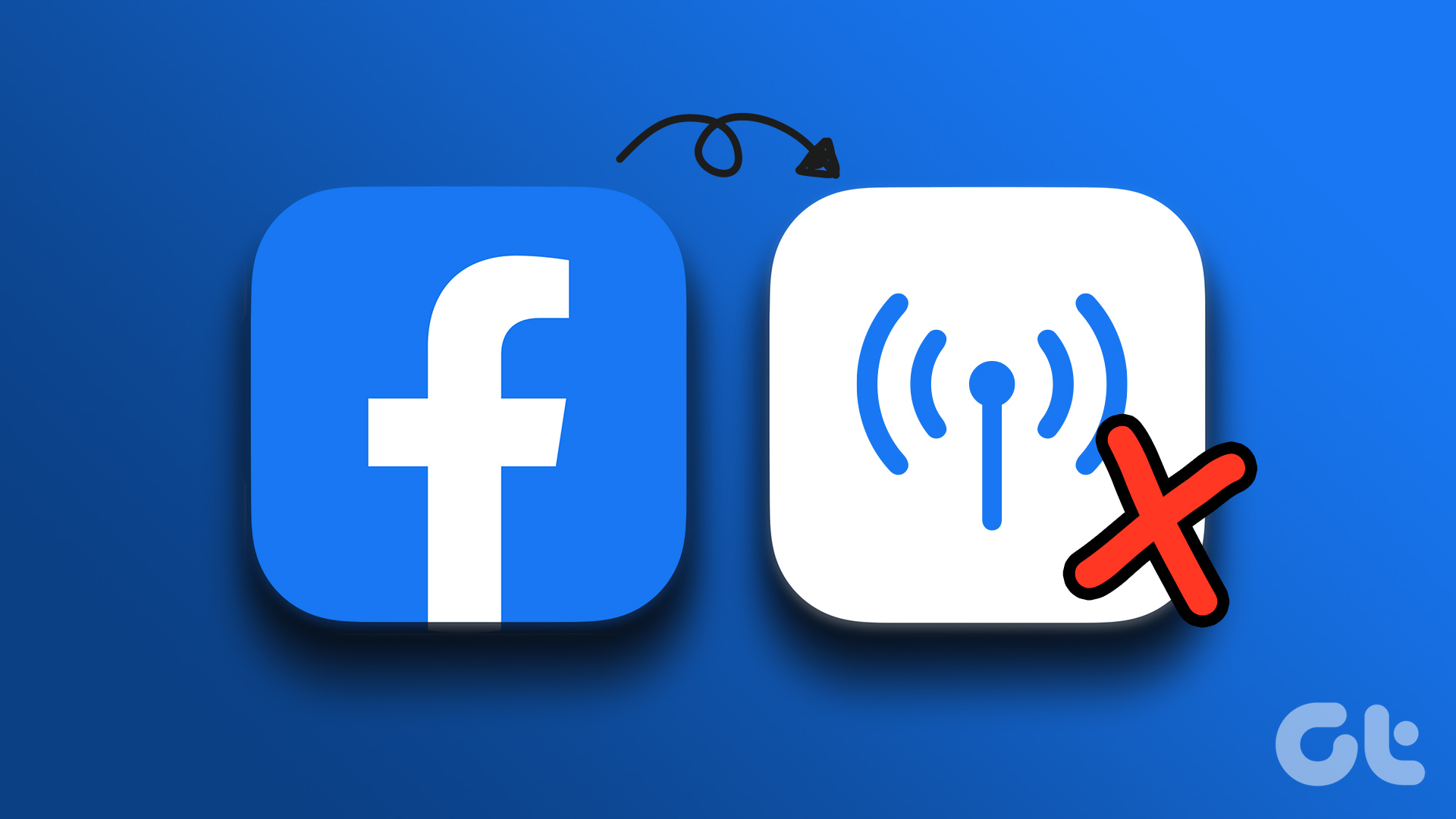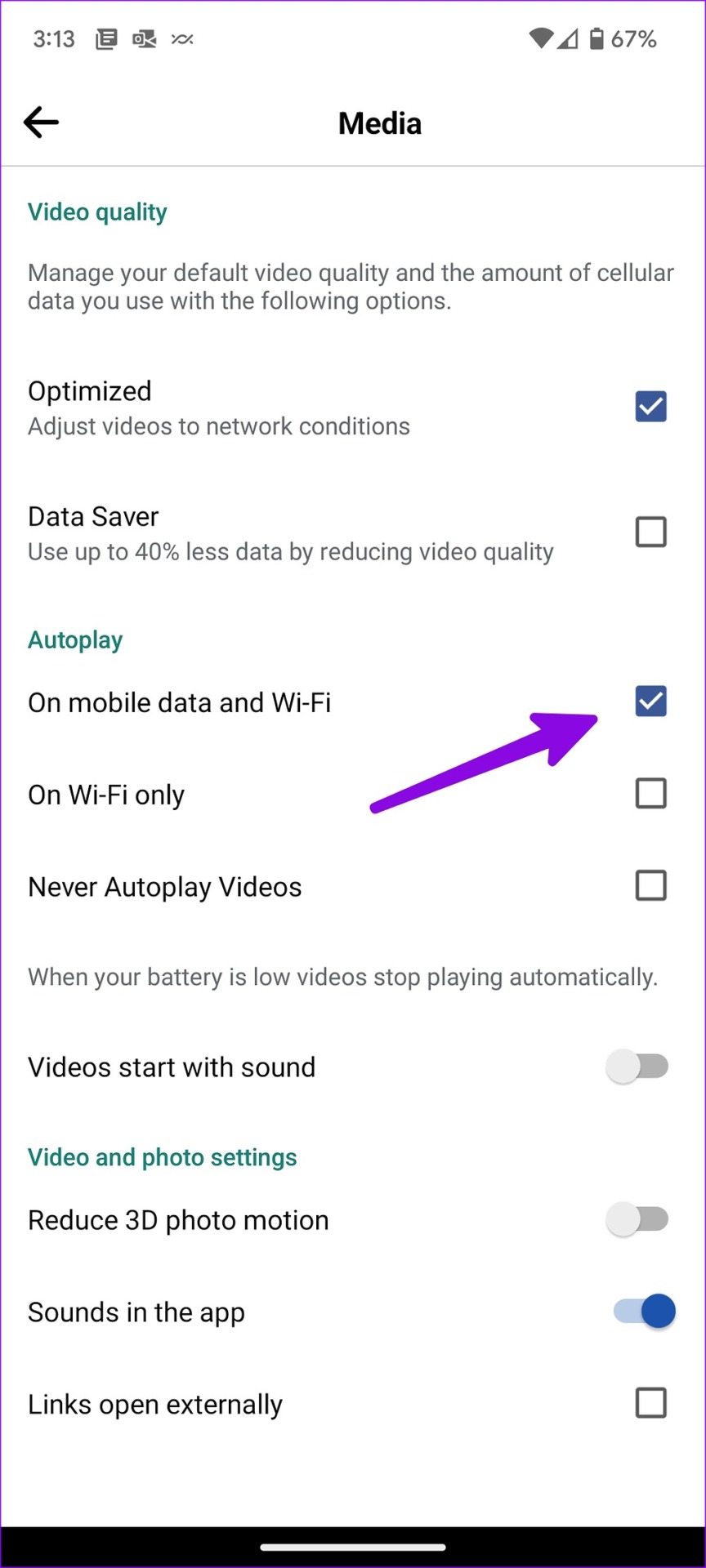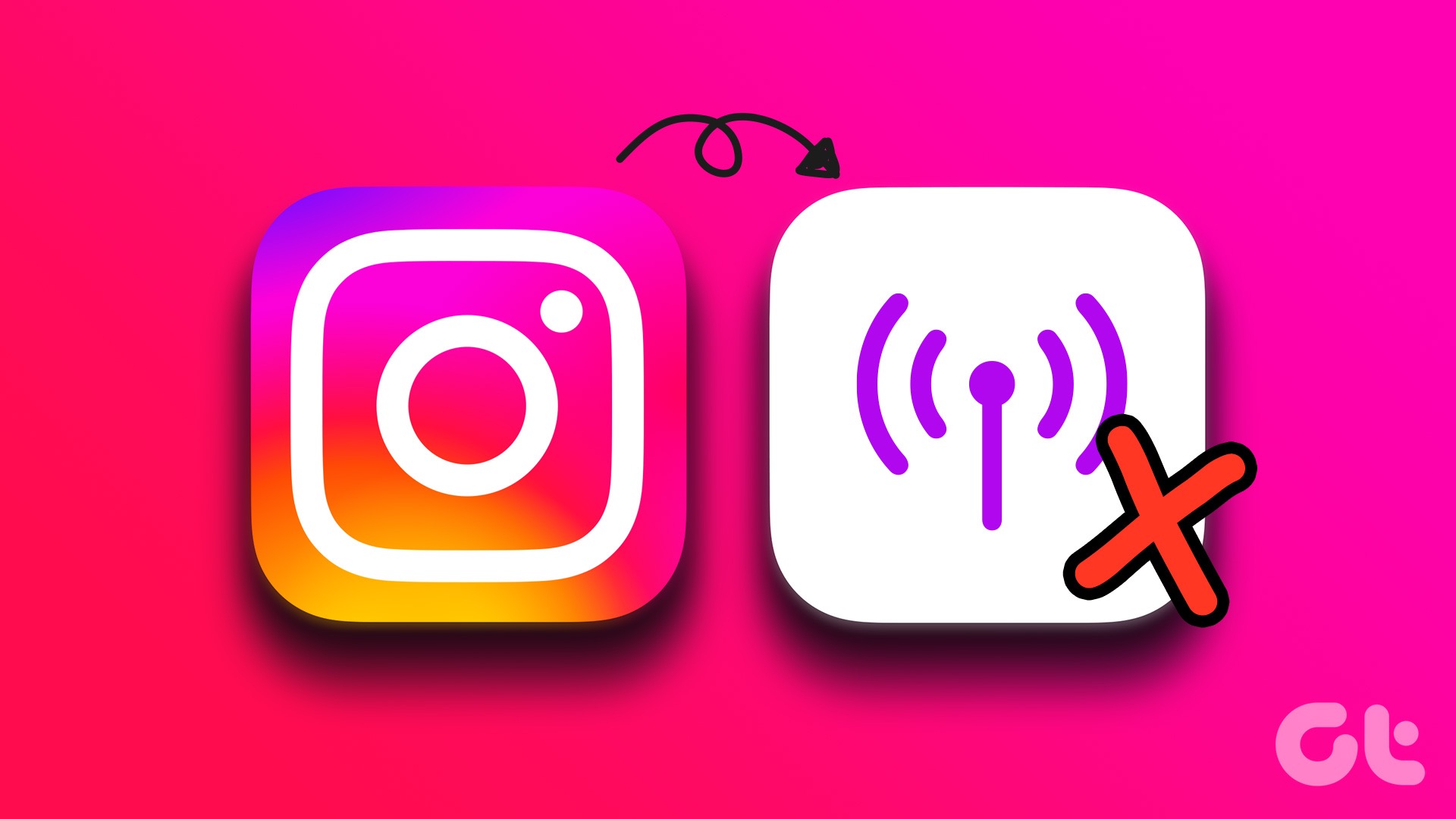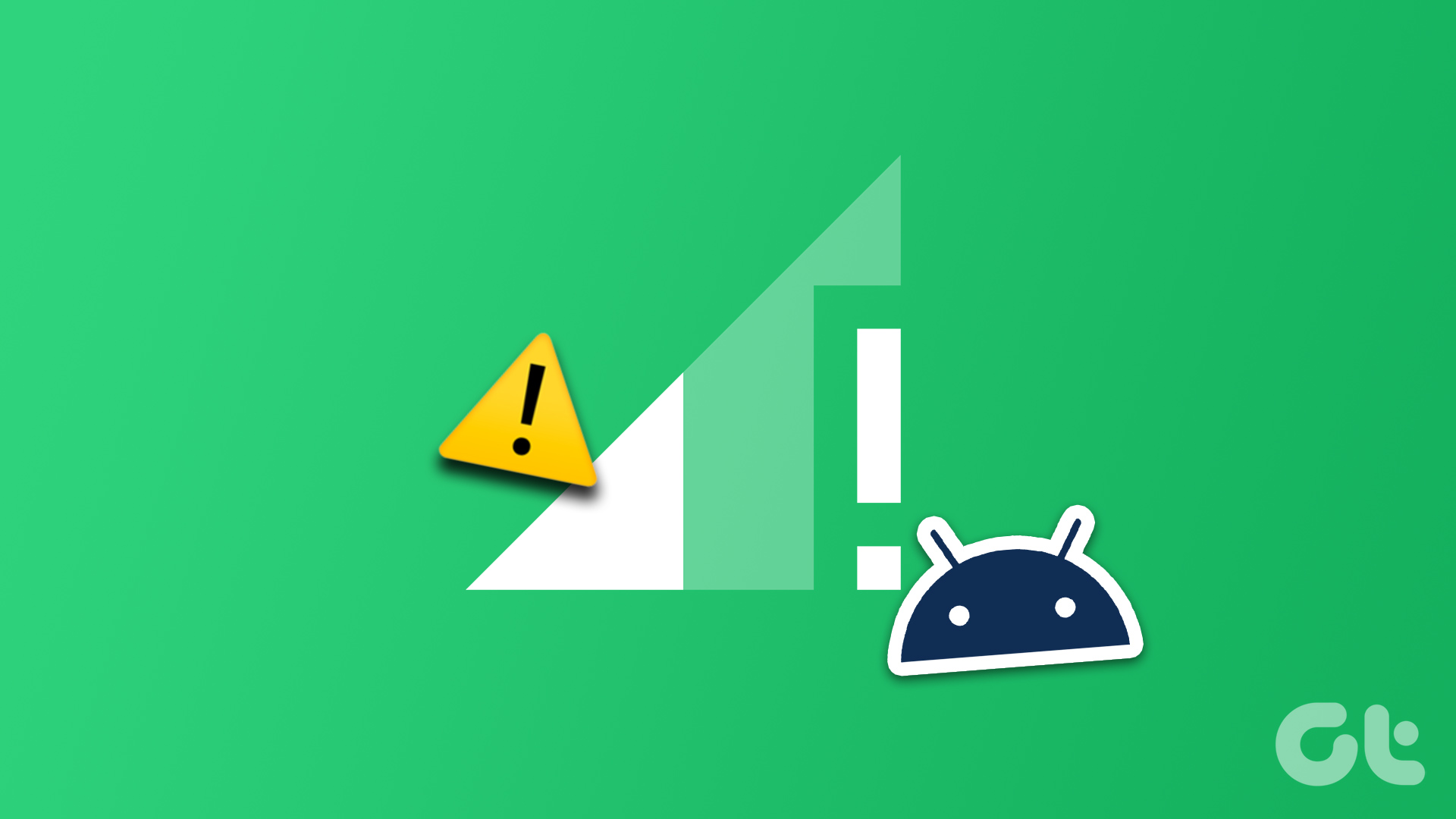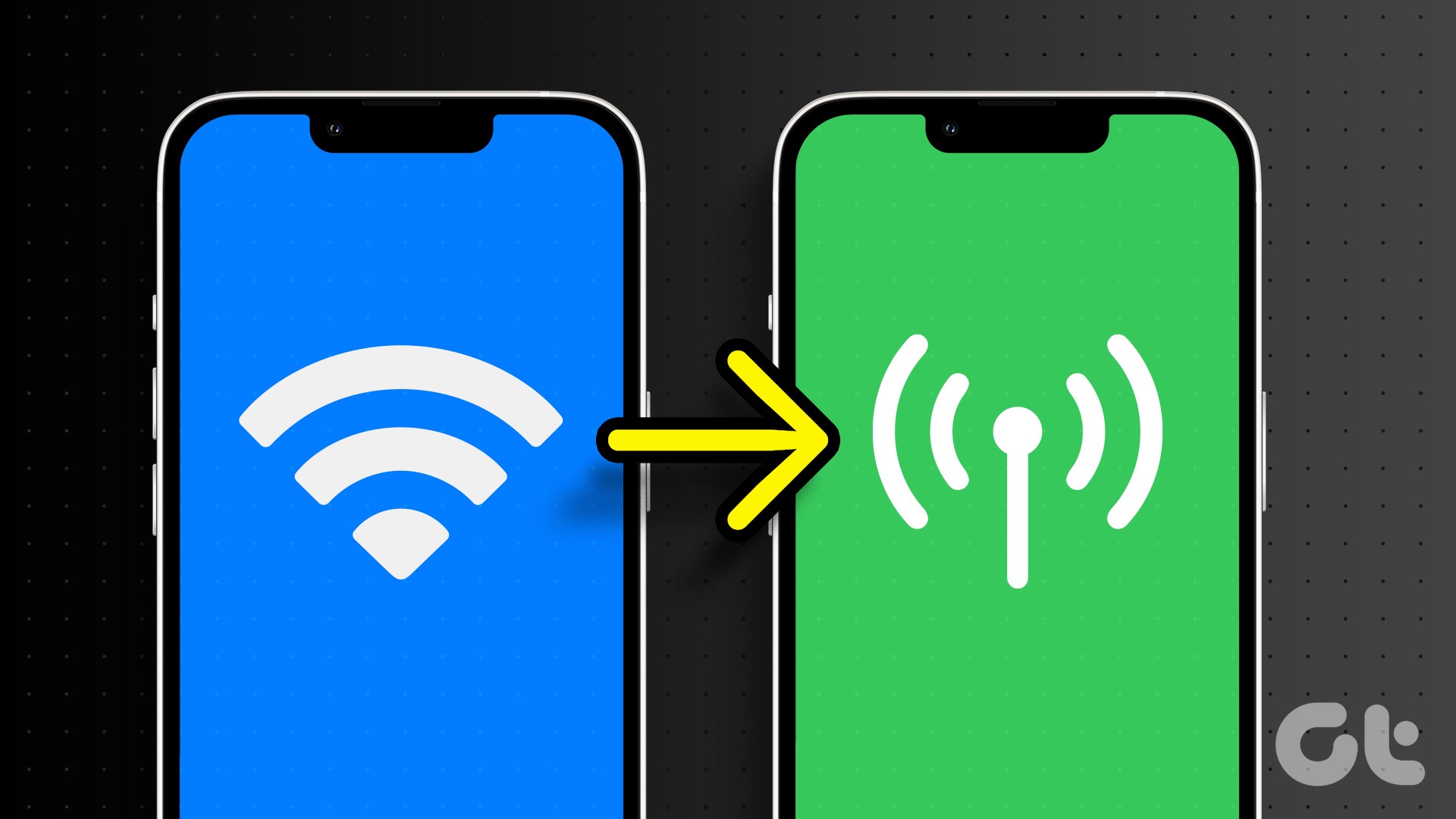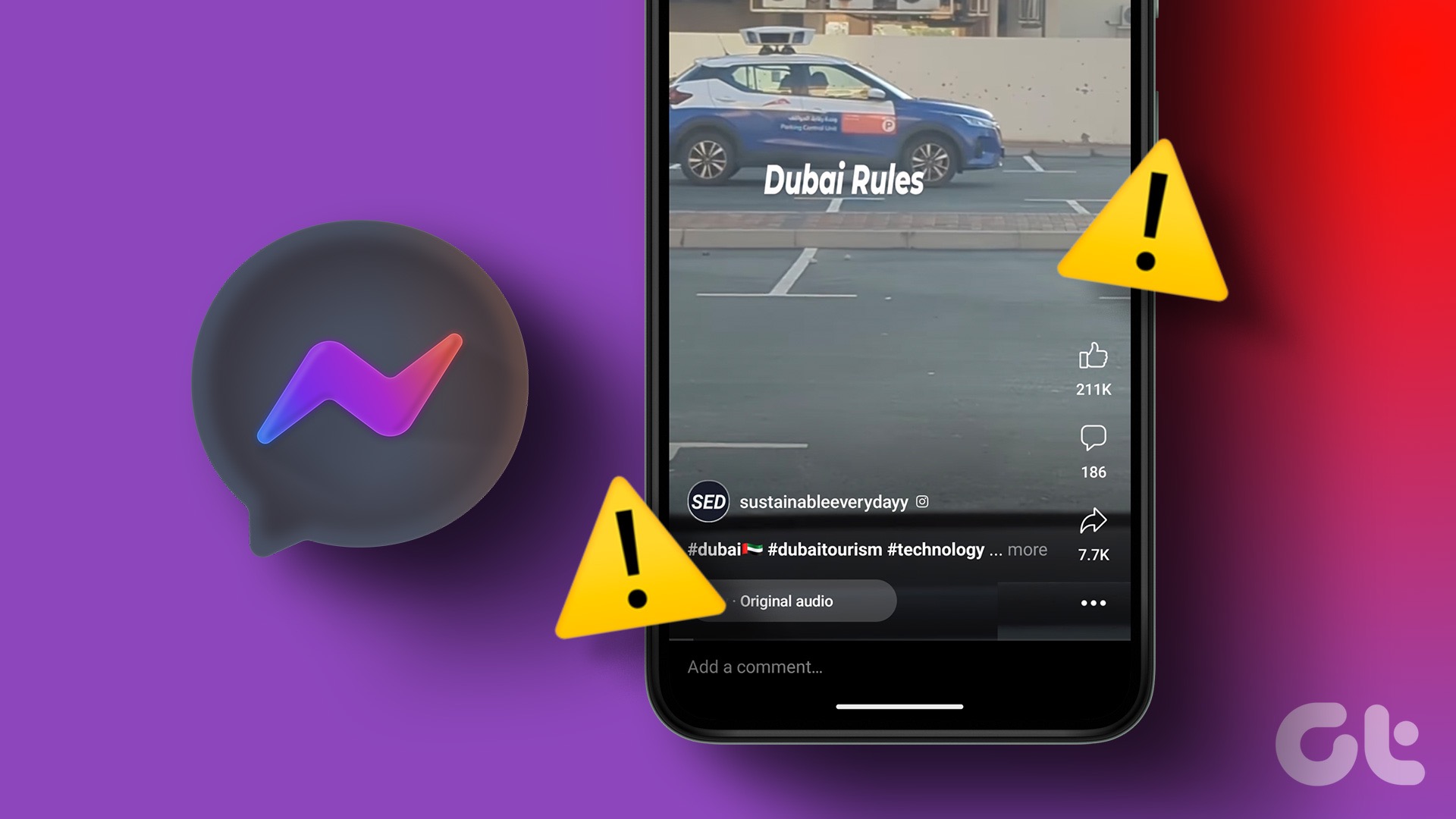Several factors can affect Facebook’s experience with mobile data. It can be due to an outdated cellular plan, server-side issues, low data mode, etc. We will start with the basics and move to advanced tricks to fix the problem. Without further ado, let’s get started.
1. Enable Mobile Data Access (iPhone)
If you have disabled the mobile data access for Facebook, the app won’t work on cellular data. Here’s how you can enable it. Step 1: Open Settings on your iPhone. Step 2: Scroll to Facebook. Step 3: Enable the ‘Mobile Data’ toggle from the following menu.
2. Give Background Data Access
Background data permission allows Facebook to function normally on mobile data and send alerts in real time.
iPhone
Step 1: Open Settings app your iPhone and scroll down to select Facebook. Step 2: Turn on the toggle next to ‘Background App Refresh.’
Android
Step 1: Long-press on the Facebook app icon and open the app info menu. Step 2: Select ‘Mobile data & Wi-Fi.’ Step 3: Turn on the toggle for ‘Background data.’
3. Disable Data Saver Mode in Facebook
While an active Data Saver mode in Facebook uses up to 40% less data, it may interfere with app function on cellular data. You can follow the steps below to disable it. Step 1: Open Facebook app on your phone. Step 2: Select the hamburger menu in the top-right corner. Step 3: Open Facebook settings. Step 4: Scroll to Media. Step 5: Disable the ‘Data saver’ mode from the following menu.
4. Disable System-Wide Data Saver Mode
Both Android and iOS come with a dedicated data saver mode to apply some breaks on cellular data consumption. If you browse Facebook when the data saver mode is on, it may fail to load the content. Let’s disable it, shall we?
iPhone
Step 1: Open Settings on your iPhone. Step 2: Select ‘Mobile Data’. Step 3: Select your primary SIM. Step 4: Disable ‘Low Data Mode’ from the following menu.
Android
Step 1: Open Settings on Android. Step 2: Select ‘Network & internet.’ Step 3: Tap ‘Data Saver.’ Step 4: Turn off the toggle next to ‘Use Data Saver.’
5. Disable Auto-Play on Wi-Fi Only
If you have enabled video auto-play on Wi-Fi from Facebook settings, the app won’t auto-load videos on cellular data. You need to make a tweak from Facebook settings. Step 1: Open the Facebook settings on your iPhone (check solution 3 about for steps). Step 2: Open Media under Preferences. Step 3: Enable the checkmark beside ‘On mobile data and Wi-Fi.’ Restart Facebook, and the video should auto-play on cellular data too.
6. Check Your Carrier Plan
If you run out of cellular data on your carrier plan, none of the apps, including Facebook, work on your phone. You can open your local carrier’s mobile app and check the remaining data. You must upgrade to a higher plan to purchase one of the data add-ons to restore your internet connection.
7. Check Facebook Status
The service won’t work on mobile data or Wi-Fi if Facebook servers suffer from an outage. You can visit Downdetector and search for Facebook. You will find user comments and high outage graphs confirming the issue. After that, you’ll need to wait for Facebook to fix issues.
8. Give Unrestricted Data Usage to Facebook (Android)
After you give unrestricted data usage access to Facebook, the app works seamlessly even when data saver mode is on. Here’s what you need to do. Step 1: Open the Facebook app info menu. Step 2: Go to the ‘Mobile data & Wi-Fi’ menu. Step 3: Enable the ‘Unrestricted data usage’ toggle.
9. Update Facebook
Facebook regularly releases updates to add new features and fix bugs like app not working on mobile data. You should install the latest Facebook update from the App Store or Google Play Store and try again.
Browse Your Facebook Feed on the Go
Facebook not working on cellular data may confuse you. Instead of searching for an unsecured café or airport Wi-Fi, use the tricks above to fix the problem in no time. The above article may contain affiliate links which help support Guiding Tech. However, it does not affect our editorial integrity. The content remains unbiased and authentic.