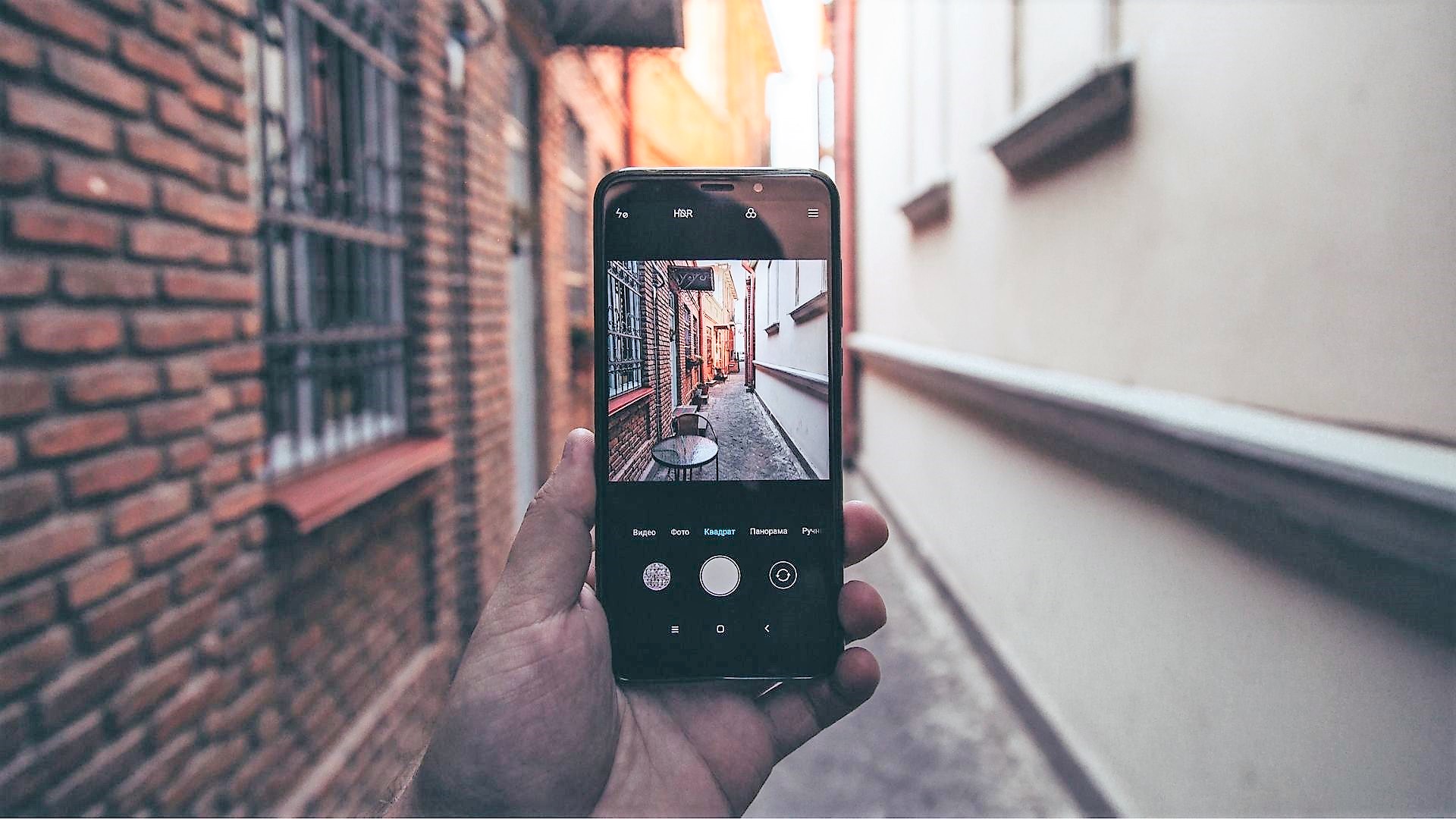The default Android keyboards have come a long way. With custom themes, GIFs, stickers, clipboards, etc., an Android keyboard has much more complexity than a simple typing experience. Most phones come with Gboard, while some phone makers pack their take on Android keyboards with Android skins.
1. Avoid Custom Themes
This is mostly applicable to low-end Android phones. While custom themes are cool to play with, they do require resources to work as expected throughout the OS. Maybe you have set your photo or used one of the default images as a keyboard background, and now Android must pull these custom images with the keyboard every time you type a message. You should remove custom themes and go back to the default theme for a smooth experience. Step 1: Open Gboard and go to the Theme menu. Step 2: From the default option, select System theme and close the app.
2. Decrease Key Long Press Delay Duration
By default, Gboard is set at 300 ms (millisecond) duration for the key long-press delay. It allows users to glance over the special characters hidden in the symbols menu. The higher the duration, the longer it feels to type special characters on Android. You can go into Gboard settings and trim down the key long-press delay duration. Here’s how. Step 1: Open Gboard on your Android phone. Step 2: Go to Preferences. Step 3: Scroll down and select Key long-press delay. Step 4: Use the slider to decrease the duration and hit OK.
3. Disable Next Word Suggestion
This is yet another trick applicable to low-end Android phones. When you have next-word suggestion enabled, the keyboard will constantly try to figure out the next word you type and show it as a suggestion at the top. While it improves the typing speed, it can lead to a slight decrease in performance. Step 1: Launch Gboard settings and go to the Text correction menu. Step 2: Disable the next-word suggestions toggle, and you are good to go.
4. Enable Glide Typing
If you glide typing enabled for the keyboard, you can quickly type sentences and words without facing lag. Step 1: Go to Gboard settings and open the Glide typing menu. Step 2: Enable glide typing toggle. You can also turn on Enable gesture delete toggle to delete words by sliding left from the delete key.
5. Let Your Phone Cool Down
After a long gaming season or extensive video recording, your Android phone might feel warm to touch on sides. You will continue to face lag throughout the OS. Let your phone cool down, and then start firing up words without lag.
6. Force Stop Keyboard and Try Again
This trick has worked for many to resolve the typing lag issue on Android. You can force stop all the keyboard-related activities and start from scratch. Here’s how. Step 1: Find the Gboard icon from the app drawer or Android home screen. Step 2: Long-press on the icon and open the app info menu. Step 3: Tap on Force stop and confirm your decision.
7. Clear Keyboard Cache
The Android keyboard collects typing habits in the background to improve your typing experience. Over time, such data can lead to keyboard typing lag on Android. Let’s clear the keyboard cache. Step 1: Long tap on the Gboard app icon and open the app info menu. Step 2: Go to Storage & cache menu and tap on the Clear cache option. Close the menu and open the keyboard for a glitch-free typing experience.
8. Uninstall Updates
A recent buggy update to your Android keyboard might spoil the typing experience for you. You need to uninstall the latest updates and go back to the previous stable version. Step 1: Long-press on the Gboard app icon and open the app info menu. Step 2: Tap on the three-dot menu at the top and select Uninstall updates option.
9. Look for Alternatives from the Play Store
Are you still facing keyboard lag in day-to-day use? You need to ditch the current keyboard and go with a third-party keyboards alternative from the Play Store. If you are using an OEM keyboard, you can go with Gboard. And if you are already facing typing lag on Gboard, you can slide with Microsoft SwiftKey. Download Gboard for Android Download SwiftKey for Android
Enjoy Swift Typing on Android
Resetting your Android phone to the factory settings is the last resort to fix typing lag on your device. You should try all the solutions mentioned above before you have to reset your Android phone. The above article may contain affiliate links which help support Guiding Tech. However, it does not affect our editorial integrity. The content remains unbiased and authentic.