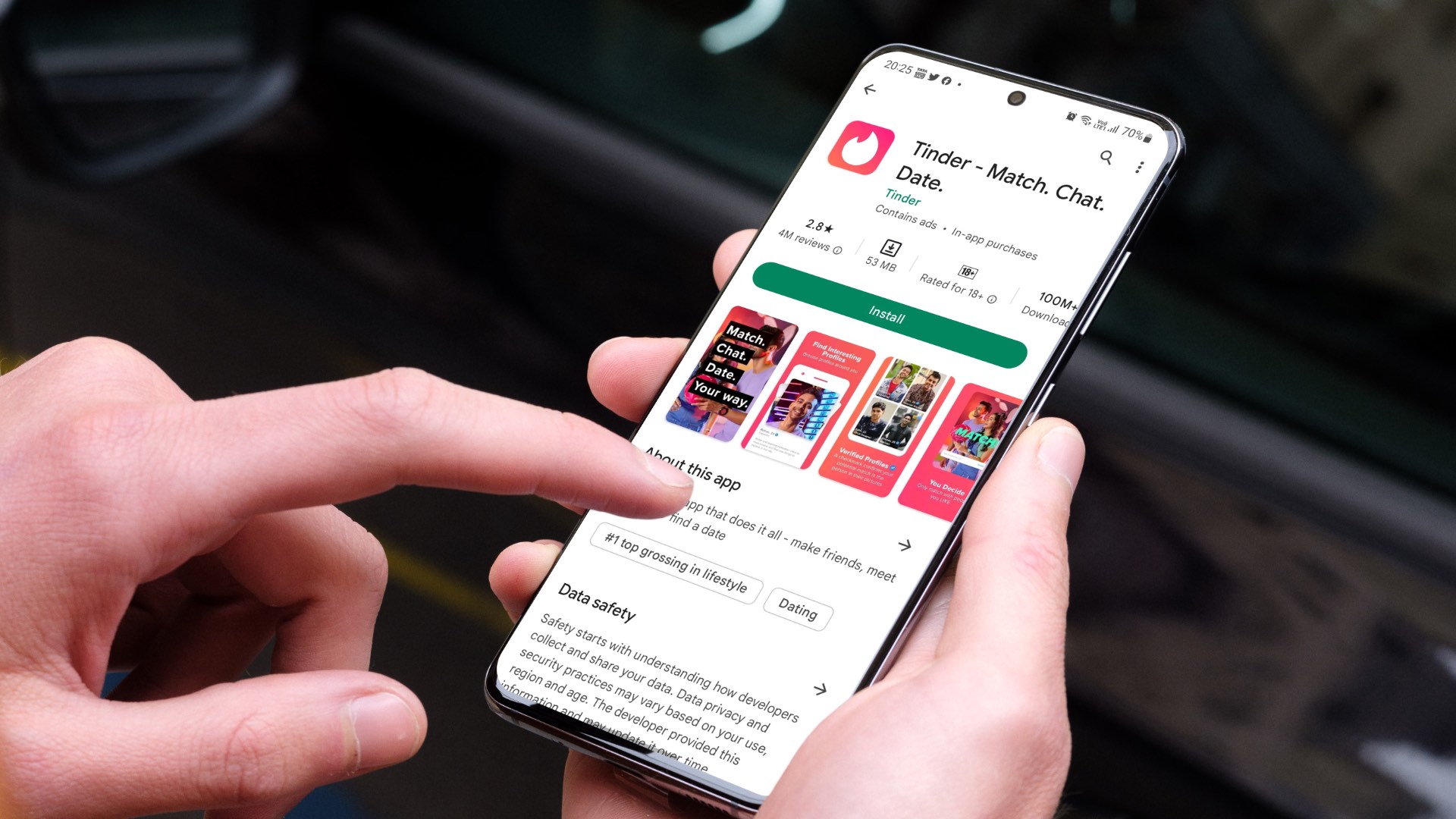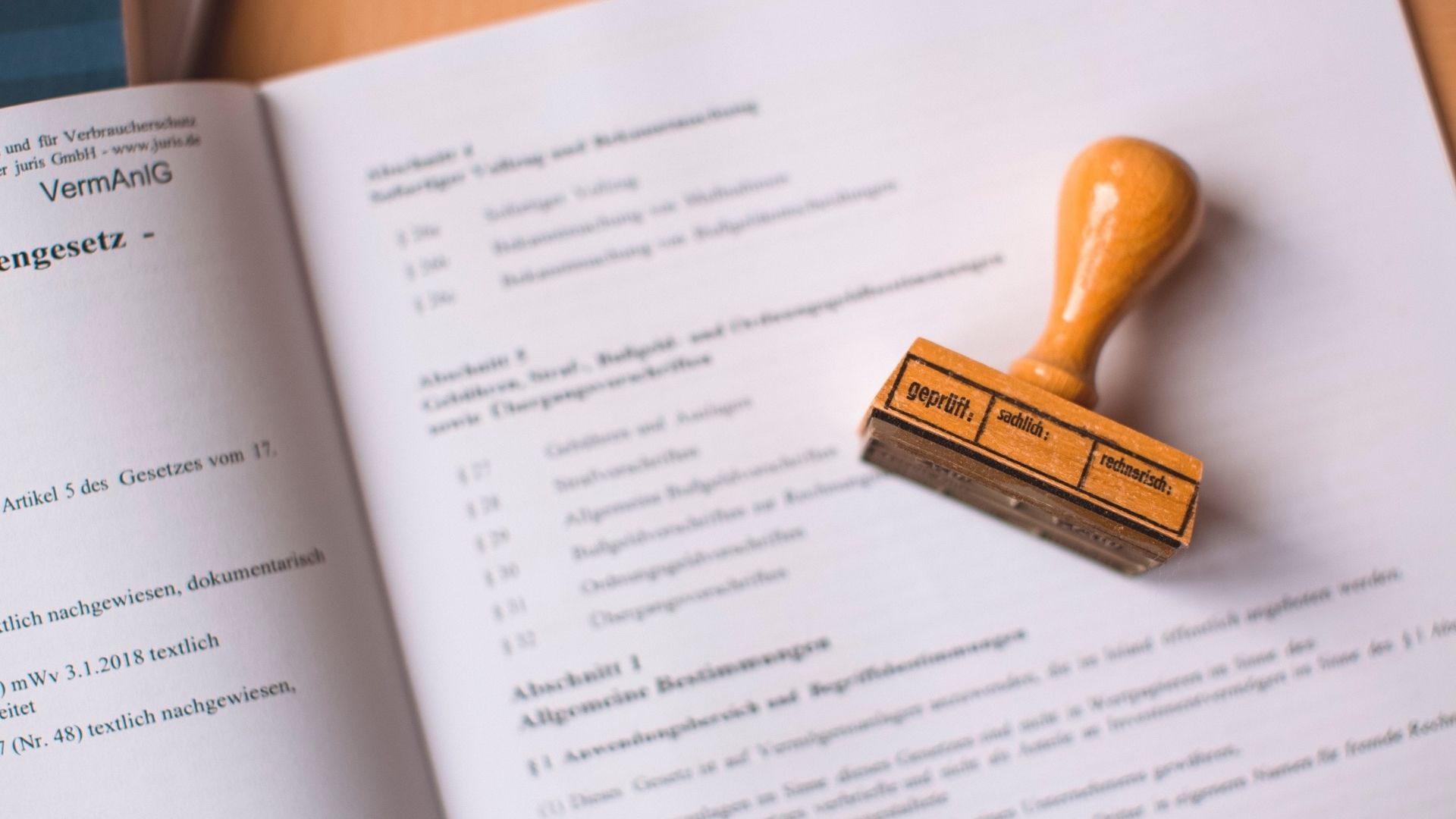App installation taking forever can derail your work hours. The problem prevents you from accessing and updating apps on the Mac. You can always try an alternative app, but if the issue persists with all the programs, go through the troubleshooting tips below.
1. Wait for Some Time
If you have an entry-level Intel MacBook Air, installing resource-hungry software like Microsoft Office, Photoshop, Lightroom, and more may take some time. Your MacBook has a low-end CPU and requires patience to install the app. The latest M-series Mac models have improved the app installation speed significantly.
2. Make Sure to Close the App When Asked
When you update apps from the Mac App Store, the system first downloads the update file and installs it. Before completing the installation, macOS asks you to close the app. You can right-click on the Mac app and select Quit. You can force-quit a Mac app from the Activity Monitor too. Step 1: Press the Command + Space keyboard shortcut to launch Spotlight Search. Hit the Return key. Step 2: Select an app that’s stuck on installing. Hit the x mark at the top and try again.
3. Check Mac Storage
Does your Mac app’s downloading completed but stuck on installing? Insufficient Mac storage often leads to such problems on your work machine. Here’s how you can check and free up the remaining storage on your Mac. Step 1: Click the Apple icon at the top-left corner. Select System Settings from the context menu. Step 2: Choose General from the left sidebar and select Storage from the right pane. Step 3: You can check a detailed storage breakdown from the following menu. If your Mac storage is nearly full, use the recommendations to optimize the space. You can upload media files to iCloud, remove moves and TV shows you have already wanted from Apple TV, and empty the Bin automatically to free up space. Continue reading if your Mac apps are still stuck on installing.
4. Check the Network Connection
You can’t download apps from the App Store if you don’t have an active internet connection. When you work with slow network speeds on Mac, you may end up downloading a partial or corrupt app file from the web. Such apps get stuck on installing. You’ll need to connect to a high-speed Wi-Fi network and try downloading and installing the app again. Step 1: Click the Control Center icon at the top-right corner on the menubar. Step 2: Choose Wi-Fi network and connect to a faster one. You can run a speed test to check your connection speeds.
5. Reinstall the App
Are you facing an installation error while updating existing apps on your Mac? You can remove the app and try downloading it again. Step 1: Open the Finder on Mac. Select Applications from the sidebar. Step 2: Right-click on an app and move it to Bin. If you face issues deleting the program, force quit the app and related processes from the Activity Monitor (check the steps above) and try again. After that, you can download the app from the App Store and complete the installation process.
6. Don’t Download Apps From Unverified Sources
We recommend that you always stick to the Mac App Store to download popular apps. If a specific app isn’t available on the App Store, use the official website to save the app file. It’s recommended not to download apps from unverified sources. Saved files from unofficial websites can be corrupt or outdated and lead to installation errors.
7. Turn off the Anti-Virus
Are you using a third-party anti-virus app on your Mac? It may block unverified apps from installing on your Mac. You’ll need to disable such an anti-virus app and try again.
8. Update macOS
If you run an old macOS build, your Mac apps may get stuck on installing. Step 1: Head to General in Mac’s System Settings (check the steps above). Step 2: Select Software Update and install the latest macOS build.
9. Contact Developer
The app developer may have released a corrupt update on Mac. If a specific app fails at installation, contact the developer about the issue.
Explore the Mac Ecosystem
You can’t enjoy the latest features when your Mac app updates are stuck on installing. Before you rush to the nearest service center, use the steps above to fix the problem in a couple of minutes. Which trick worked for you? Share your findings in the comments below. The above article may contain affiliate links which help support Guiding Tech. However, it does not affect our editorial integrity. The content remains unbiased and authentic.