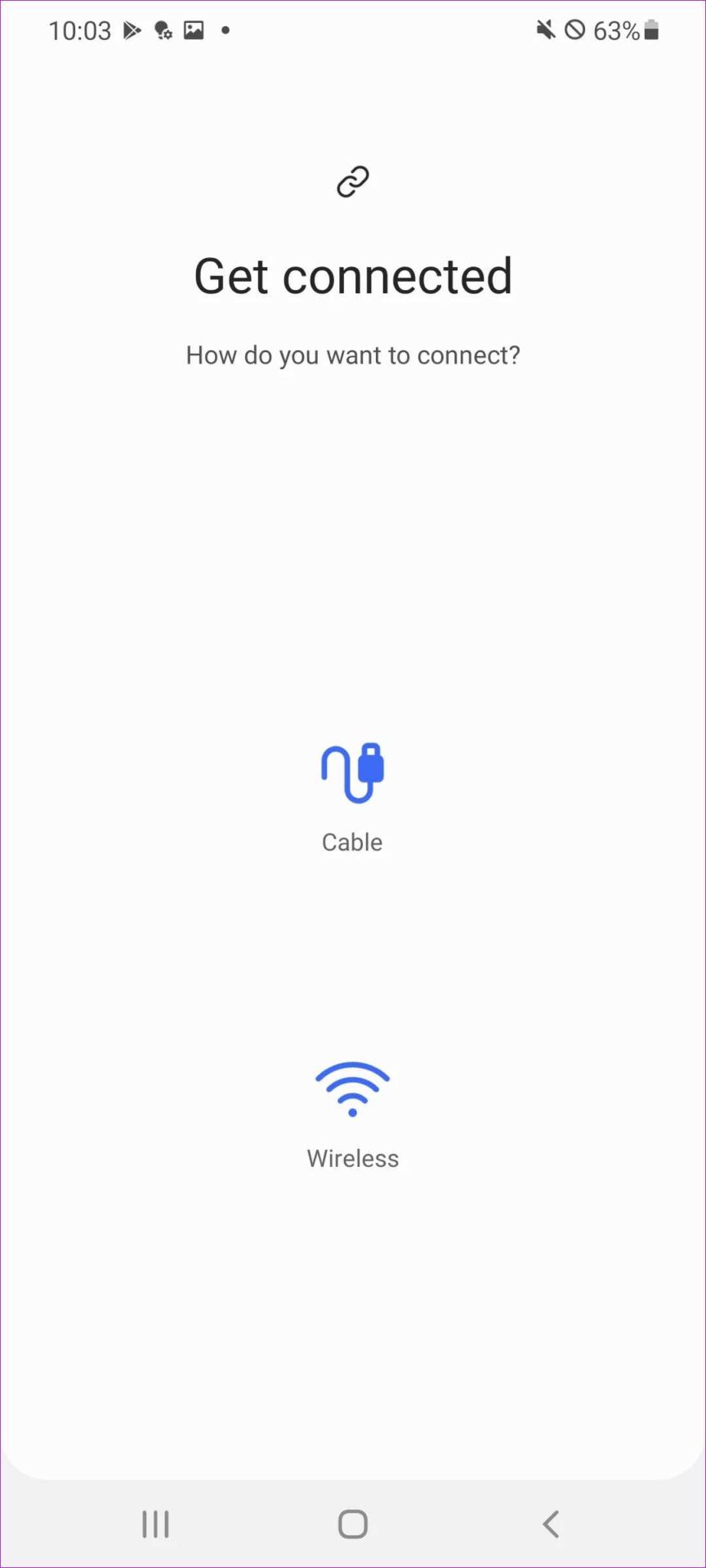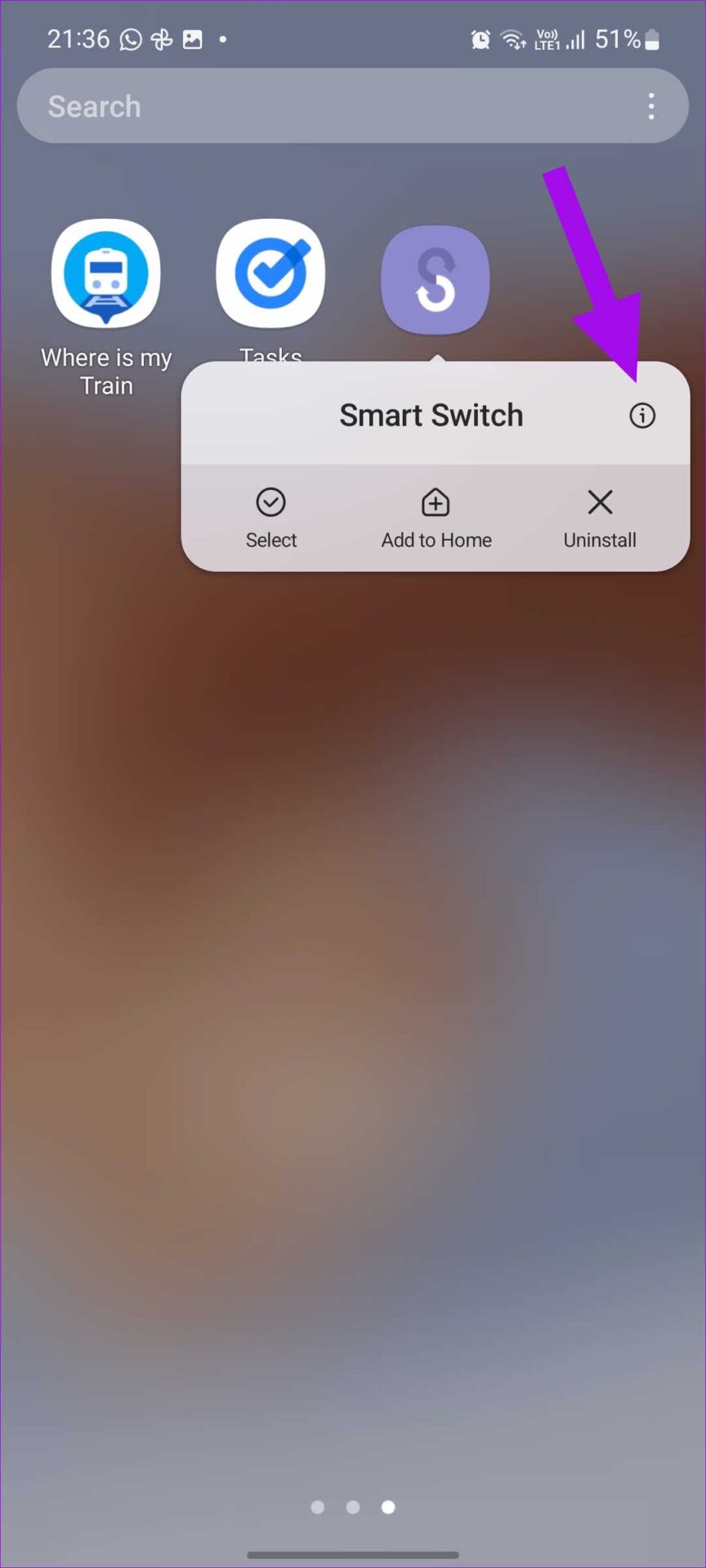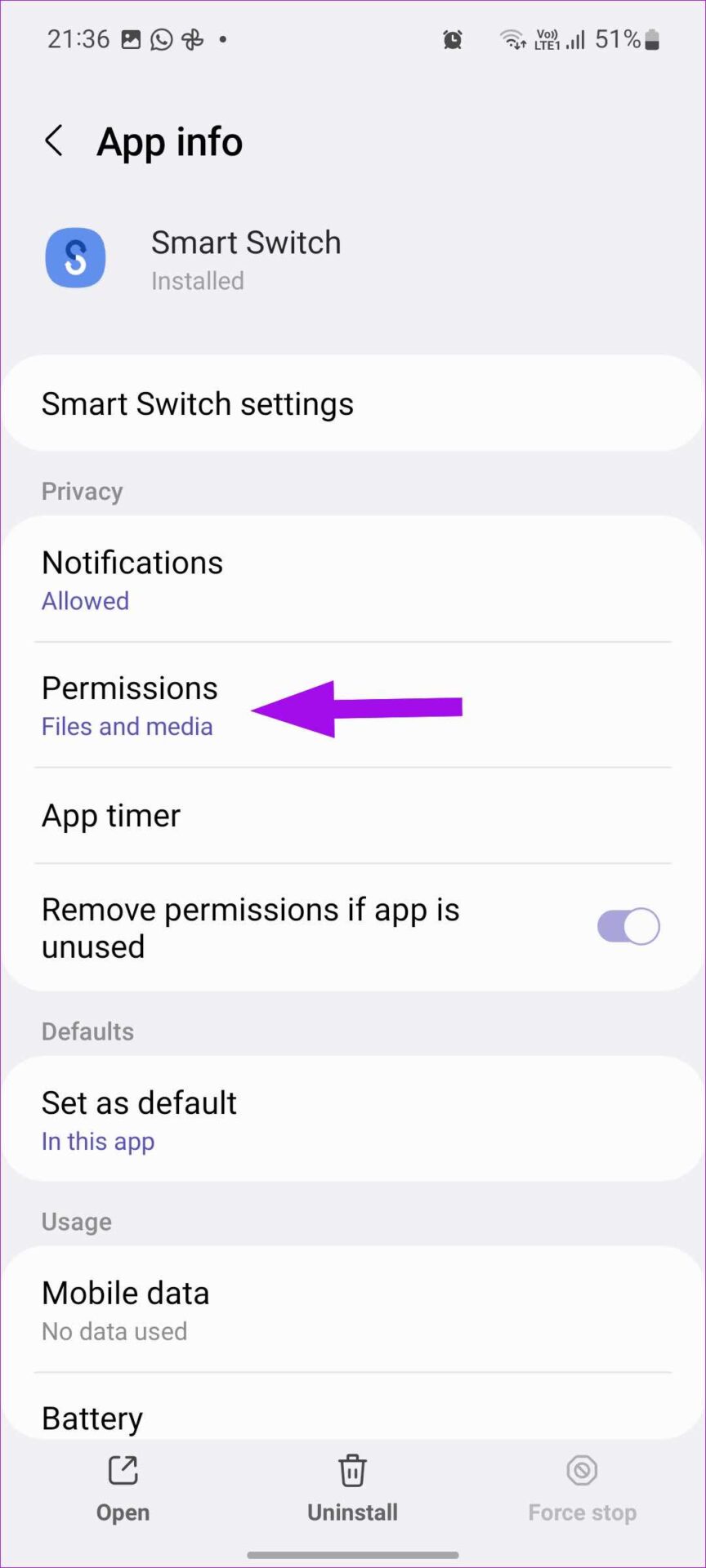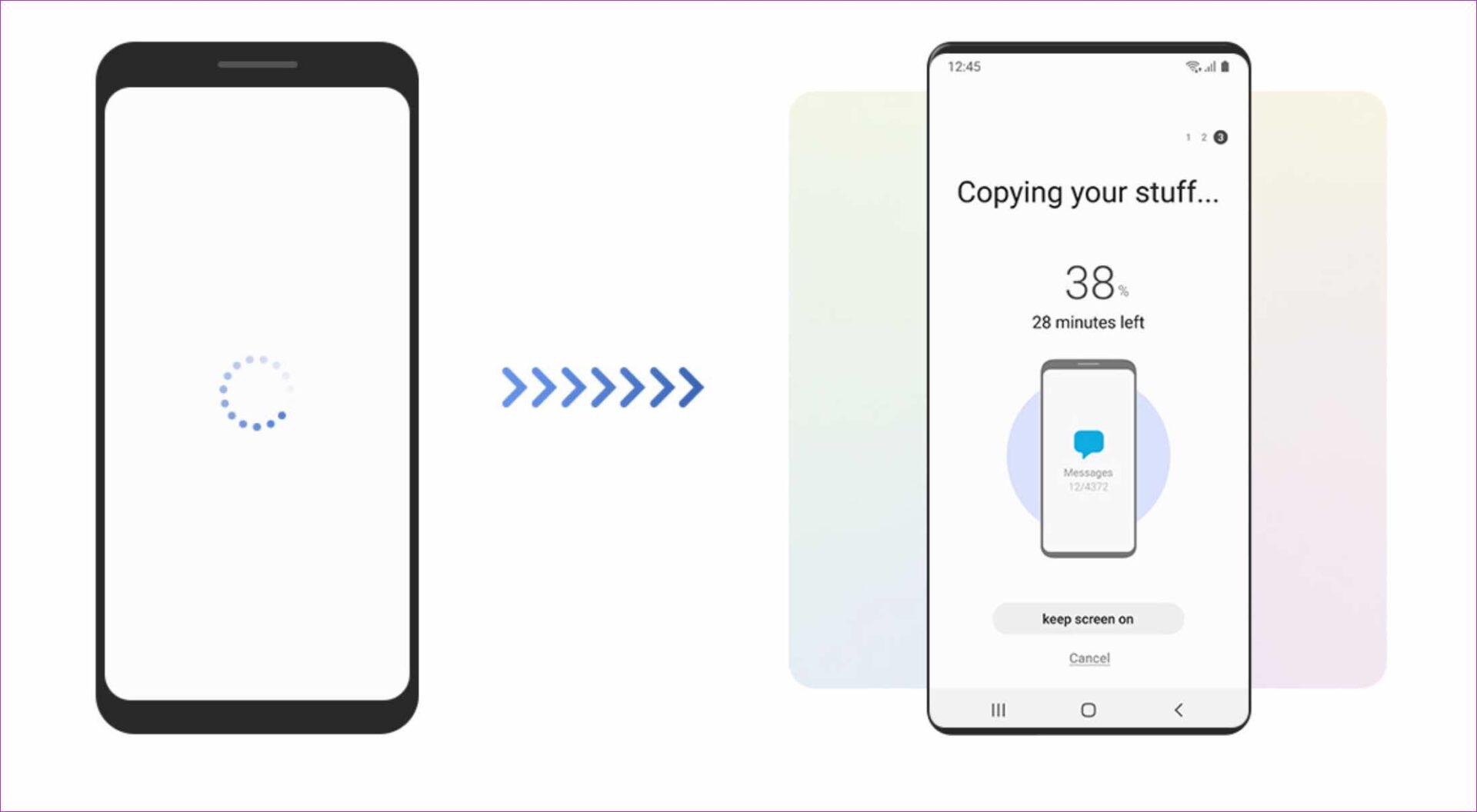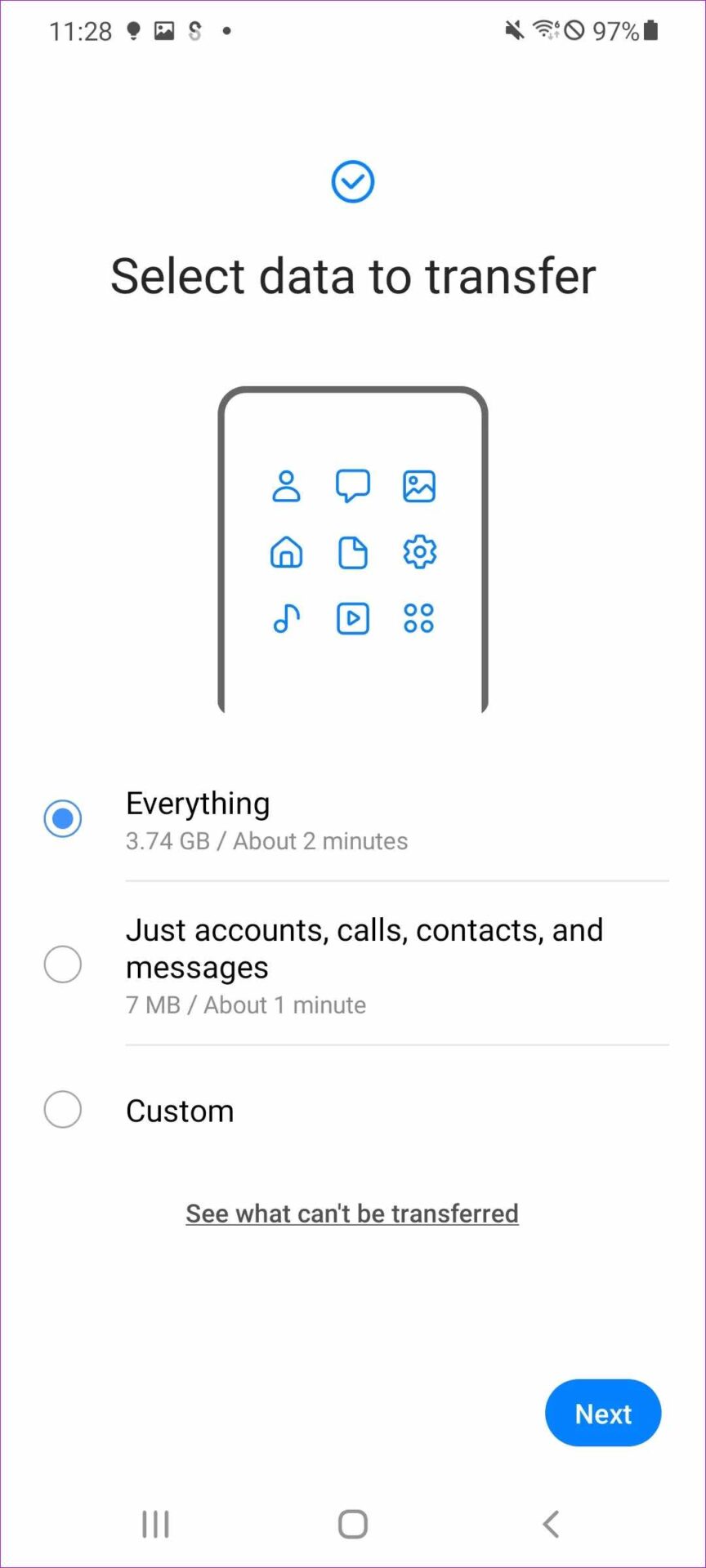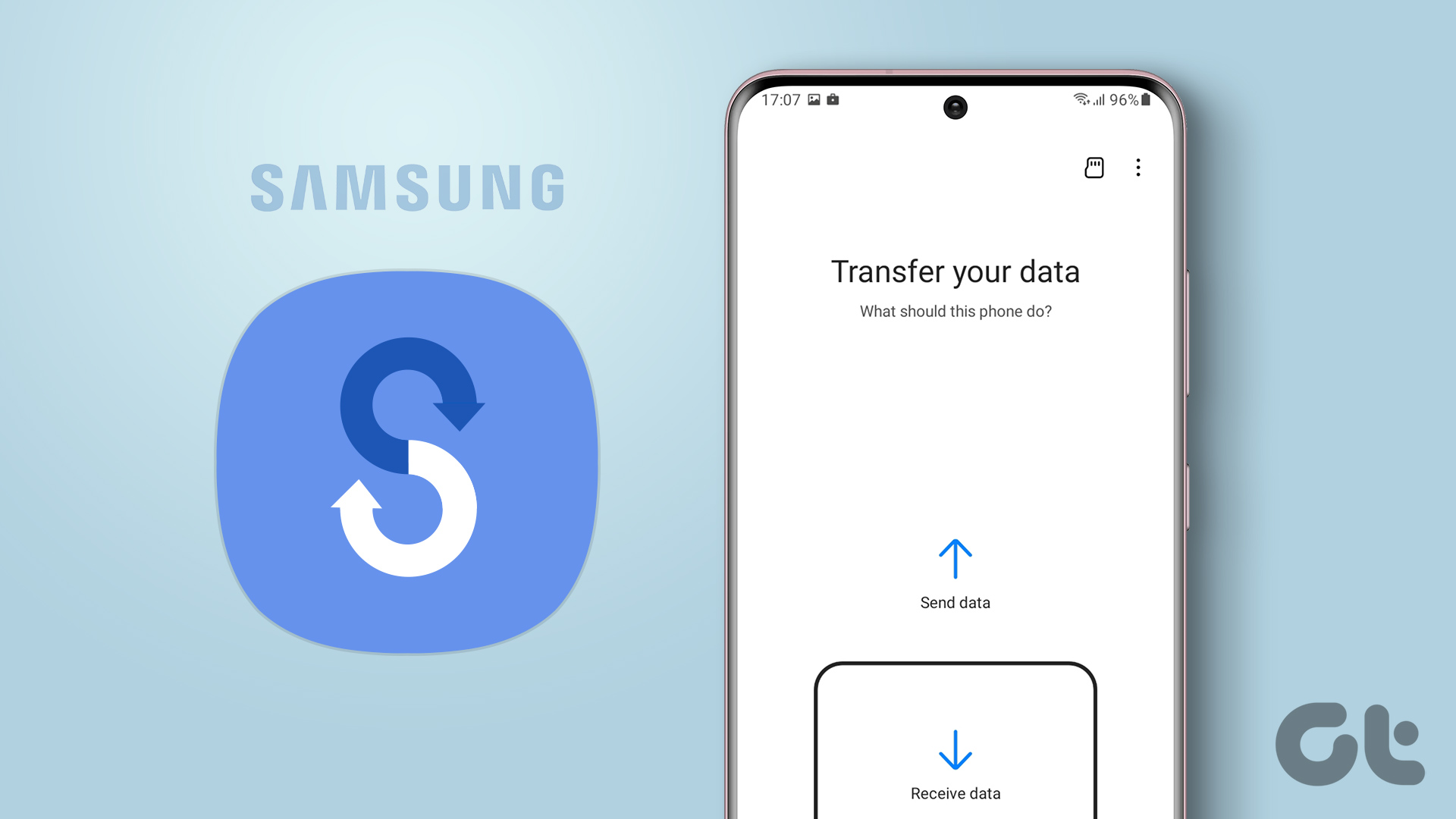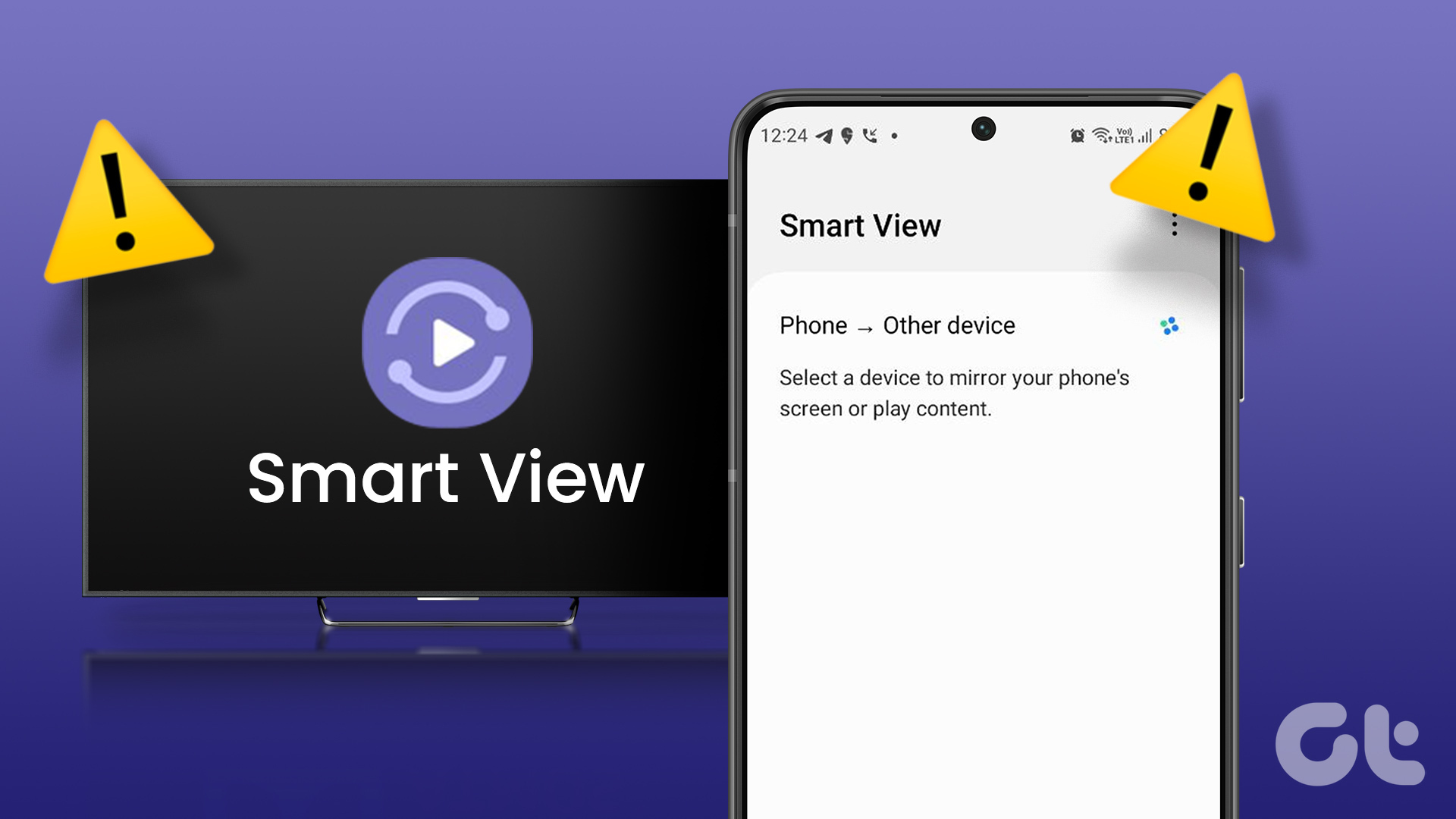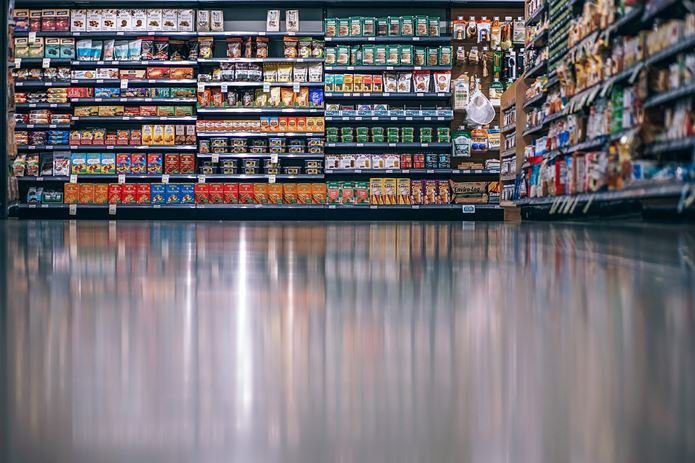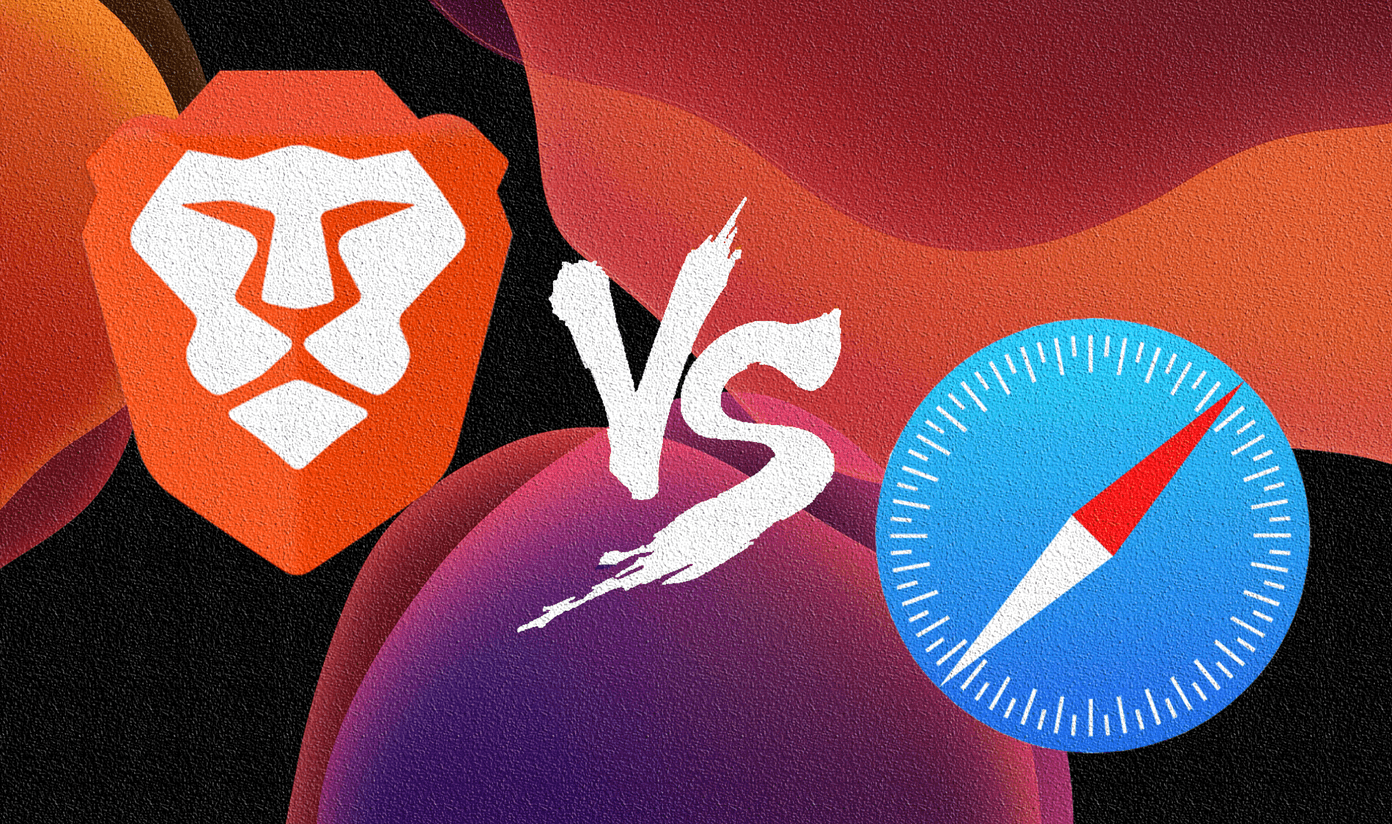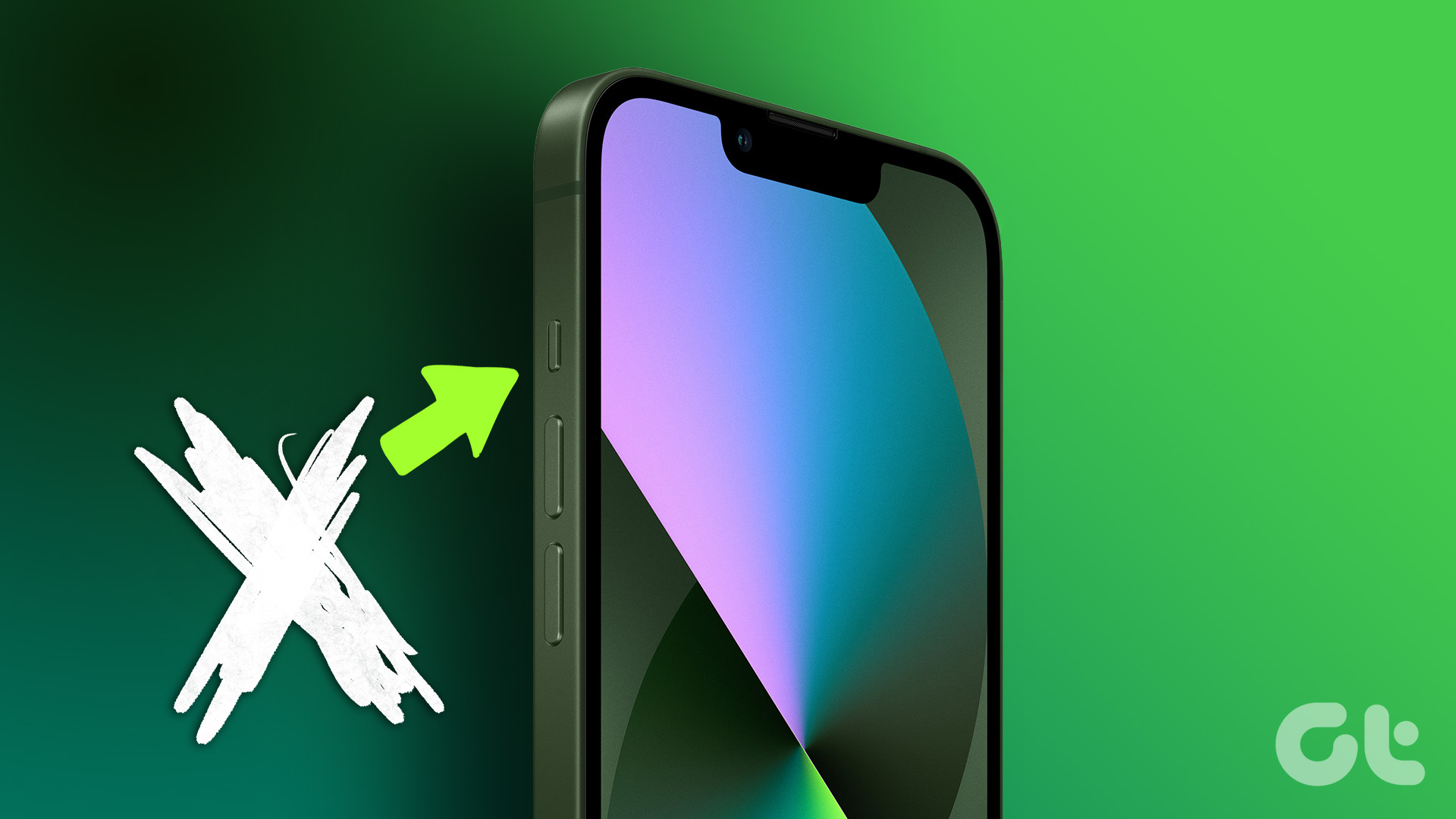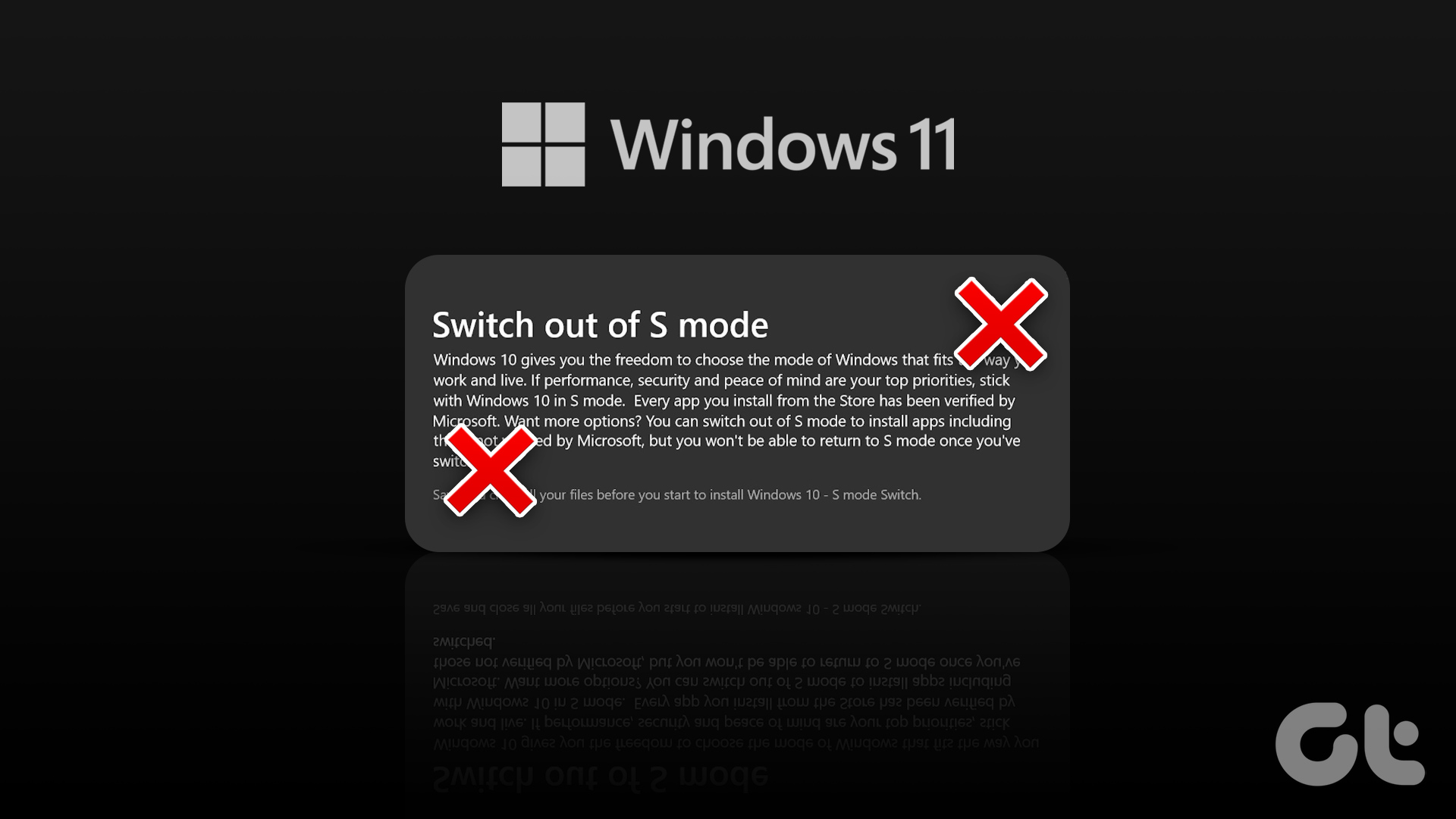Smart Switch is available on Windows and Mac as well. But for this post, we will focus on troubleshooting Smart Switch on Android and complete the data transfer process.
1. Make Sure to Install Smart Switch on Both Phones
To start the data transfer process, you must install Smart Switch on both Android phones. The app is available from the Play Store to download. Open the Google Play Store, search for Smart Switch, and install it on your phone. Download Smart Switch for Android
2. Connect Both Phones to the Same Wi-Fi Network Band
There are two ways to transfer data using Smart Switch. You can either opt for a wireless connection or use a cable. If you use Wi-Fi to move data, you need to connect the old and new phone to the same Wi-Fi network. For a seamless transfer process, opt for a high-speed 5GHz Wi-Fi frequency and not a slower 2.4GHz one.
3. Keep Both Phones Close
During the wireless transfer process, you shouldn’t place two phones far. A good distance or physical wall between two phones might interrupt the transfer process. You should keep two phones near and start the transfer process.
4. Use Cable Connection
Nothing beats the convenience, reliability, and speed of a cable connection over a wireless one. Use a Type-C to Type-C cable and connect both the phones. Open Smart Switch and select a cable to start the transfer process.
Make sure to use a high-quality Type-C cable. Although most Galaxy phones don’t come with a charger, Samsung does include a Type-C cable with the packaging. You should use it during the Smart Switch transfer process.
5. Give Necessary Permissions
To transfer contacts, messages, and media, Smart Switch needs access to such data on your phone. When you open the app for the first time, it will ask you to give the required permissions to function smoothly. Smart Switch won’t work if you have denied any permission. Step 1: Long-press on the Smart Switch app icon and open the app info menu.
Step 2: Select Permissions.
Step 3: Give storage, contacts, call logs, SMS, and phone permissions from the following menu.
Do the same on your new phone.
6. Keep Smart Switch on Foreground
You shouldn’t minimize the Smart Switch app during the transfer process and use app switcher to continue with other tasks on your Android. You’ll need to keep Smart Switch open on both phones for a successful transfer. On some phones, when you put apps in the multitasking menu, the OS (operating system) kills the app to reserve battery. It’s best to keep Smart Switch in the foreground.
7. Smart Switch Won’t Transfer WhatsApp Data
Are you trying to transfer WhatsApp data using Smart Switch? Don’t bother. The trick won’t work. Smart Switch can only transfer installed apps and won’t move WhatsApp data on your new Android phone. You must use Google Drive to backup WhatsApp data and restore the same on your new phone. If you are facing issues with backing up WhatsApp on Android, use our dedicated post to troubleshoot the issue.
8. Check Storage on Your Old Phone
If your old phone is out of storage, Smart Switch might face issues during the transfer process. Both phone must have at least 500 MB of space in their internal memory to start the transfer process.
9. Smart Switch Won’t Transfer Email Contacts and Calendars
Smart Switch app can only transfer contacts and local calendars. It won’t import Gmail contacts and Google calendars from the old phone. However, you can add your Google account on your new phone to sync calendars, contacts, reminders, and photos.
Get Your New Phone Up and Running
Smart Switch not working on Android may force you to use other methods to transfer data from an old phone to a new one. It can be tedious and time-consuming. Instead, you can keep the tricks above in mind and troubleshoot Smart Switch in no time. The above article may contain affiliate links which help support Guiding Tech. However, it does not affect our editorial integrity. The content remains unbiased and authentic.