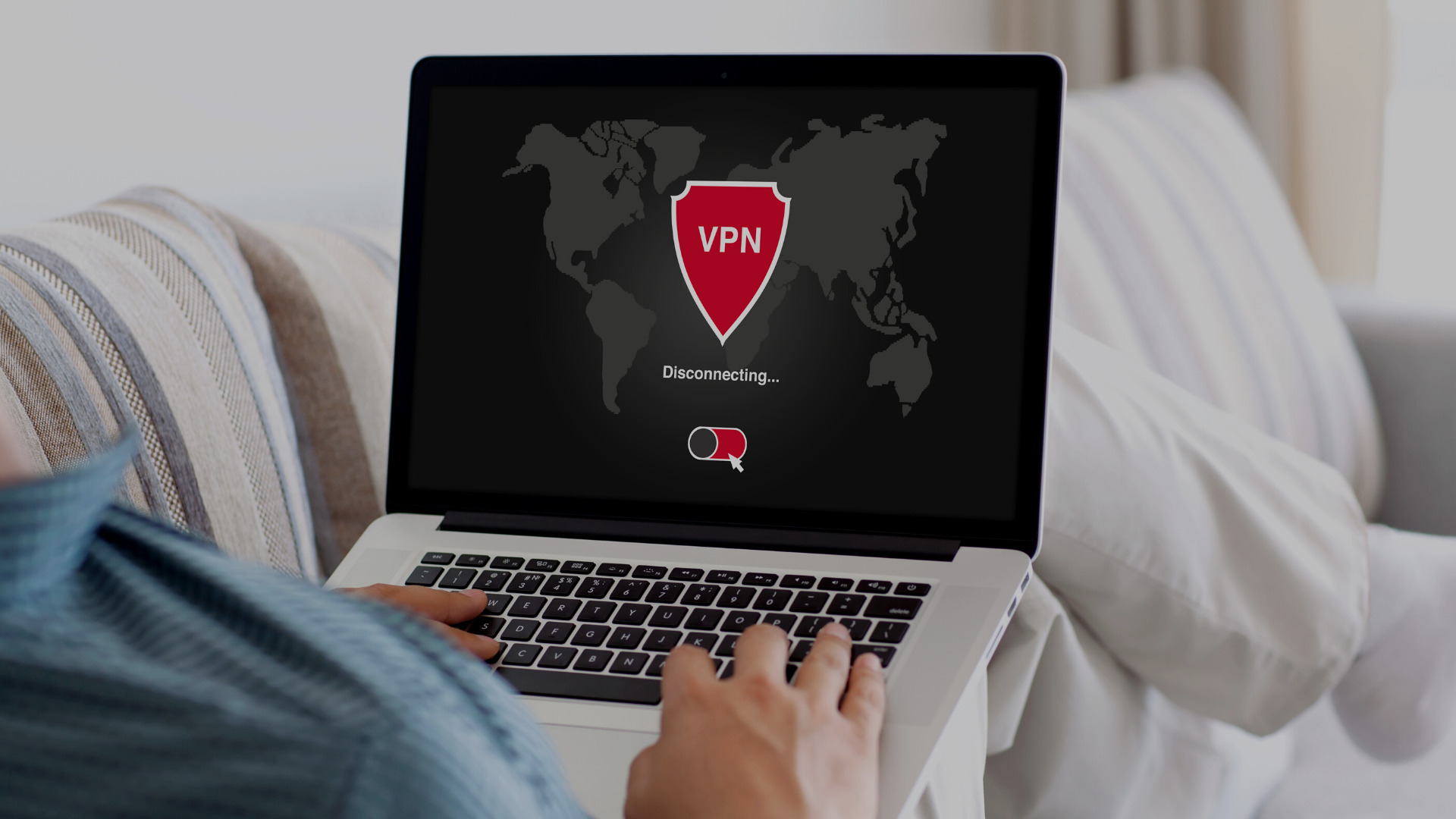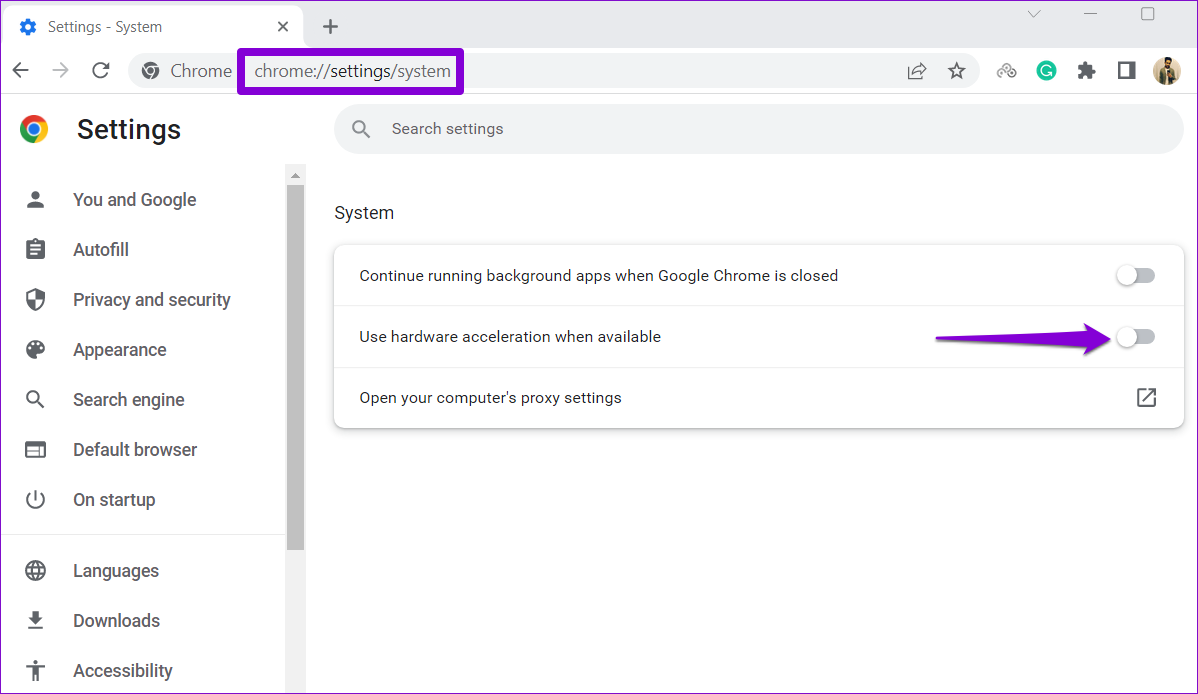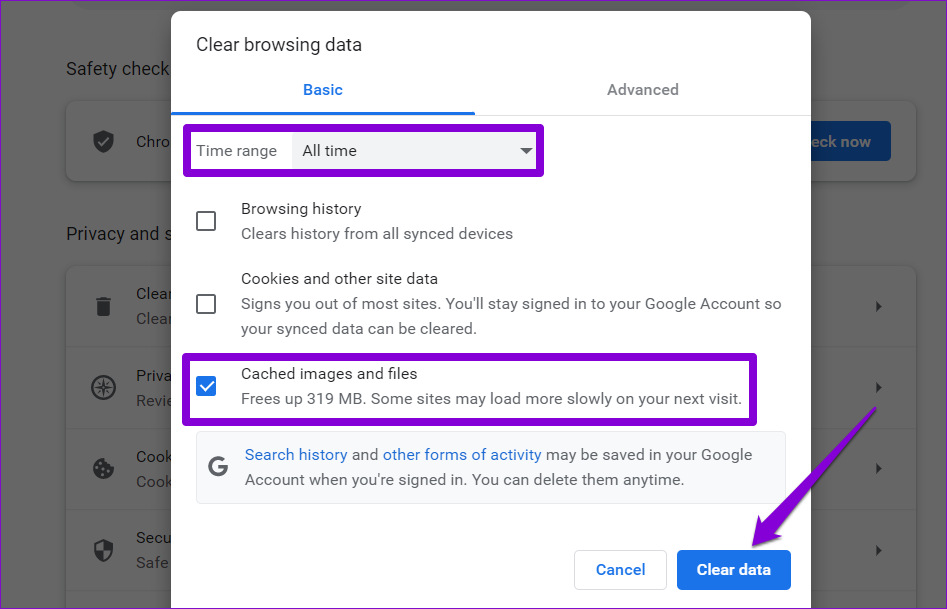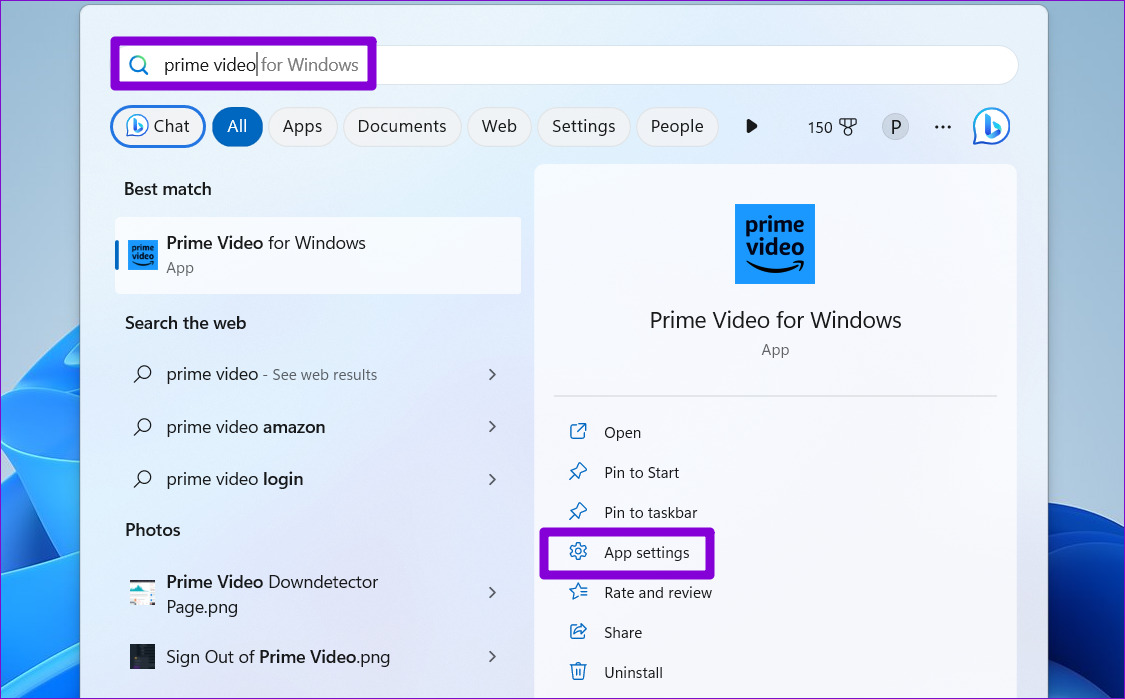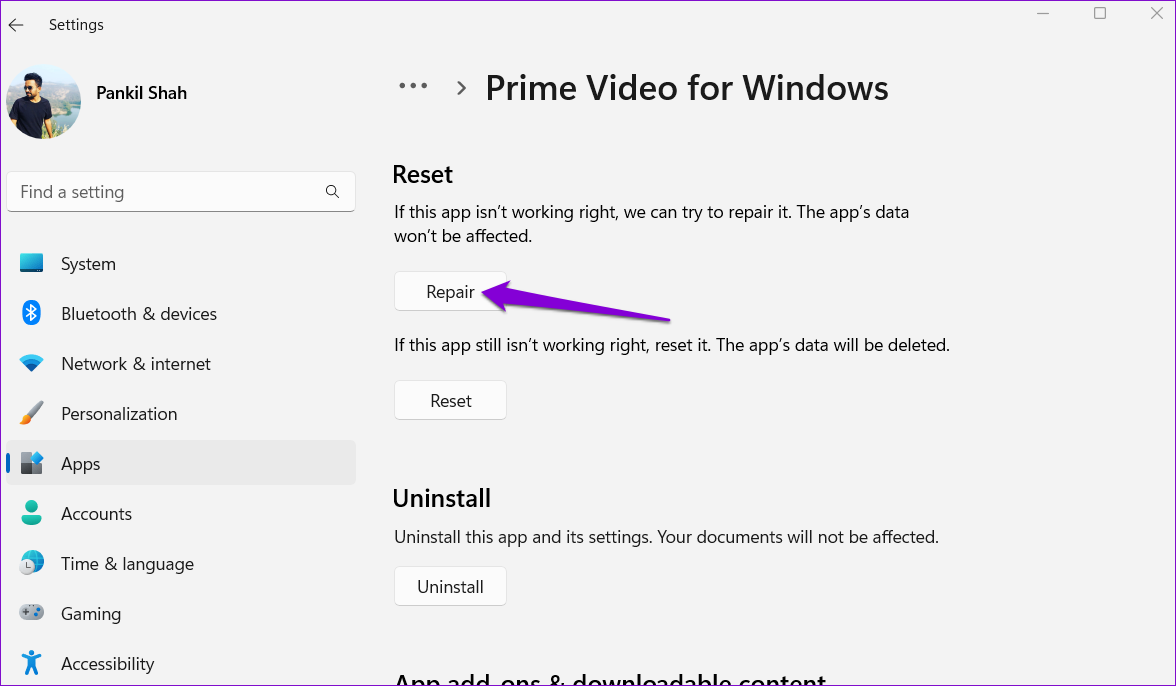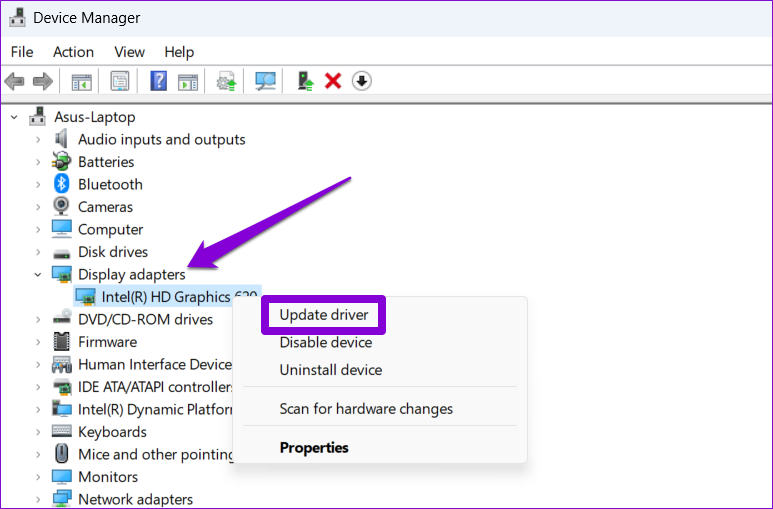1. Rule Out Issues With Your Internet
Since Prime Video requires stable and continuous internet to work, you’ll need to test your PC’s internet connection. If your internet is slow or intermittent, you will likely encounter a black screen while streaming content in Prime Video. If your internet is acting up, consider switching to a different network connection for a more seamless experience.
2. Sign Out and Sign Back Into the App
3. Temporarily Disable Your VPN Connection
Although VPNs are great for maintaining privacy, they can often cause problems with streaming services such as Prime Video, especially if you switch servers frequently. If you use a VPN connection, disable it momentarily to check if that fixes the black screen issue.
Another thing you should do is check if Prime Video servers are experiencing any outages. For that, you can visit a website like Downdetector. Visit Downdetector
If there’s a widespread outage, you’ll likely experience the Prime Video black screen issue on other devices. In that case, your only option is to wait for the company to fix the issue from their end.
5. Disable Hardware Acceleration (For Browsers)
Are you experiencing the black screen issue while using Prime Video in your web browser? That could happen if the hardware acceleration feature is not working correctly. You can disable the feature on your browser to check if that helps. To disable hardware acceleration in Chrome, type in chrome://settings/system in the address bar at the top and press Enter. Then, turn off the toggle next to ‘Use hardware acceleration when available.’
To disable hardware acceleration in Edge, type in edge://settings/system in the URL bar at the top and press Enter. Turn off the switch next to ‘Use hardware acceleration when available.’
6. Clear Browser Cache
If disabling hardware acceleration does not help, there might be an issue with the existing browser cache data. You can try getting rid of this data to see if that fixes the problem. To clear the browser cache in Google Chrome or Microsoft Edge, press Ctrl + Shift + Delete shortcut on your keyboard to open the ‘Clear browsing data’ panel. Use the drop-down next to Time range to select the All time option. Tick the checkbox that reads ‘Cached images and files’ and click the Clear data button.
7. Repair or Reset the App
If the black screen issue in Prime Video is limited to its desktop app, you can use Windows’ app repair feature to fix it. Here’s how. Step 1: Press the Windows key + S shortcut to open the search menu. Type in prime video, and select App settings from the right pane.
Step 2: Scroll down to click the Repair button.
If the issue remains even after that, you can try resetting the app to its default state by clicking the Reset button.
8. Update the App
There’s a chance that the Prime Video app on your PC is old or buggy, which is why videos are playing but there’s no picture. You can open the Microsoft Store app on your PC to check if a newer version of the app is available. Prime Video for Windows
9. Update Display Drivers
Finally, if none of the above fixes work or if you experience a similar issue with other streaming apps as well, it’s likely that your PC’s display drivers are malfunctioning. In that case, you can try updating the display drivers on Windows by following the steps below. Step 1: Right-click on the Start icon and select Device Manager from the list.
Step 2: Double-click on Display adapters to expand it. Right-click on your driver and select Update driver.
After updating the drivers, restart your PC and check if the issue is still there.
Start Streaming on Prime Again
The above article may contain affiliate links which help support Guiding Tech. However, it does not affect our editorial integrity. The content remains unbiased and authentic.