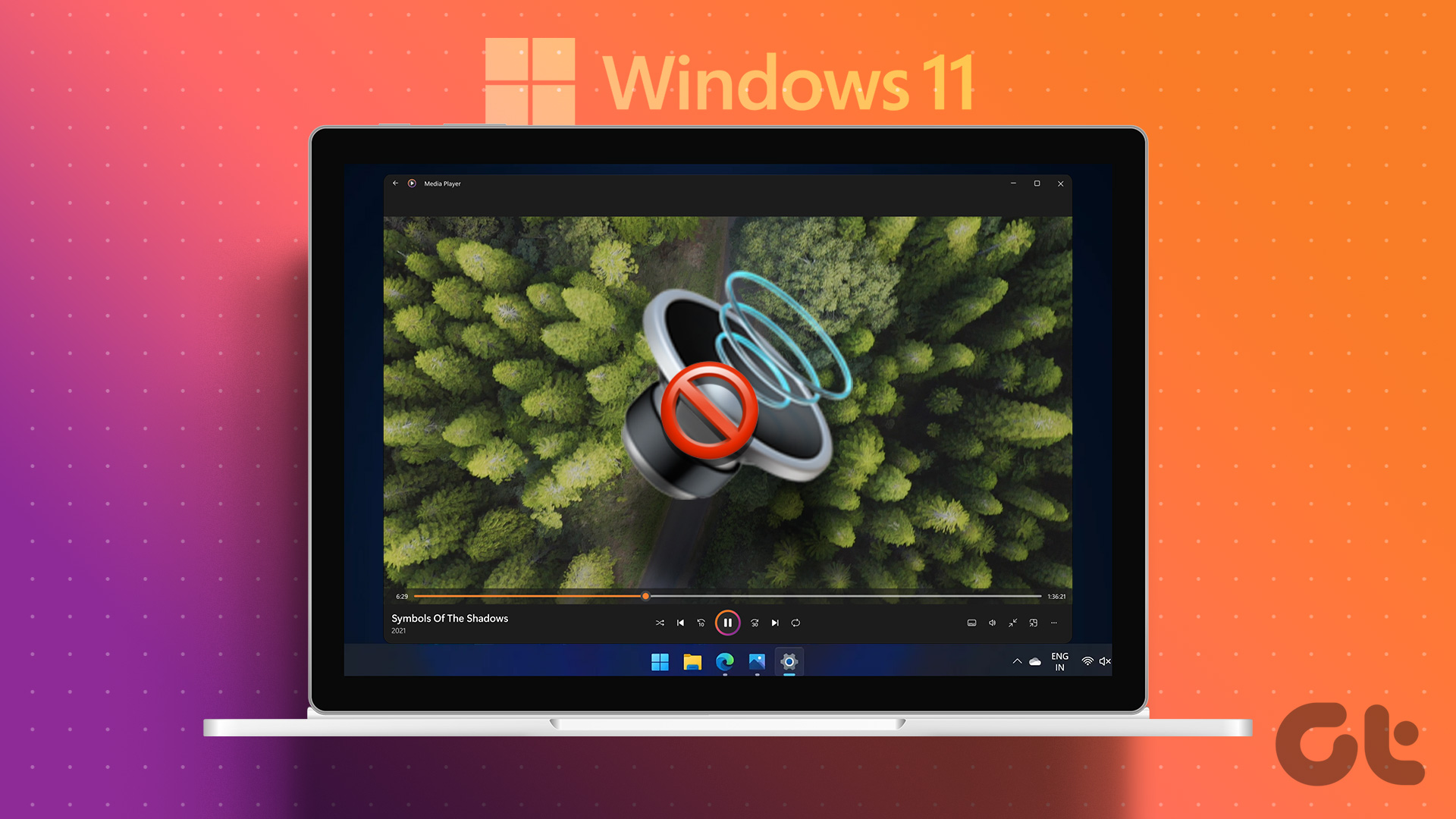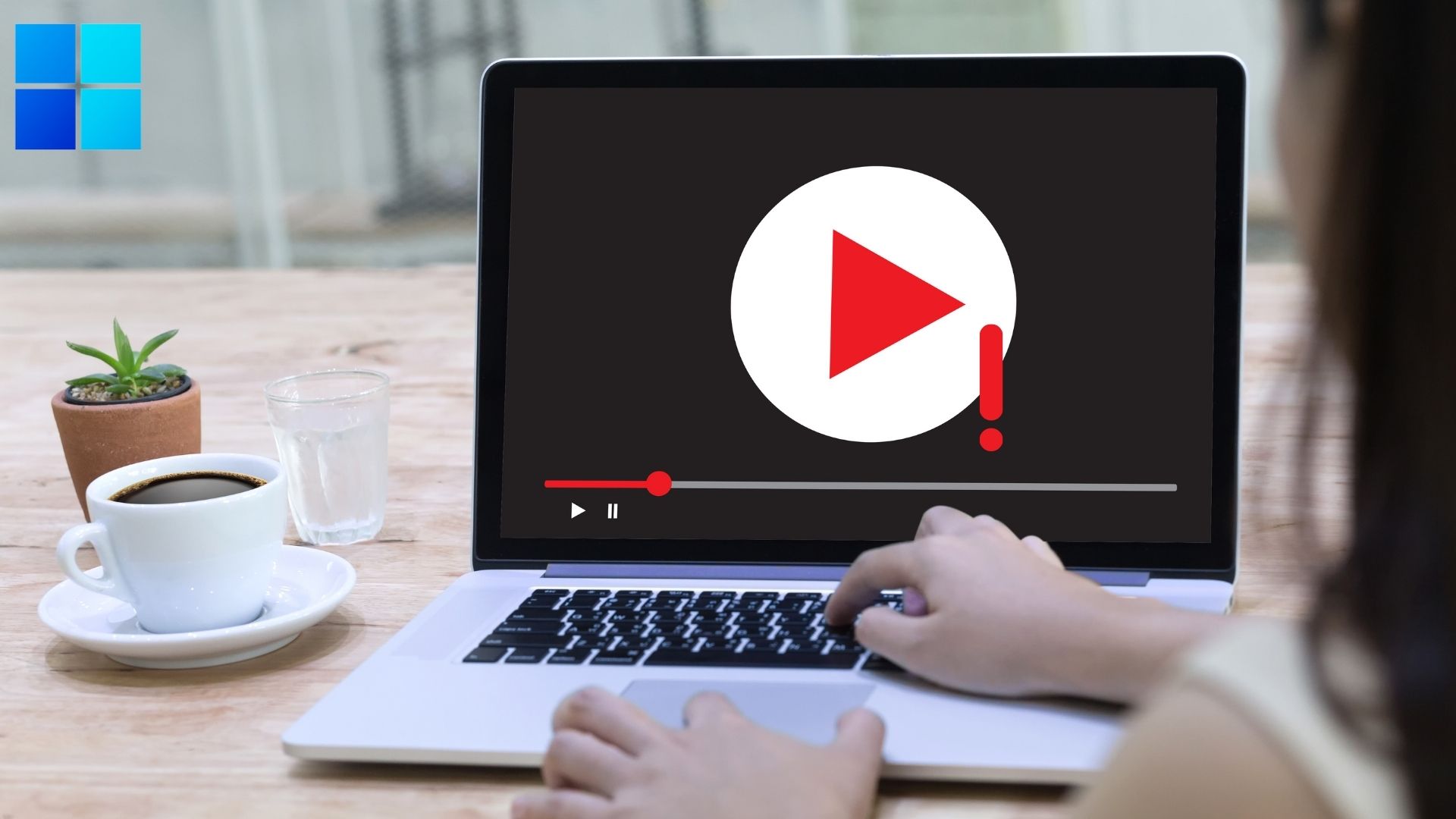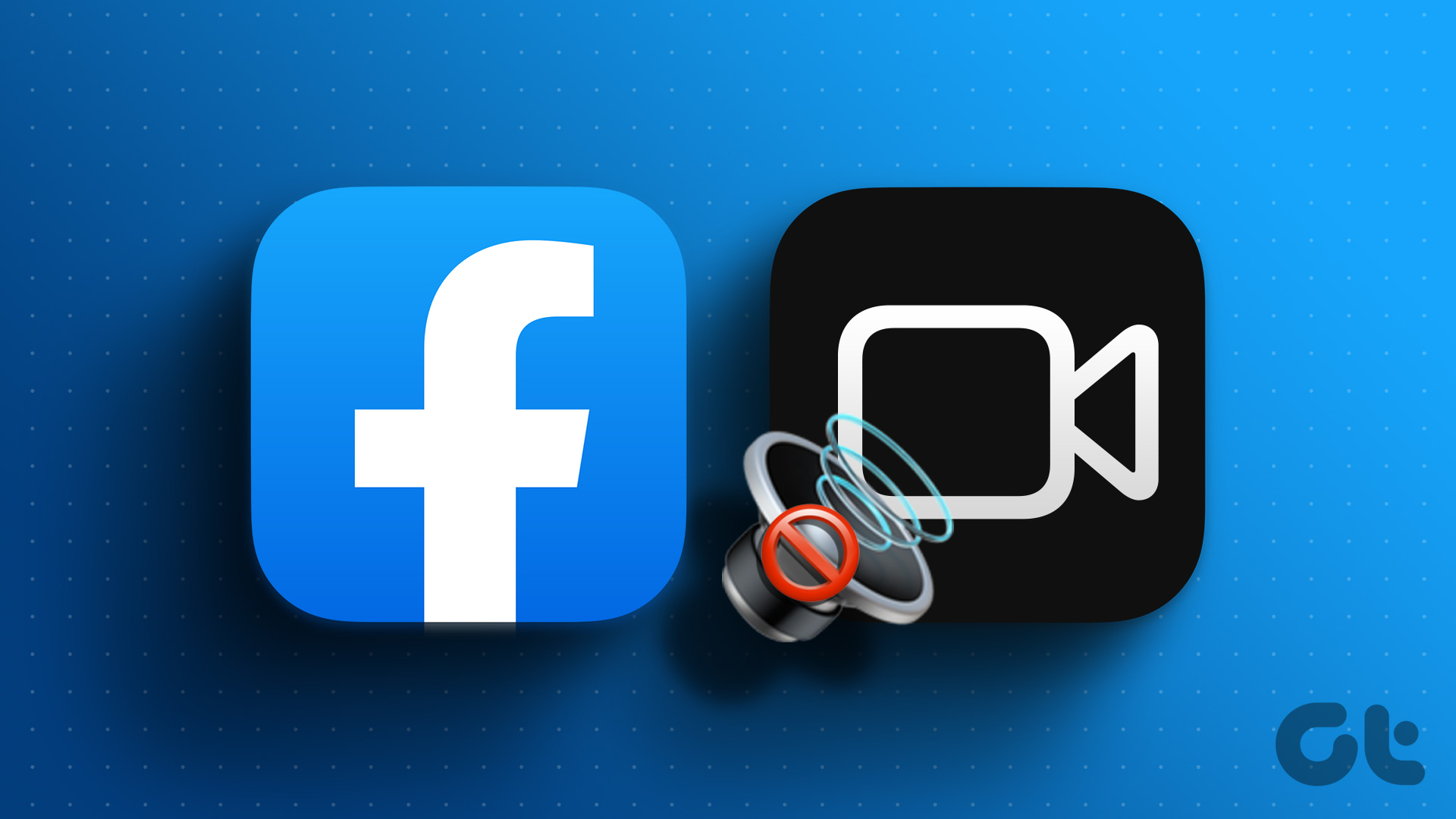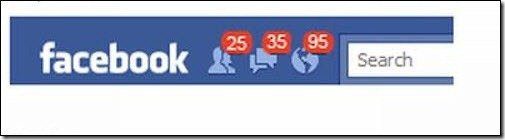Most high-end Windows laptops come with a capable speaker setup. Many enthusiasts also opt for dedicated speakers to elevate their desktop experience. But it’s all irrelevant when video sound isn’t working on Windows. Let’s fix the problem.
1. Unmute the Video
Before starting with advanced troubleshooting tricks, ensure you haven’t muted the video. Step 1: Open any video in the Media Player app on Windows. Step 2: Click the speaker icon at the bottom and increase the volume using the slider.
2. Disable Bluetooth
Did you connect your Windows PC with wireless headphones or earbuds? You should disable Bluetooth and try playing the video again. Step 1: Press Windows + I keyboard shortcut to open the Settings app. Step 2: Click on Bluetooth & devices from the left sidebar. On the right pane, you can click the three-dot menu above your headphones and select Remove.
3. Download the Video Again
If you have downloaded a corrupt video from the web, it may not play sound on your Windows PC. You should download the same video on a high-speed network and try playing it again.
4. Use Third-Party Video Players
Although the default video player is quite capable, it may not work well with unusual video types. If there is no sound when playing videos on a Windows laptop, use a third-party player. There are dozens of video players out there. Among them, VLC is the top free option for Windows users. It’s open-source, feature-rich, and works well with most video types. You can use the link below to download and install VLC on Windows. Download VLC for Windows Step 1: Press Windows + E keyboard shortcut to open the File Explorer. Step 2: Browse to the location of the video, right-click on it and expand the Open with menu. Select VLC and Windows will open the video in the VLC media player.
5. Run Sound Troubleshooter
Windows comes with a sound troubleshooter to fix audio-related issues. Here’s how you can use it. Step 1: Press Windows + I keyboard shortcut to open the Settings app. Step 2: Select System from the left sidebar and Troubleshoot from the right pane. Step 3: Click Other troubleshooters. Step 4: Click the Run button next to Audio to run its dedicated troubleshooter and follow the on-screen instructions. After you run the audio troubleshooter, play any video to test if works without any hiccups with the sound.
6. Check Speakers
While the built-in laptop and monitor speakers improve with each iteration, nothing comes close to a dedicated speaker setup. If you prefer external speakers, recheck the cable connection and make sure there aren’t any loose ends on either side. If you use wireless speakers, check the Bluetooth connectivity on your desktop. You can read our dedicated post to fix Bluetooth issues on Windows 11.
7. Change the Audio Device
If you have selected an incorrect audio output device, video sound may not work on your PC. Step 1: Click the volume button on the Windows taskbar. Step 2: Select a sound output. Step 3: Select a relevant device.
8. Reinstall Audio Drivers
Outdated audio drivers can lead to issues like ‘video sound not working’ on Windows. Step 1: Right-click on Windows key and select the Device Manager from the Power User menu. Step 2: Expand ‘Sound, video and game controllers.’ Right-click on the audio device. Step 3: Select ‘Uninstall device’ and confirm your decision. Restart the PC, and the system downloads the required audio drivers during reboot.
9. Disable Audio Enhancements
Microsoft recommends disabling any audio enhancements for the default speakers to fix audio issues. Step 1: Press Windows + I keyboard shortcut to open the Settings app and select System from the left sidebar. Click Sound from the right pane. Step 2: Under the Output section, choose your preferred speakers. Step 3: Select Audio Enhancements and turn it off. You may disable Spatial audio from the same menu. You can also reset all your audio settings on Windows.
10. Download Optional Updates
Do you face sound issues in videos after installing a Windows update? Microsoft recommends installing optional updates whenever a core part of the system breaks. Step 1: Press Windows + I keyboard shortcut to open the Settings app and click Windows Update from the left sidebar Step 2: Select Advanced options. Step 3: Expand Optional updates and install pending updates from the following menu. If you face issues downloading optional updates, check our dedicated post to fix the problem.
Volume Up
Streaming sites like YouTube, Netflix, Hulu, Prime Video, etc., have a dedicated volume menu. If you are facing sound issues in such apps, increase the volume. You should also check hardware damage for your connected speakers. Do let us know the trick that worked for you. The above article may contain affiliate links which help support Guiding Tech. However, it does not affect our editorial integrity. The content remains unbiased and authentic.