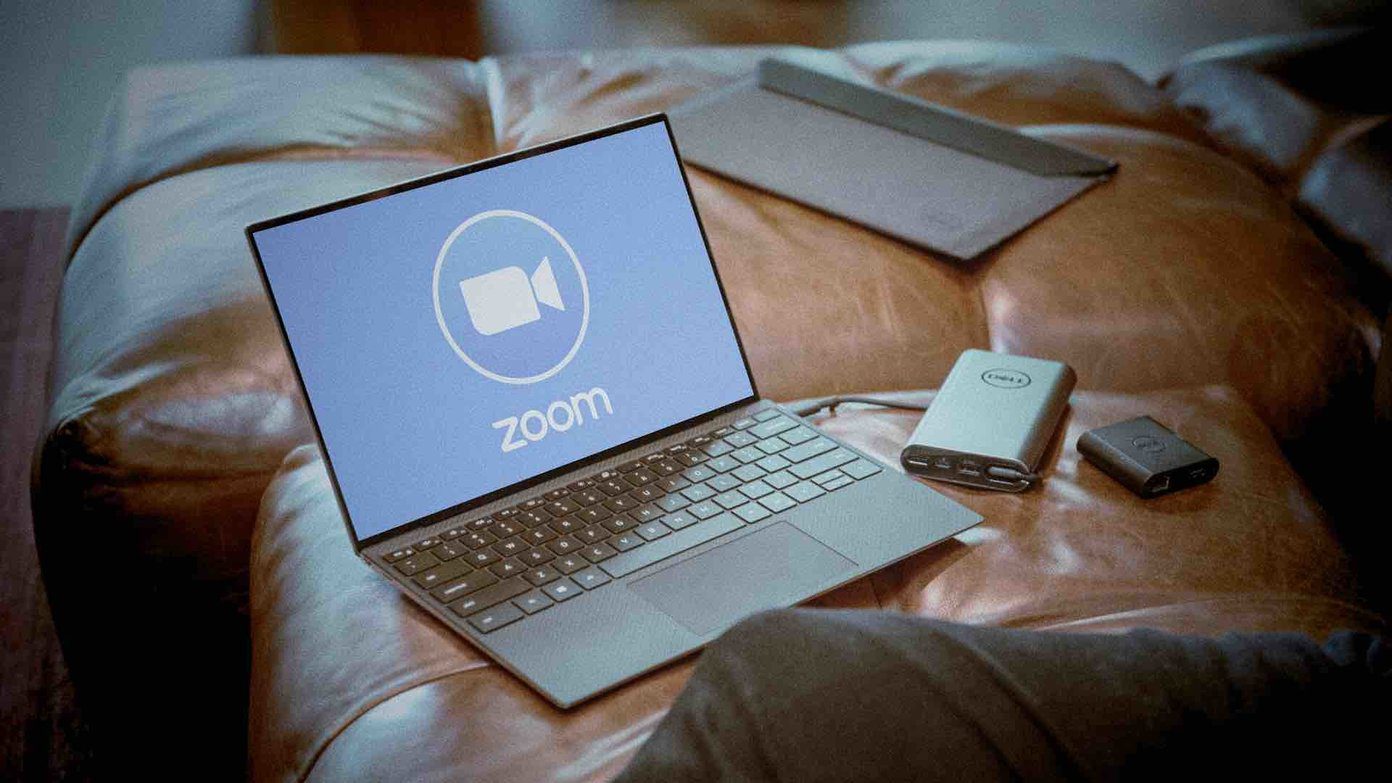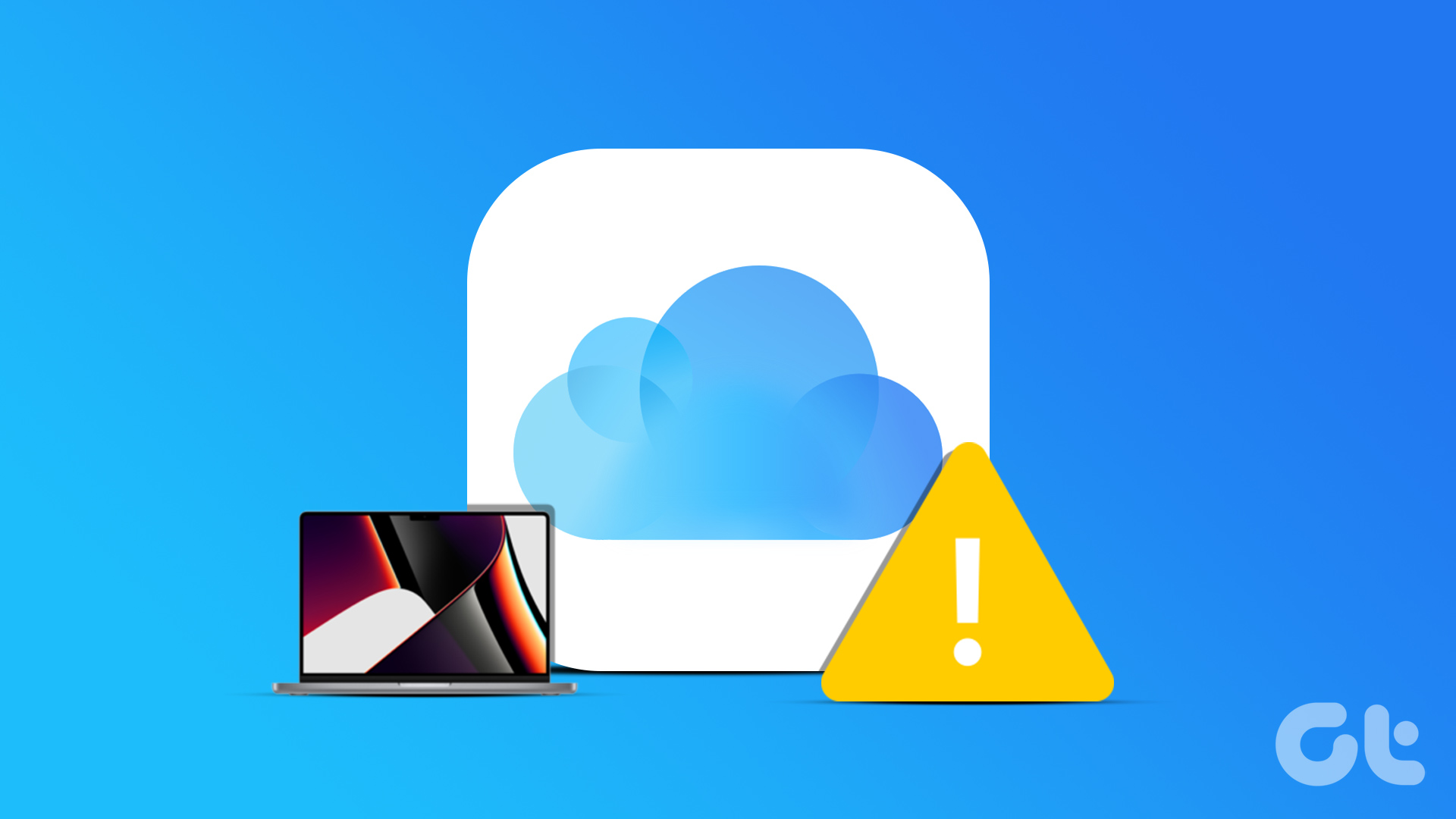WhatsApp not connecting on Android may push you to Google’s RCS platform, which is half-baked and not intuitive to use. Before you go ahead and download a rival service from the Play Store, follow the steps below and troubleshoot the issue.
1. Restart Android Phone
If you face frequent network-related issues on Android, it can lead to WhatsApp not connecting issues on Android. A simple reboot can troubleshoot such issues on Android. Long-press the power button and select Restart to reboot the phone.
2. Enable/Disable Airplane Mode
Are you having troubles with the mobile network on your Android phone? Enabling and disabling the Airplane mode may help you overcome network glitches on Android. Here’s what you need to do. Drop down the notification bar and enable the Airplane mode toggle. Keep it that way for a couple of minutes. Disable Airplane mode and gain back working mobile network on Android.
3. Force Stop WhatsApp
Is the WhatsApp app misbehaving on Android? You need to force stop the WhatsApp app on Android and try to use it again. Step 1: Find WhatsApp on your Android home screen or app drawer. Step 2: Long-press on the WhatsApp app icon and go to the app info menu. Step 3: Tap on Force Stop and completely stop all WhatsApp-related activities. Step 4: Open WhatsApp again and try to send a message. It should work now.
4. Clear WhatsApp Cache
WhatsApp collects cache data in the background to open frequently used media files and conversations faster. Overburden of such WhatsApp cache files may lead to WhatsApp not connecting on Android error. Follow the steps below to clear the WhatsApp cache on Android. Step 1: Long-press on the WhatsApp icon and open the app info menu. Step 2: Go to Storage & cache menu. Step 3: Select Clear cache from the following menu.
5. Check If WhatsApp Is Down
This is the biggest culprit behind WhatsApp not connecting on Android. If Facebook servers are having a rough day (they usually do), you won’t be able to connect to WhatsApp as the issue is from the company side. You can go to Downdetector and search for WhatsApp. If you notice outrage reported by other WhatsApp users, it’s a confirmed issue from WhatsApp’s side. In this scenario, you have no option but to wait for WhatsApp to fix the issue from their side.
6. Give WhatsApp Unrestricted Data Usage
If you browse WhatsApp on Android data saver mode, you might face issues connecting the app on Android. You need to give WhatsApp unrestricted data usage to function as expected even with data saver mode on. Step 1: Go to the WhatsApp app info menu. Step 2: Open Mobile data & Wi-Fi. Step 3: Enable Unrestricted data usage toggle.
7. Reset Network Settings
Some Android OEMs allow you to reset network settings on your phone. It’s quite simple to do from the Android Settings app. Open the Settings app on your Android phone. Search for Reset network settings. Tap on Reset network settings and try using WhatsApp again on Android.
8. Update WhatsApp
WhatsApp not connecting on Android might be due to a buggy app build on your phone. After all, not everyone has a habit of updating apps frequently on Android. You can go to the Play Store and update WhatsApp to the latest version to overcome any connecting issues on Android.
9. Join WhatsApp Beta
Before releasing the WhatsApp stable version to the public, the company first tests the app version with beta testers. If you can’t wait to install the bug-free WhatsApp built on Android, you can join the beta program and download the app. WhatsApp Beta on Android WhatsApp Beta on iPhone Open the Google Play Store on Android and search for WhatsApp. Join the beta program from the WhatsApp app info page and within a few minutes, you will receive a fresh WhatsApp beta build to test.
Start Using WhatsApp on Android
While Telegram and Signal have done a commendable job cornering WhatsApp, the majority still go back to Facebook’s IM app. WhatsApp not connecting on Android might confuse you as you rely on it for prime communications. The tricks above will help you fix the issue in no time. The above article may contain affiliate links which help support Guiding Tech. However, it does not affect our editorial integrity. The content remains unbiased and authentic.