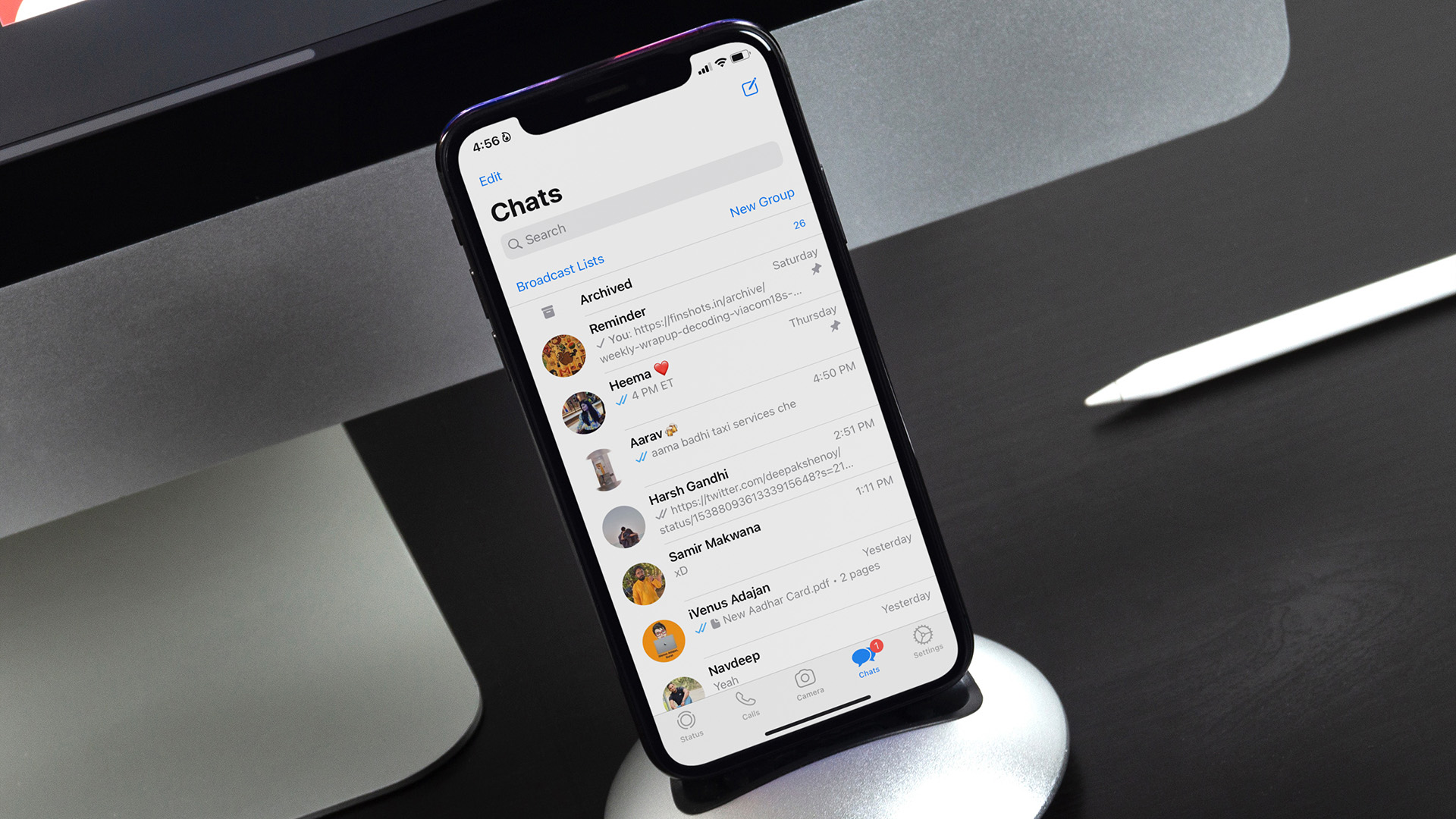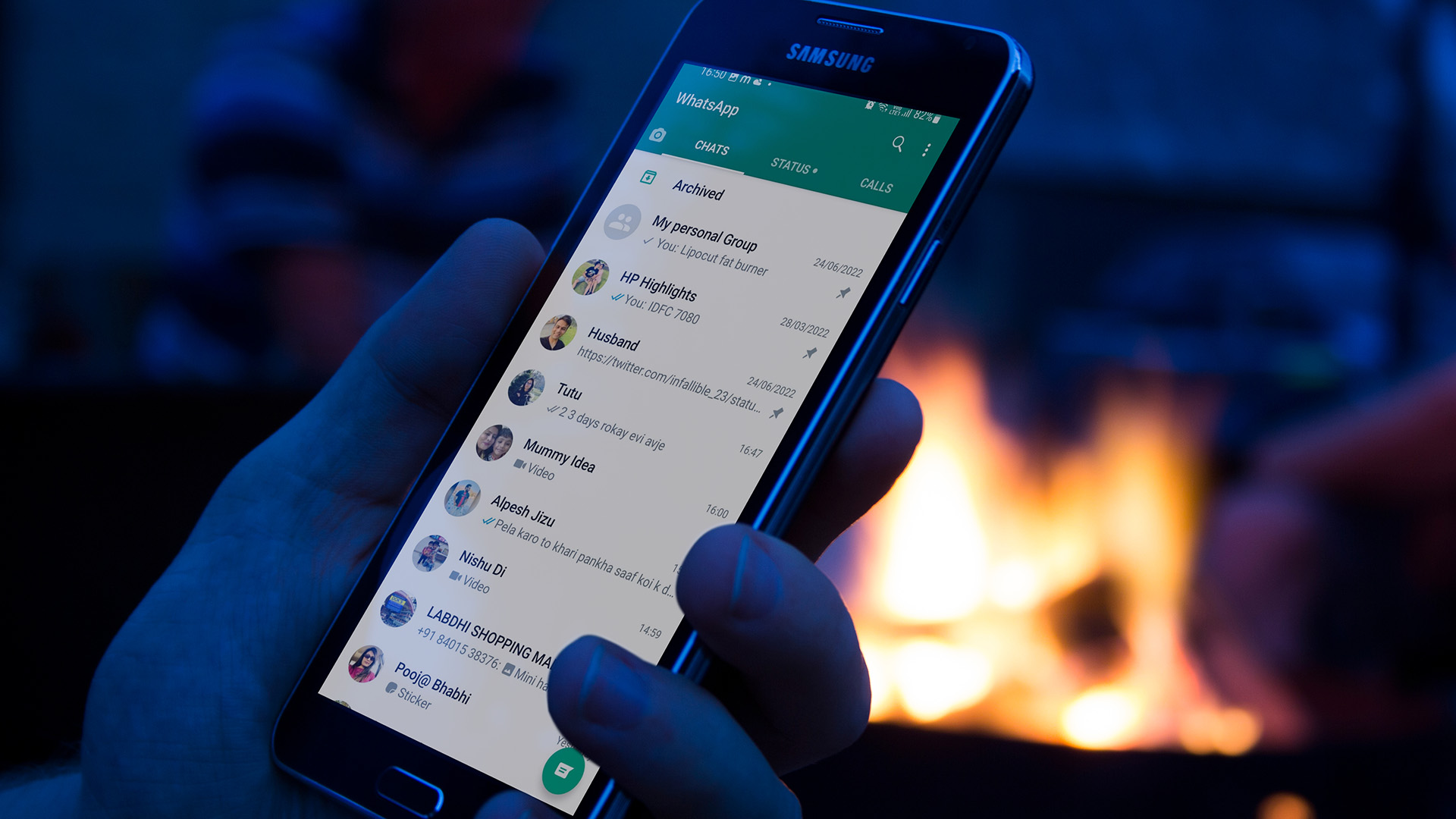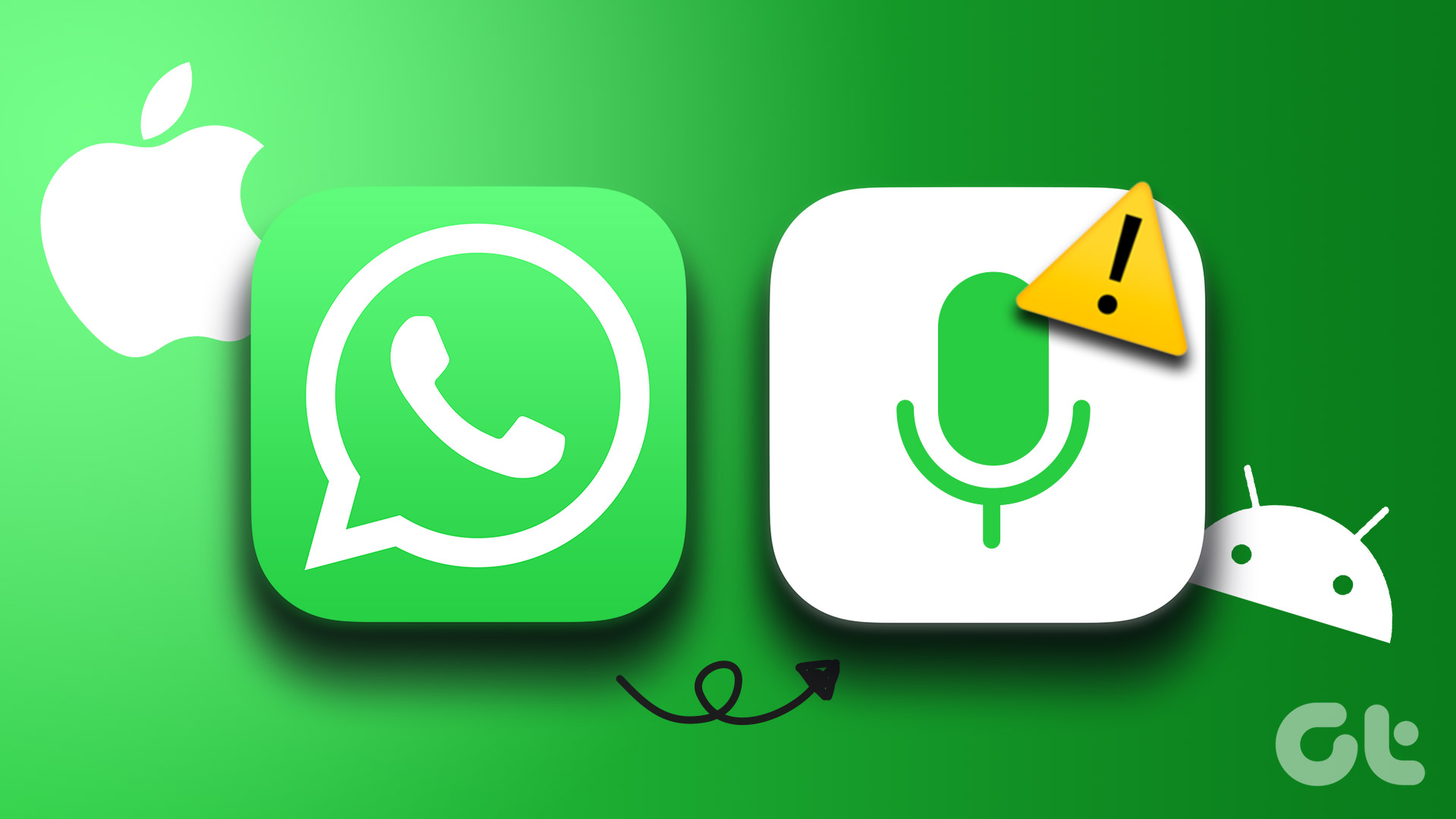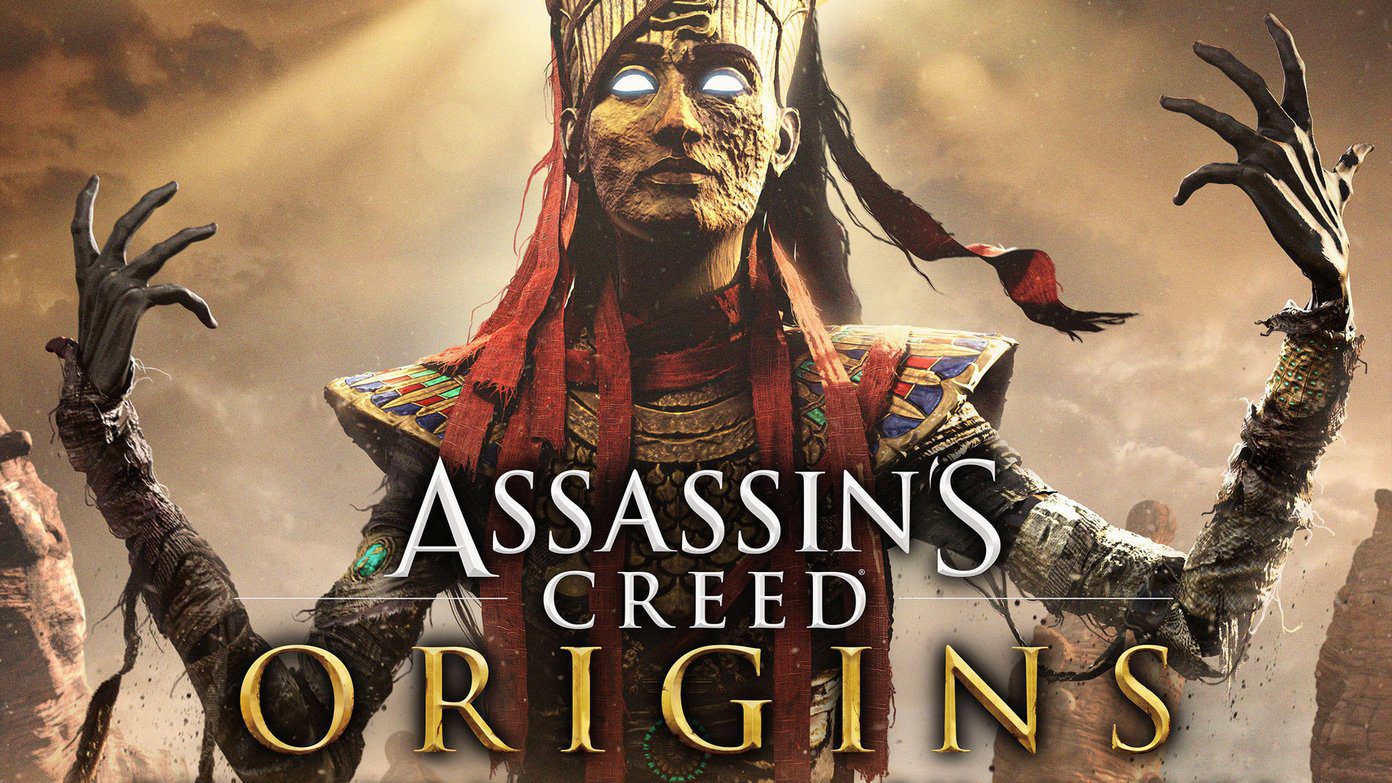You usually connect to a home or office Wi-Fi network to save cellular data. WhatsApp not receiving or sending messages on Wi-Fi leads to inconvenience. Before turn on the mobile data, use the tricks below to fix when WhatsApp doesn’t work on Wi-Fi network.
1. Check Wi-Fi Connection
You should first check the Wi-Fi connection. If you face issues with all the installed apps on your phone, the problem lies with Wi-Fi, not WhatsApp. You can restart and update the router firmware to fix the problem. You can also check the Wi-Fi plan and pay the remaining dues. If you use a dual-band Wi-Fi router, connect to a 5GHz Wi-Fi frequency for reliable and fast internet speeds.
2. Disable Low Data Mode for Wi-Fi (iPhone)
When low data mode is enabled, iOS pauses the automatic updates and background tasks such as Photo syncing and downloads. It may interfere with WhatsApp functionality too. You can disable low data mode for your preferred Wi-Fi connection. Step 1: Open Settings on your iPhone. Step 2: Select the ‘Wi-Fi’ menu. Step 3: Tap the ‘i’ to open the info menu. Step 4: Turn off the toggle next to ‘Low Data Mode’ option.
3. Reset Network Connection (Android)
You can reset the network connection from the Android settings menu and fix issues like WhatsApp not working on Wi-Fi. Step 1: Open Settings on your phone. Step 2: Select ‘Network & internet.’ Step 3: Tap Internet. Step 4: Tap the reset icon in the top-right corner to reset the network connection.
4. Remove Custom DNS Servers (Desktop)
Is WhatsApp not working on Wi-Fi on the desktop? Custom DNS settings may block traffic and affect WhatsApp functionality on the web. Follow the steps below to set the default DNS settings. Step 1: Press Windows + I keys to open the Settings app. Step 2: Click Network & internet in the left sidebar and click on Properties in the right pane.
Step 3: Select the edit button beside ‘DNS server assignment.’
Step 4: Click ‘Automatic’ from the drop-down menu and hit Save.
5. Use a VPN Connection
If your local ISP (Internet Service Provider) blocks WhatsApp for some reason, the app won’t work on Wi-Fi. If you still want to use WhatsApp, you’ll need to connect to a VPN connection and change your IP address. You can open your preferred VPN app on iPhone or Android and connect to another region where WhatsApp works perfectly fine.
6. Lock WhatsApp in the Background (Android)
Phones from Samsung, Vivo, and Oppo kill inactive apps in the background to preserve battery life. You can lock the app to prevent them from force closing like that. Here’s what you need to do. Step 1: Open the multitasking menu on your Android phone. Step 2: Long-press on the WhatsApp app icon and select ‘Lock this app.’ The system’s battery-saving tricks won’t work on WhatsApp, and it will continue to work without any issues.
7. Check WhatsApp Status
If WhatsApp servers are facing downtime, the app won’t work on Wi-Fi or mobile data. You can head to Downdetector to check WhatsApp’s status. If there’s a problem, you’ll need to wait for WhatsApp to fix the problem.
8. Update WhatsApp App
An outdated WhatsApp build on your iPhone or Android leads to issues like the app not working on Wi-Fi, not downloading media, and more. The company frequently releases updates to add new features and fix bugs. You can head to the respective app store on your mobile or desktop and update WhatsApp to the latest version Update WhatsApp on Android Update WhatsApp on iPhone
9. Join the WhatsApp Beta Program
WhatsApp runs a beta program with selected users on mobile and desktop. If the stable app build is acting up, you can join the beta program and test the unreleased app version to fix Wi-Fi not working issue. Android users can head to the Google Play Store and join the beta program from the WhatsApp info menu. iPhone users must download the TestFlight app and sign up for a beta program. Download TestFlight on iPhone
Squeeze Out WhatsApp Issues
If WhatsApp still isn’t working on Wi-Fi, use a cellular connection for the time being. You can also move to Telegram or Signal to continue conversations without a problem. Which trick worked for you? Share your findings in the comments below. The above article may contain affiliate links which help support Guiding Tech. However, it does not affect our editorial integrity. The content remains unbiased and authentic.