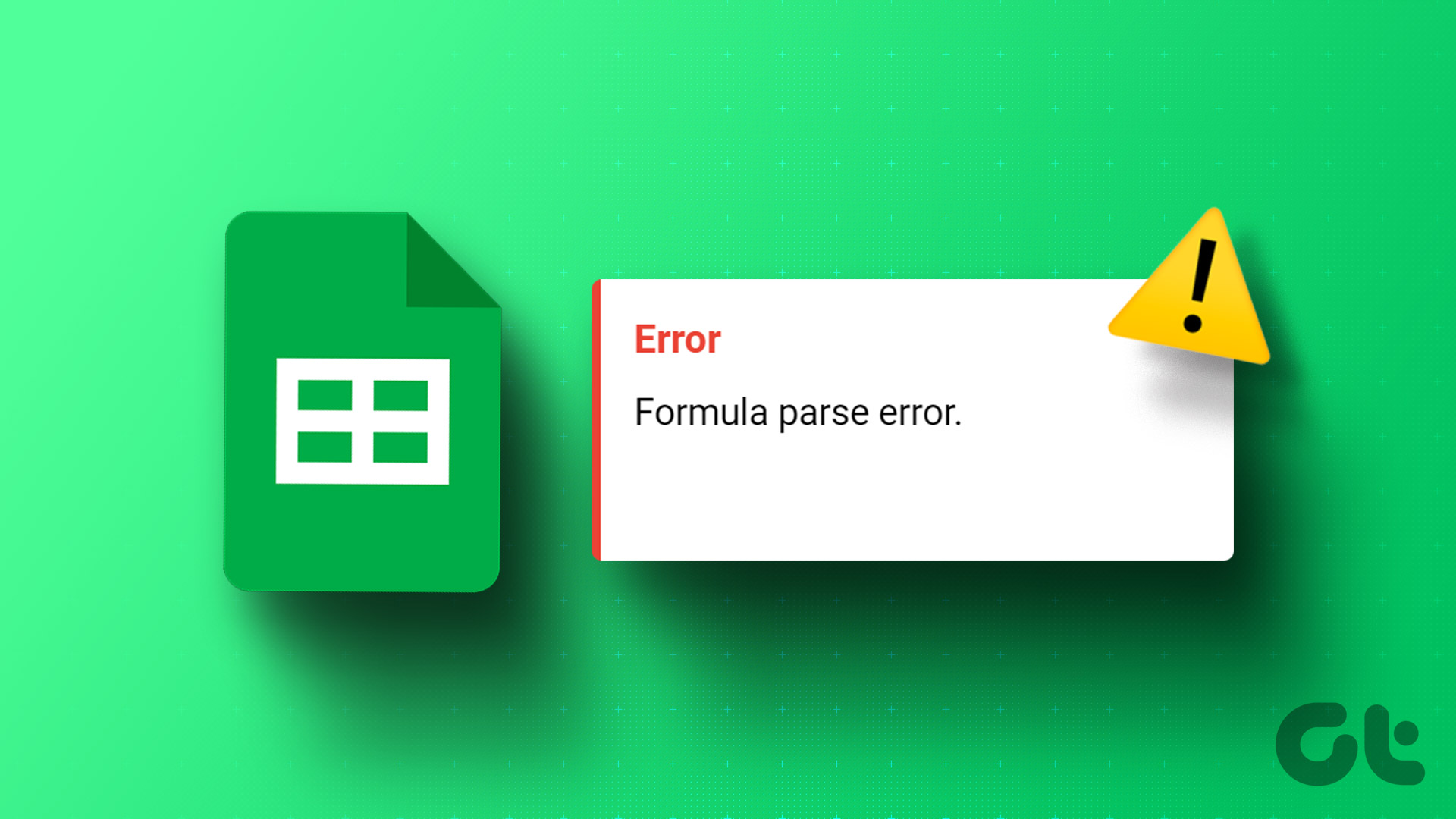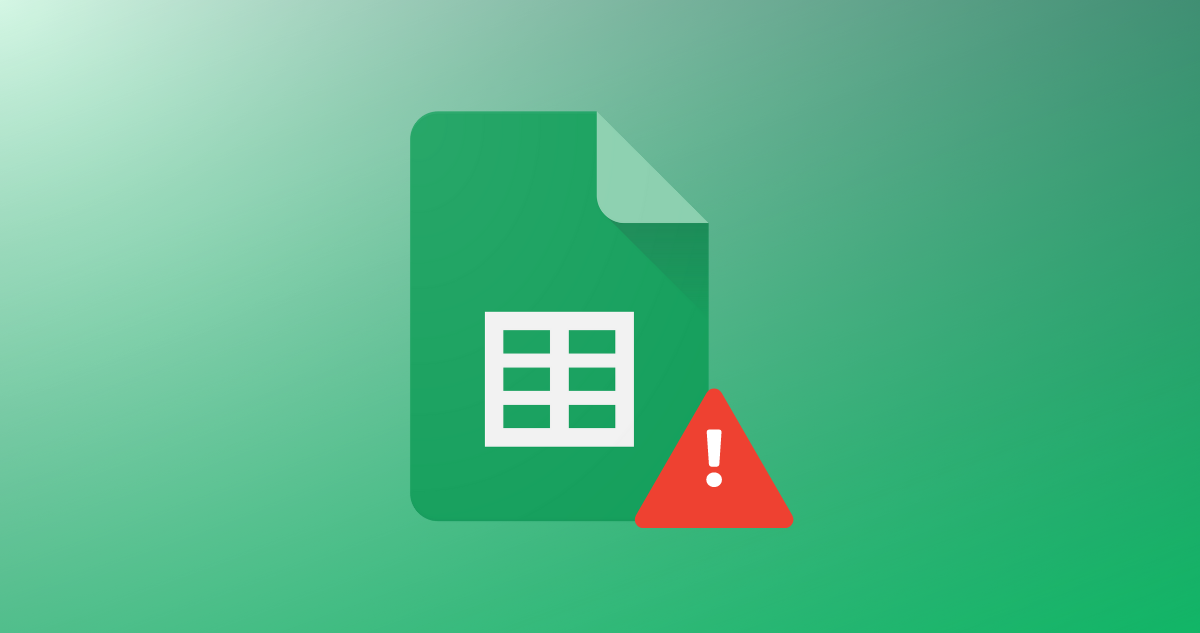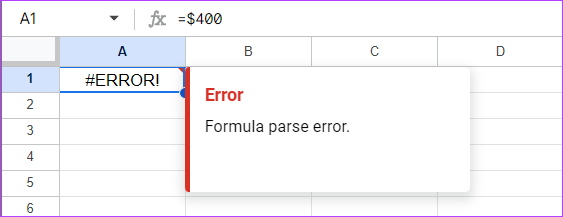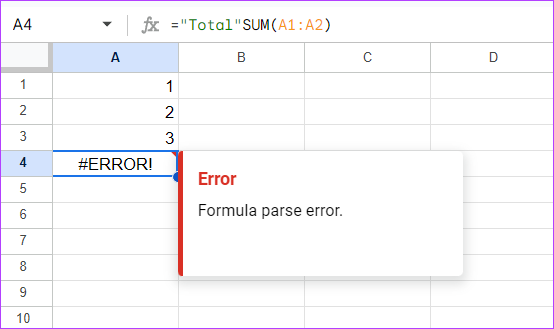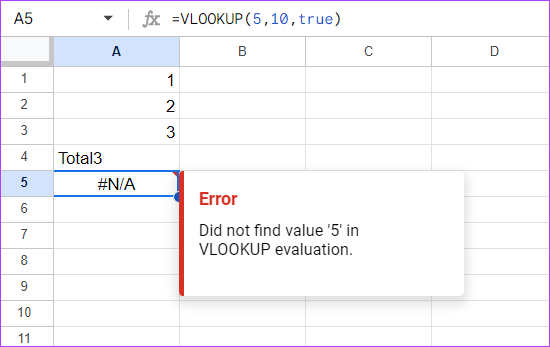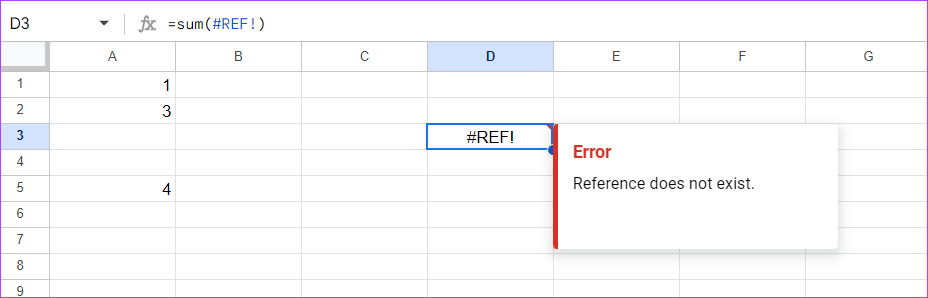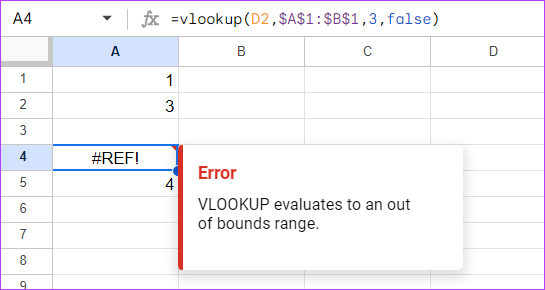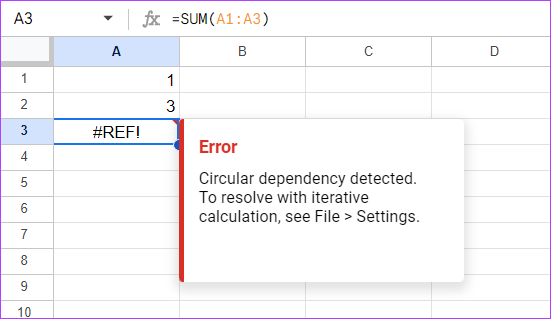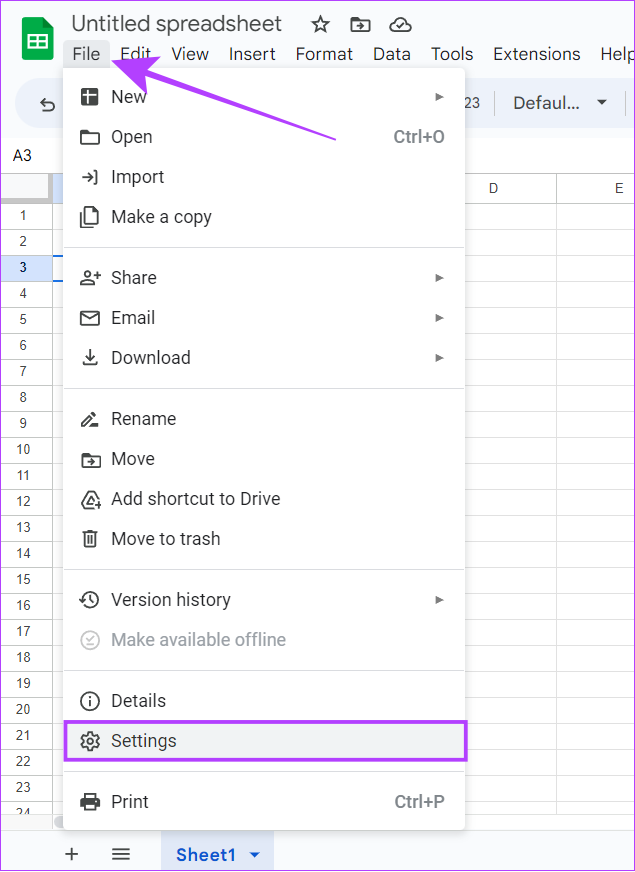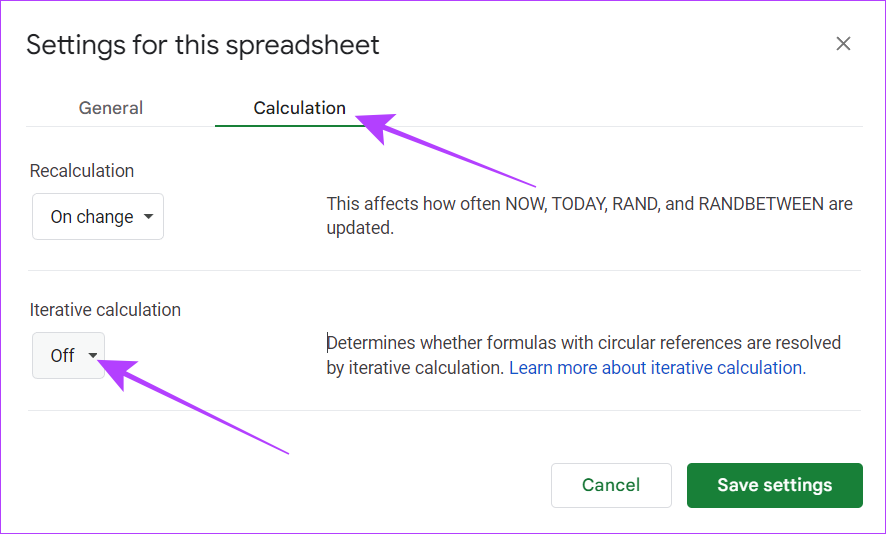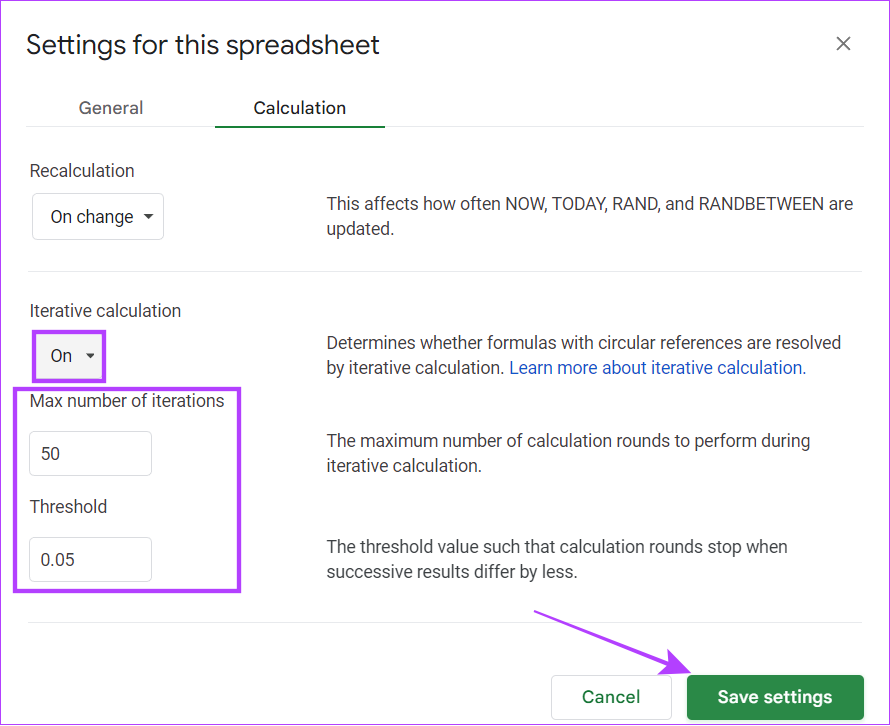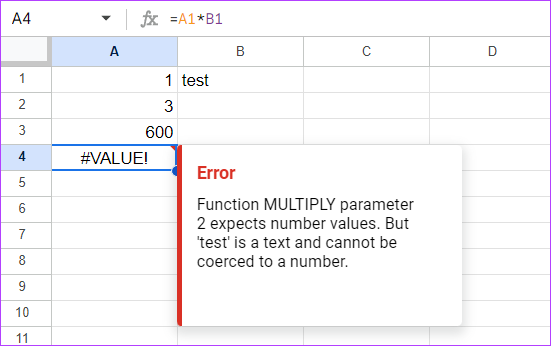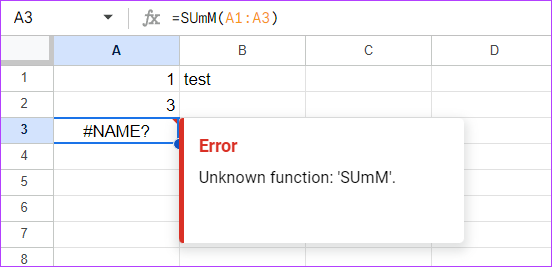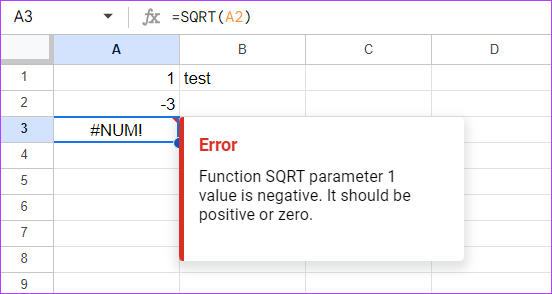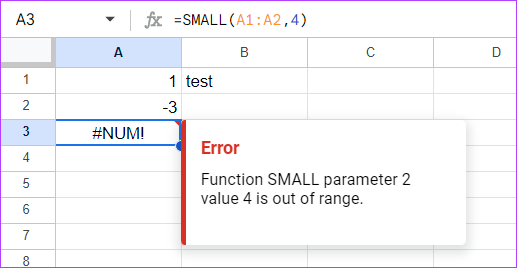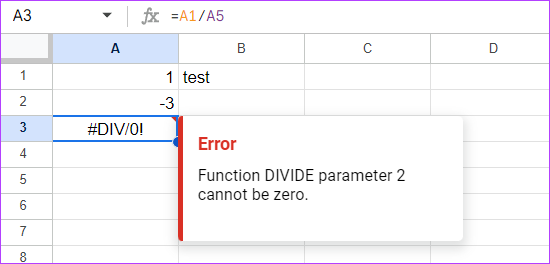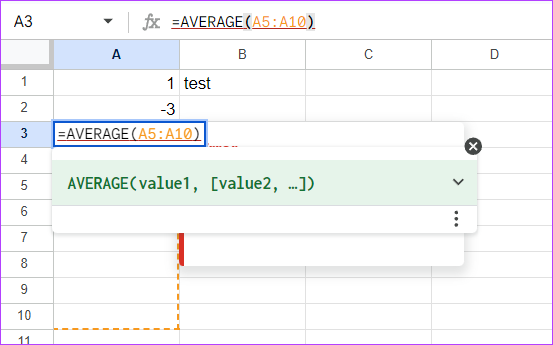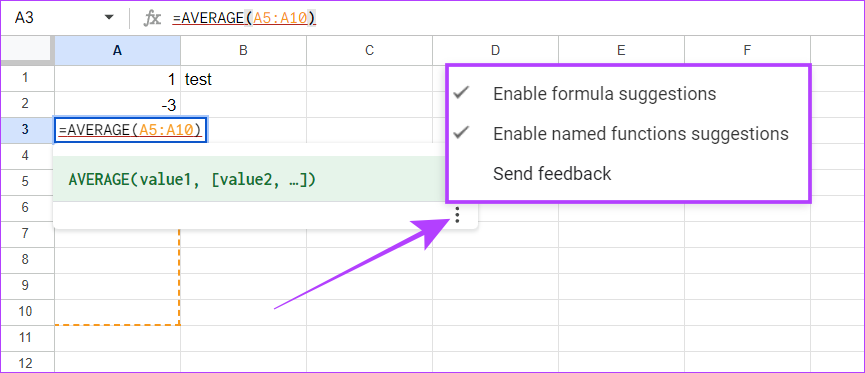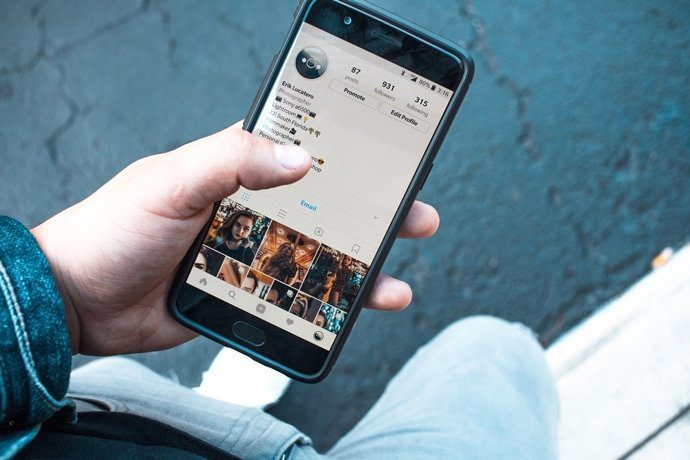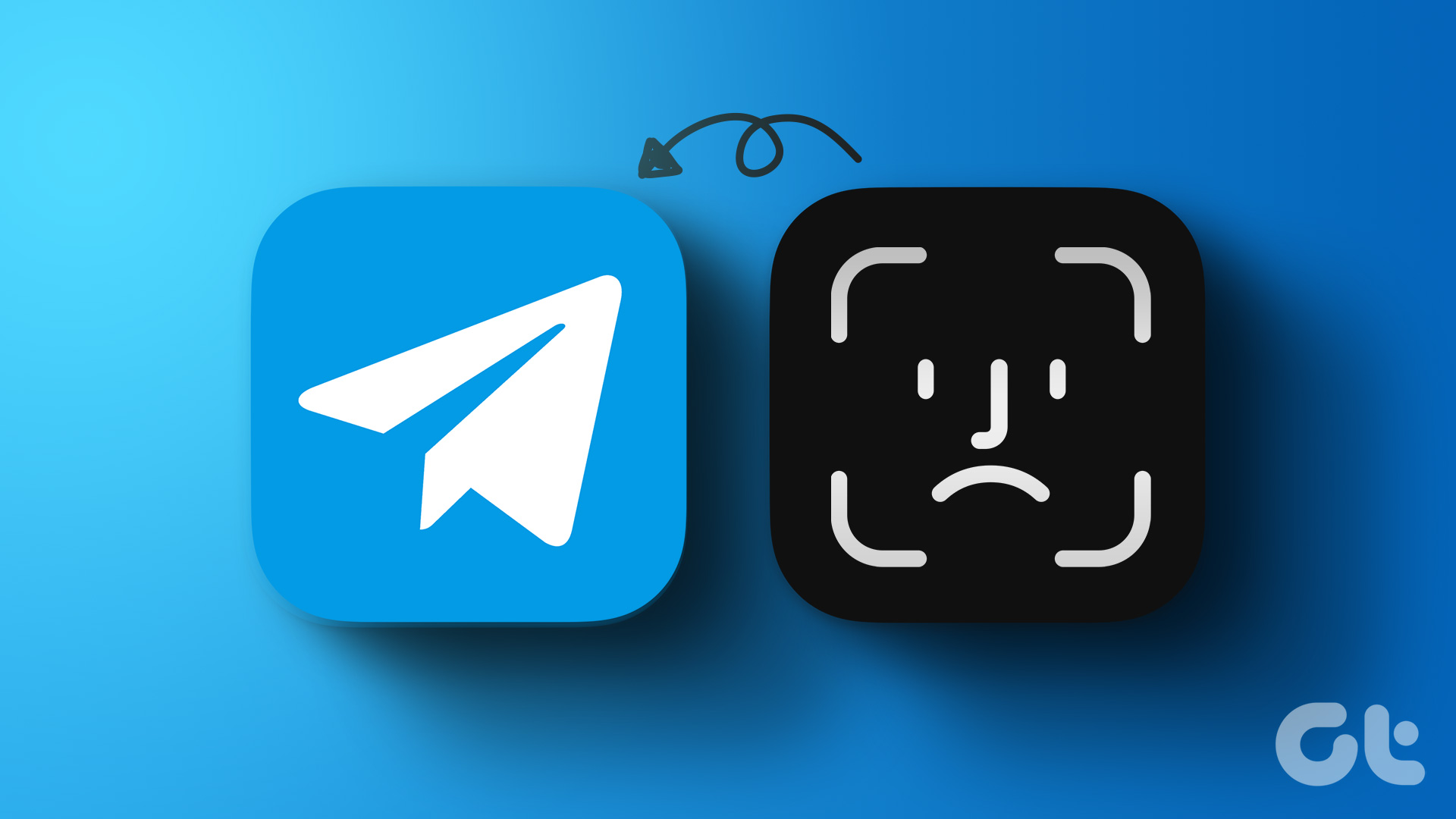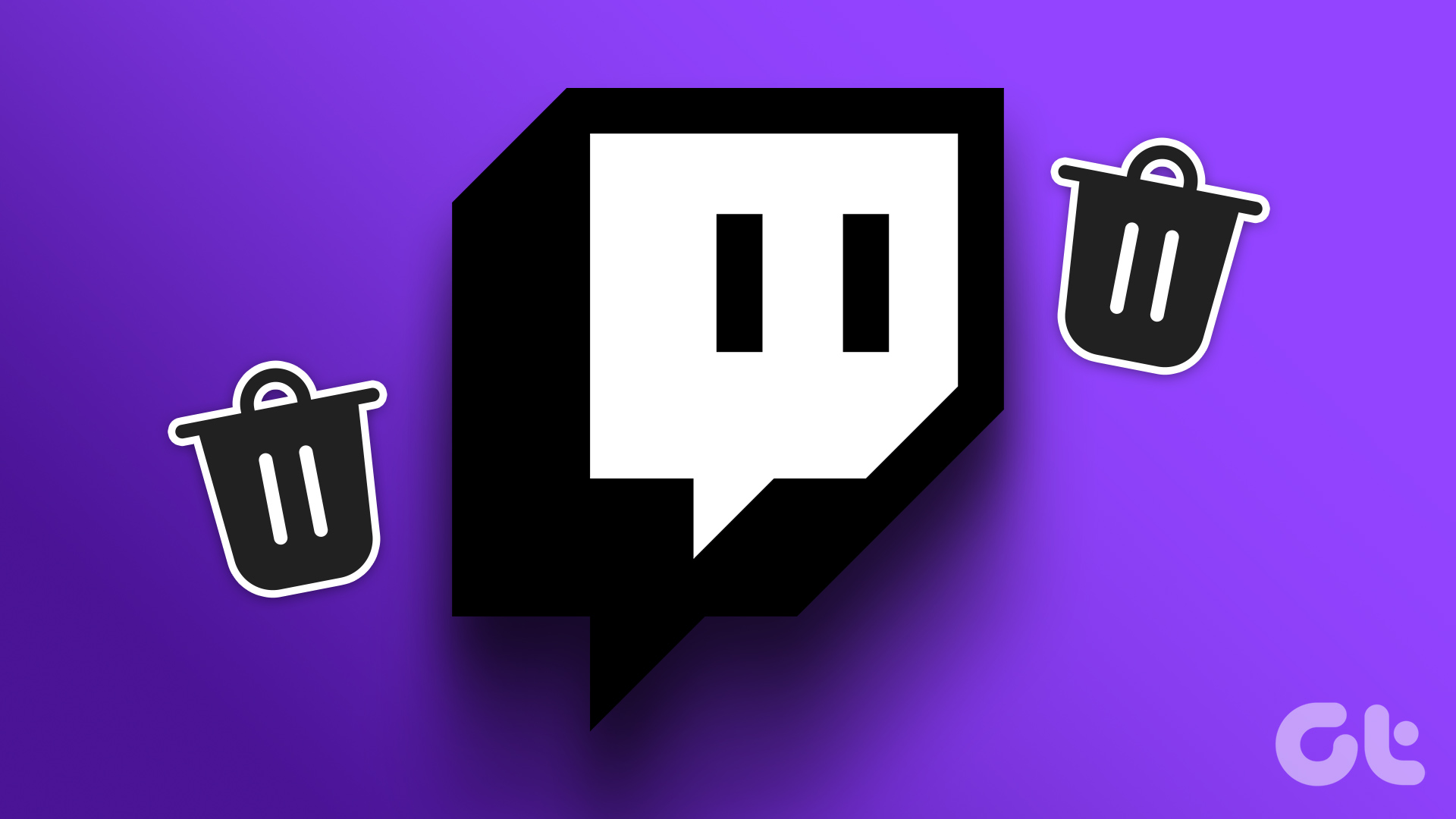So, what does Formula Parse error mean? How can you avoid this issue from appearing in your spreadsheets? We will help you find answers to all your questions and show you how to fix Formula Parse errors in Google Sheets. Let’s start. Also read: How to use ChatGPT in Google Sheets
What Is a Formula Parse Error in Google Sheets
It is natural to wonder what Formula Parse error means when you see it for the first time in Google Sheets. Well let’s break down each of the words to understand their meaning better:
Formula: It is an input or an instruction to perform an action. This is what you enter into the function (fx) field on a Google Sheet. Parse: It is a process of breaking down a sentence or formula and examining the relationship with each of the smaller components in it. To make things easier, it’s similar to investigating each thing one by one. Error: This easily means it is unable to complete the process as there is a mistake in the formula and Google Sheets is unable to process or understand the requested function.
So when we combine these words, it means Google Sheets is unable to process the function you have entered in it, as there’s an error in the formula, and hence it shows a formula Parse error when you try to execute the function. Now that you understand what Formula Parse error means and why this type of error pops up, let’s troubleshoot it.
Common Formula Parse Errors in Google Sheets and How to Fix Them
To keep things simple, we have made sure to find out the common types of Formula Parse errors and how you can fix them step-by-step. Let’s understand each.
1. #ERROR!
It is hard to figure out why you are facing the #Error! message, as the only thing you can see by placing the cursor over the cell is the Formula Parse error in Google Sheets. However, some of the most common reasons include:
When you enter symbols manually to refer to an amount or unit, Google Sheets might misinterpret it as a function. Check this example:
This error can also show up if you missed mentioning a symbol for a formula. Here’s an example:
As you can see, we used =“Total"SUM(A1:A2) instead of using =“Total”&SUM(A1:A2). Additionally, this error can also occur if you added the symbol but used extra brackets or quotation marks.
Tips to Avoid #Error on Google Sheet
To summarise, these are the things you need to keep in mind to prevent the #ERROR! message in Google Sheets.
Ensure to enter the correct syntax: Google Sheets can only perform a task properly when you give it the correct instructions in the formula. Hence, make sure you have used the correct syntax values. Incomplete syntax: It’s easy to miss little things while doing a bigger task, but this can display an error. So, make sure you have completed the formula to avoid getting a Formula Parse error.
2. #N/A Error
The #N/A Error usually occurs while using the lookup function such as VLOOKUP and HLOOKUP, as it failed to find the reference you wanted the formula to find. So, technically, you cannot call it an error since it gave you an answer that the term you are searching for doesn’t exist. Thankfully, you can know more about the error by placing the mouse pointer over the red arrow or by selecting the cell. To fix the #N/A error, simply see click on the error to understand more and check the relevant cell range for the data.
3. #REF! Error
The reference error primarily happens when there’s an invalid value in the referred cell. There are many ways in which you will end up with #REF error on Google Sheets and we have covered all of them.
I. Formula With a Missing Reference or Deleted Cell
In the simplest words, when you delete the cell and not the value, the cell will display the #REF! error. Let’s see the following example. In this, the formula we used was =A1*A2 and it returned the result too. However, we deleted the cell and since there was no reference data to process, we ended up with the #REF! Error in Google Sheets. Fix: To solve this issue, check the formula and ensure to enter the right values. You can see the error in the formula itself. So, all you have to do is replace the #REF! part to a cell address of the data you want to process.
II. Copy-Pasting a Formula From One Place to Another
This error can also happen when you copy-paste the same formula to another cell without changing the values. Since the previous formula has the data of another set of cells, you need to change it accordingly to avoid the Formula Parse error. To simplify this, let’s look at this example: We used the formula on the A5 cell with =sum(A1:A2). However, when we copy-pasted the data in the A5 cell to another one, we faced the #REF! Error on Google Sheets. Fix: To avoid this, re-enter the formula in the new cell or edit the cell reference when you’re copy-pasting it.
III. Using the Lookup Function to Search Outside the Range
Apart from that, you’ll also face the #REF! error while using the LOOKUP formula by trying to search for a value outside the specified cell range. Here’s an example for your reference: In this, we were trying to search for a value from the 1st row of both A and B columns but specified the range as 3, leading to #REF! error. Fix: To avoid this error, look at your formula again and rearrange it and make sure to check if the named range is correct.
IV. By Circular Dependency
You will also get #REF! error when there’s a circular dependency. That is the formula referring to itself. For a better understanding, see the function field in the below image. You’ll notice that the A3 cell added in the formula is the cell where we have added the function itself. Thus, giving the #REF error. Fix: Thankfully, Google has mentioned the solution itself. All you have to do is: Step 1: Click File in your Google Sheets > choose Settings. Step 2: Choose Calculation. Step 3: Expand the drop-down menu under Iterative calculation. Step 4: Choose On and make the necessary changes. Step 5: Click Save settings. With this, you will get rid of the #REF! error from Google Sheets and you’ll see a value. Apart from that, don’t include the cell where the formula is applied in the range. This will save you time from going through all these steps.
4. #VALUE Error
The Formula Parse error #VALUE occurs when you have entered an incorrect data type in the referred cells. For example, you wish to use the multiply parameter between two cells. However, one cell contains text instead of a number. In such a case, Google Sheets will return a #Value error. Fix: Google gives a solution to the #VALUE Formula Parse error as seen in the image above. Usually, you need to use variables of the same type for the #Value function. Additionally, for some formulas, you need to use only a specific type of variable. Besides that, some might even get confused with the US date system with the rest of the world’s. It’s better to follow the date format adopted in your region.
5. #NAME? Error
You will get the #NAME? error in Google Sheets when there are typos in the named function. To give more perspective, you may have misspelled the formula (like in the image below), referenced a range named “cats” as “cat”, or might have missed adding double quotes or a colon. Fix: As you can see, we misspelled the SUM function and got the error. Since Name errors don’t always pinpoint the problem, the best solution to avoid this issue is to check the formula carefully before executing as you would do in case of the #ERROR! message. Additionally, you can always use the function menu from Insert > Function to perform it.
6. #NUM Error
A #NUM Error occurs when the formula contains invalid numerical values. Let’s discuss some common scenarios and causes.
I. Syntax Error
This type of error occurs when you enter a value in the referenced cell or the cell range that is incorrect as per the used formula. Let’s understand this better with examples. Example 1: You can’t find the square root of a negative number as that doesn’t exist. So, Google Sheets will display the #NUM! error. Fix: Ensure that you are using the right numerical values and the right function along with it. Example 2: We entered the function to give the smallest 4 numbers when there are only 2 numbers. This displayed the #NUM error in the spreadsheet. Fix: Always make sure to mention the range under the total available numbers.
II. Large Values for Calculation
Apart from the above-mentioned issues, you will also see the #NUM error if the added number or function is out of the scope of Google Sheets. Like the result of the formula being too large to display or provided values being too large to calculate. Fortunately, the troubleshooting steps for such an error will be mentioned within the error message. So, simply follow them to resolve it.
7. #DIV/0! Error
As one can assume by the name, #DIV/0! error occurs when you try to divide a number by 0 or by a blank cell as a denominator (=A/0). In addition, the #DIV/0! error will also pop up when you try to find the average of blank cells. Fix: To solve this issue, ensure not to divide using 0 or with a blank cell.
Other Ways to Fix Formula Parse Errors in Google Sheets
Apart from all the above ways to fix Formula Parse errors in Google Sheets, here are some tips that can help.
- Check for red highlights: If Google finds an error in a formula, it will highlight the reason for the problem.
- Look for each part in the formula: The trick is called the onion framework, where you have to peel out each of the outer layers of the formula, check for the error, and go deep inside until you find it.
- Copy-paste from Excel: You can also copy-paste formulas from Excel to Google Sheets. As there are instances when you write a formula in Google Sheets, it might not work properly.
- Enable Suggestions from Google Sheets: As mentioned before, you get suggestions from Google Sheets itself when there’s a Formula Parse error. Usually, this feature is enabled by default. But if it’s not, here’s how you can enable it: Step 1: Open Google Sheets and double-click on the Formula Parse error. Step 2: Click the three dots at the bottom and check the following options:
Enable formula suggestions Enable named functions suggestions
Handle Complex Functions Easily
Managing data is a task. While a spreadsheet offers to make things easier, it can also become a headache when you get into issues. So, we have listed how you can fix the Formula parse errors in Google Sheets. You might also want to check out how to highlight cells in Google Sheets. The above article may contain affiliate links which help support Guiding Tech. However, it does not affect our editorial integrity. The content remains unbiased and authentic.