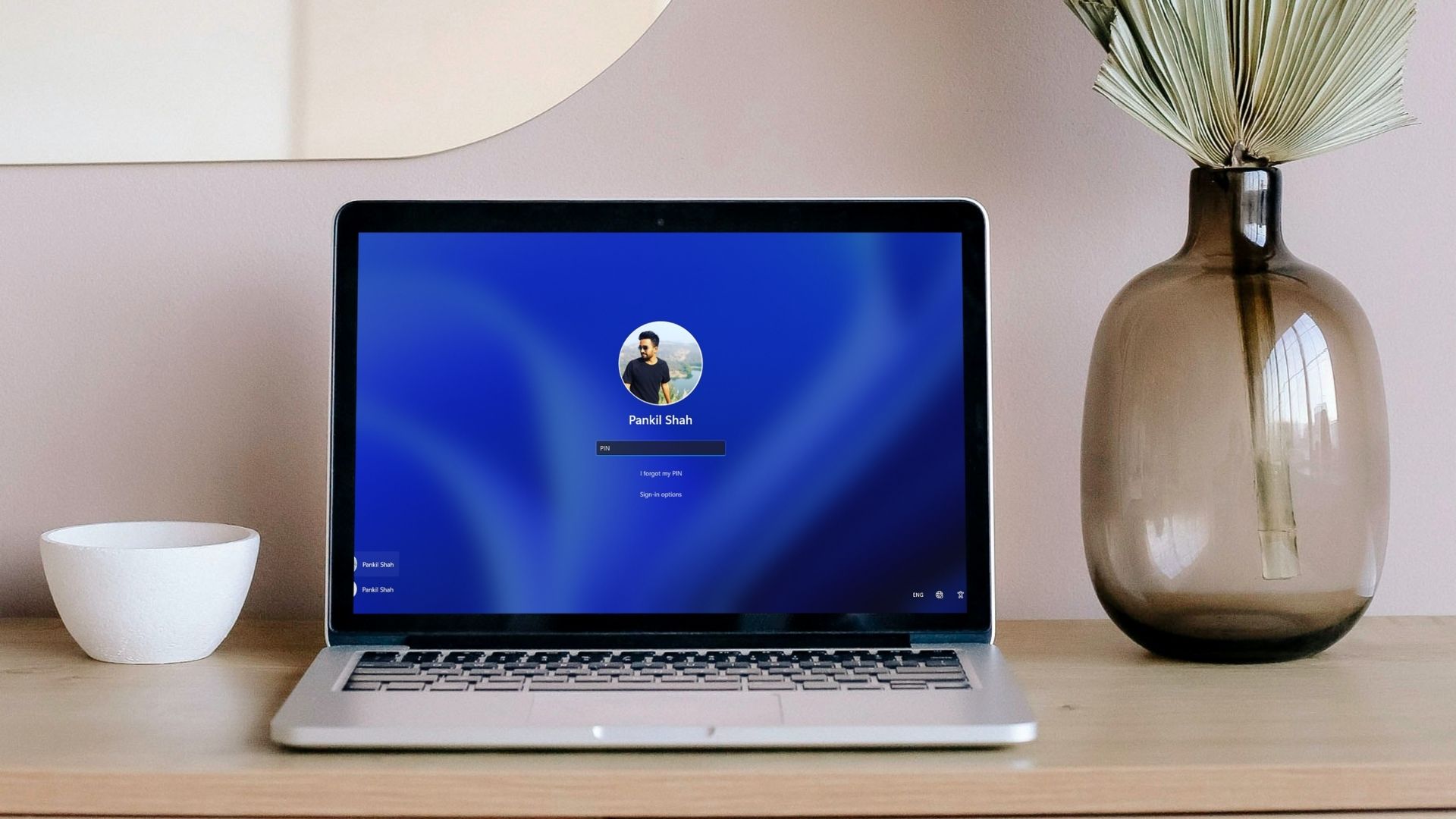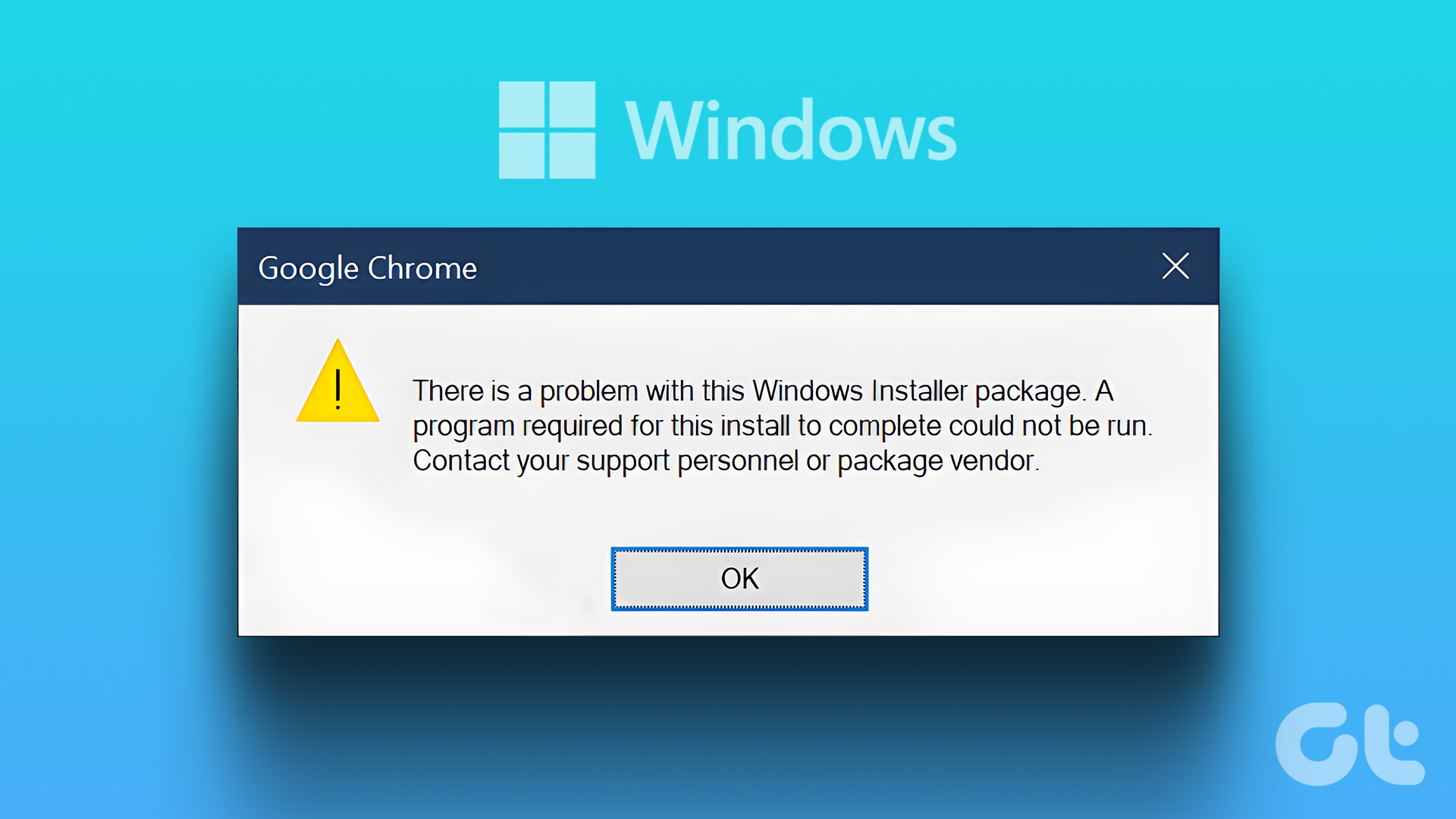manage your permissions . Meaning you can receive calls even if you haven’t launched the application or even if your computer is locked. You also receive notifications about communications in multiple ways. The enhancements definitely make it easier for you to stay in touch with people. And, it is totally up to you to manage these permissions and choose the degree of availability you would want it to show your contacts. Let us have a look at the permissions that are there, what they mean and how you can change or manage them. Cool Tip: Users of desktop version of Skype find promotions and help tips quite irritating. Here’s how you can turn them off. We have another tip to help you turn off Skype sounds and notification pop-ups.
Steps to Change Skype App Permissions
The steps are as simple as they can be. So, start off by launching the Skype app from the start screen. Step 1: Slide on the right edge of the application to launch the charms bar. Hit on Settings. Step 2: That will launch the Settings page for Skype app. Click on the option for Permissions as shown in the image below. Step 3: The next pane on screen would be the Permissions page. The privacy options or permissions that can be toggled are shown below. You can drag the slider for each option in order to switch the specific permission on or off. Having said that we will try and understand the meaning of turning these permissions on or off. Webcam and microphone: There is no explanation required for this one, right? It allows the app to access you machine’s integrated webcam and microphone. And, generally all of us would want that to remain turned on. Notifications: If you do not want any sort of notification for a call, message or anything, you can turn this permission off. It will keep you away from all the bother. I generally do that when I am busy with a personal task. Lock screen: With this option turned on you would be able to see notifications, quick status updates and receive calls in the locked mode as well. Switching it off means that Skype will be prevented from running in the background. Quick Tip: When lock screen permission is turned on you can go to Settings -> Options and under Privacy choose who can message or call you. That works as a preventive measure against unwanted calls.
Conclusion
The permissions here are more of a notification management system. And, it is always good to set them up according to your requirement. There are more available under Skype Options that you might want to check out. The above article may contain affiliate links which help support Guiding Tech. However, it does not affect our editorial integrity. The content remains unbiased and authentic.