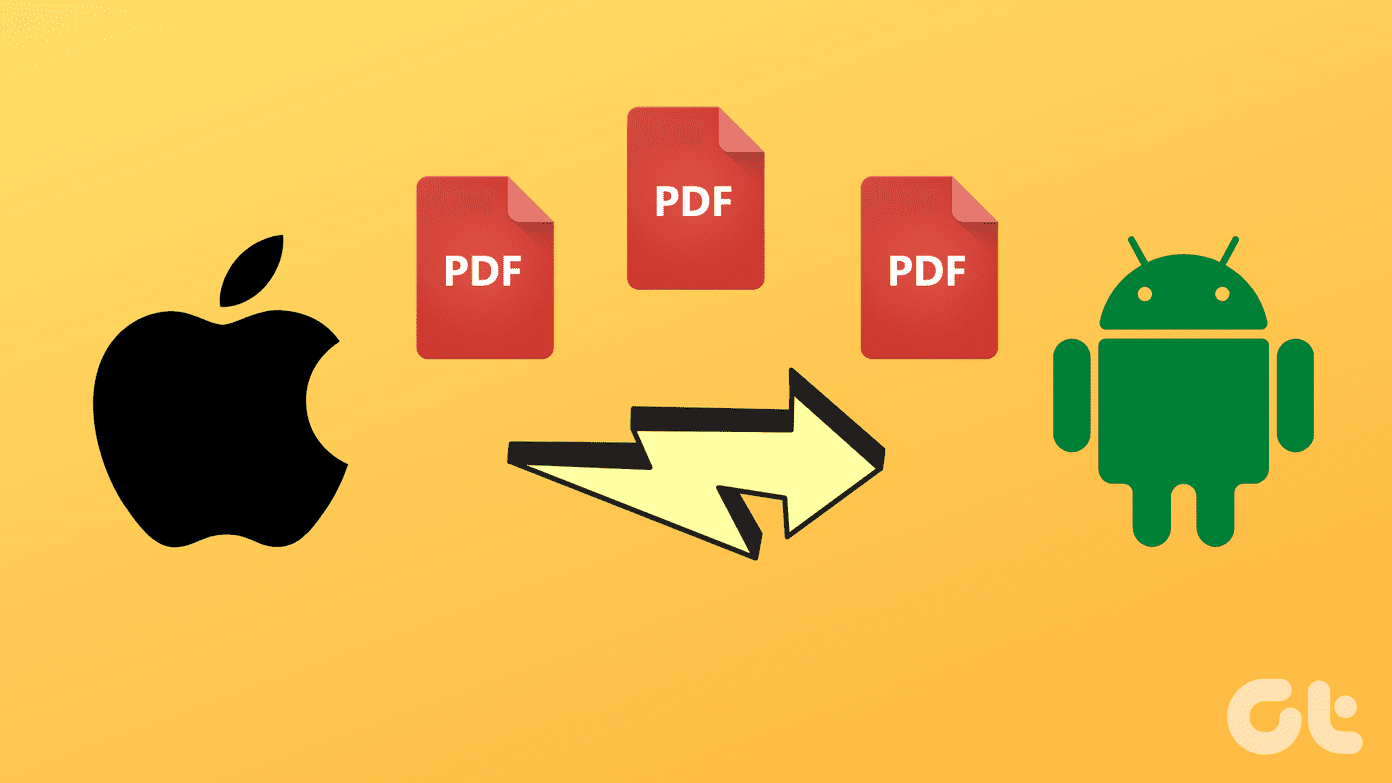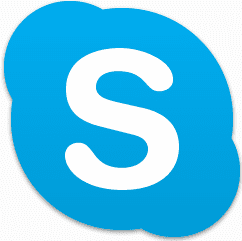Internet Explorer 8 in particular has some new security functions integrated into its service, trying to make up for the lack of security in its previous versions. Granted, it is not a perfect system as I will explain in more detail later, but at least they are making an effort. Right? Right.
SmartScreen Filter
SmartScreen Filter is one of the new safety features found in the 8th iteration of this popular browser. It isn’t complicated to use, in fact, it requires zero effort on your part. Smart Screen checks the websites that you visit against a constantly updated list of known phishing and malware sites reported by other users. Software that you download is also checked against a similar list of malicious software sites. For instance, if you find an unsavory site in your inter-web travels, the following warning message will greet you. It will then be advised that you should travel to another, safer site. This is the first problem I had with the system, maybe it was just me, but I had to borrow the above image from Microsoft’s Official site because no matter how hard I tried to find an especially dangerous site, Internet Explorer never stopped me. I suspect that this is because they rely on users to report unsafe data, rather than trolling the web on their own. Either way, it was not very reassuring. But some protection is better than none I suppose. The other aspect of SmartScreen is more subtle, simply highlighting the domain name of the website in order to better spot misleading addresses meant to trick you into entering personal data on copycat websites, also known as phishing (ie: banking, email, etc). Like here, www.microsoft.com is darker than the rest of the address to bring attention to it. Furthermore, if you need to toggle SmartScreen Filter off or on, it can be accessed from the Settings menu in Internet Explorer 8. Observe.
InPrivate Browsing and Filtering
I love features like this one. InPrivate Browsing allows you to protect your private information while browsing on public computers. Information such as your browsing history, form data, cookies, temporary Internet files, as well as usernames and passwords will not be saved in any capacity during your time on the web. As someone that uses public computers at my University, I find this feature quite valuable. You can either select InPrivate Browsing at the default New Tab window or by selecting it in the settings menu as shown below. Websites sometimes provide ads, content, images, and analytics from third-parties that they are unaffiliated with. In these cases, InPrivate Filtering steps in to protect you from those that would wish to do you harm by stalking your internet activities and stealing your information. A word to the wise: InPrivate Filtering is not on by default, and like InPrivate Browsing, it must be activated on a per session basis. This can again be done by accessing the Safety menu within the Settings dropdown. And that is that. Now you know how Internet Explorer 8 protects you from all the baddies. 🙂 The above article may contain affiliate links which help support Guiding Tech. However, it does not affect our editorial integrity. The content remains unbiased and authentic.