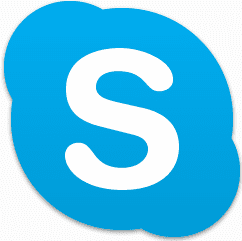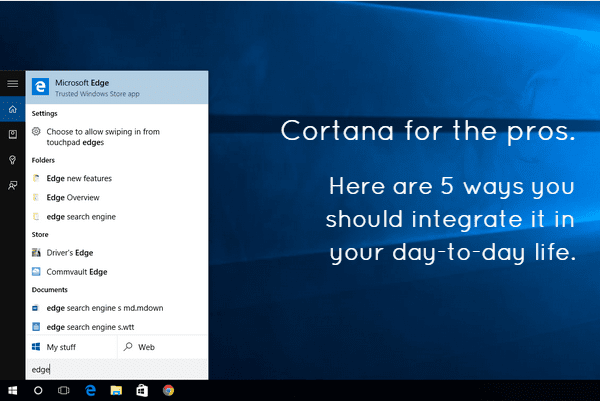Some applications search for files in a default location while all the files may be stored elsewhere, like an external drive, a network, or even on the cloud. Instead of moving all your files or creating multiple copies, you can simply create a symlink in the default folder. The symlink acts as a directional pointer and redirects the application to the original location. The links seem as normal files or directories, and applications cannot tell the difference. Symlinks have existed since the early days of computing. More than the history, it is the productive use you can put them to, that catches the mind.
Here Are 5 Practical Applications of Symlinks
Symlinks can be created for a single document that is accessed by multiple programs. Instead of creating multiple copies, you maintain one copy and create symlinks for each individual program.Symlinks enable you to change the location of settings files from its default location and essentially keep it safe from a system crash.Symlinks allow you to store your media in any other location but also make them accessible via the default folder path of the media program.Symlinks make it easy to do cloud based synchronization with Dropbox files that do not lie in ‘My Dropbox’.Symlinks are used to ‘hack’ Steam games and store larger games in an external drive.
Creating and using symbolic links used to be a command line task – strictly for the geeks – but now it’s a bit simpler with a free program called Link Shell Extension.
Install and Use Symlinks
Link Shell Extension and the necessary runtime DLLs can be downloaded from here and installed. The documentation also goes deeper into the details of using symlinks. Here’s a brief on how you can use them in Windows. LSE is supported on all Windows versions with NTFS file system. (Screens are for Windows XP) Select the folder or file you want to create a symbolic link from. Right-click on the folder or file and choose Pick Link Source from the context menu. Now, browse to the folder you want to save the symlink. Right-click on the folder and select Drop as…
Depending on the symlink source, the Drop as command might give you a few more options. For example, if you pick up a folder as a link source, you will see the following context menu and options. Hardlink Clone creates a symbolic link to a file. Junction creates a symbolic link to an entire folder. Smart Copy basically creates a copy of the entire directory structure from the source location to the destination. You can choose from one of these options. This is an introductory how-to on symlinks. Symlinks are advanced shortcuts and there’s more to them that can boost your productivity. We will take that up in a future article. The above article may contain affiliate links which help support Guiding Tech. However, it does not affect our editorial integrity. The content remains unbiased and authentic.