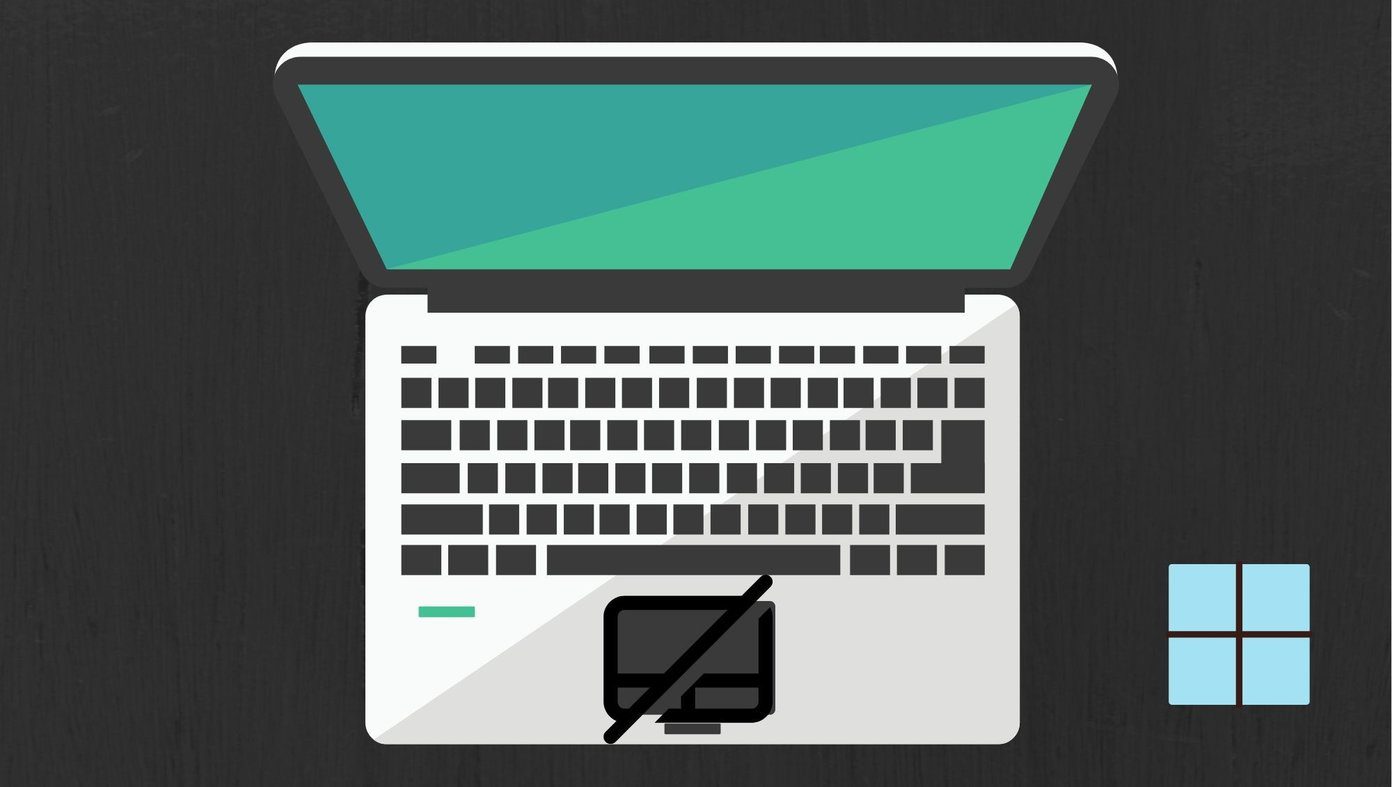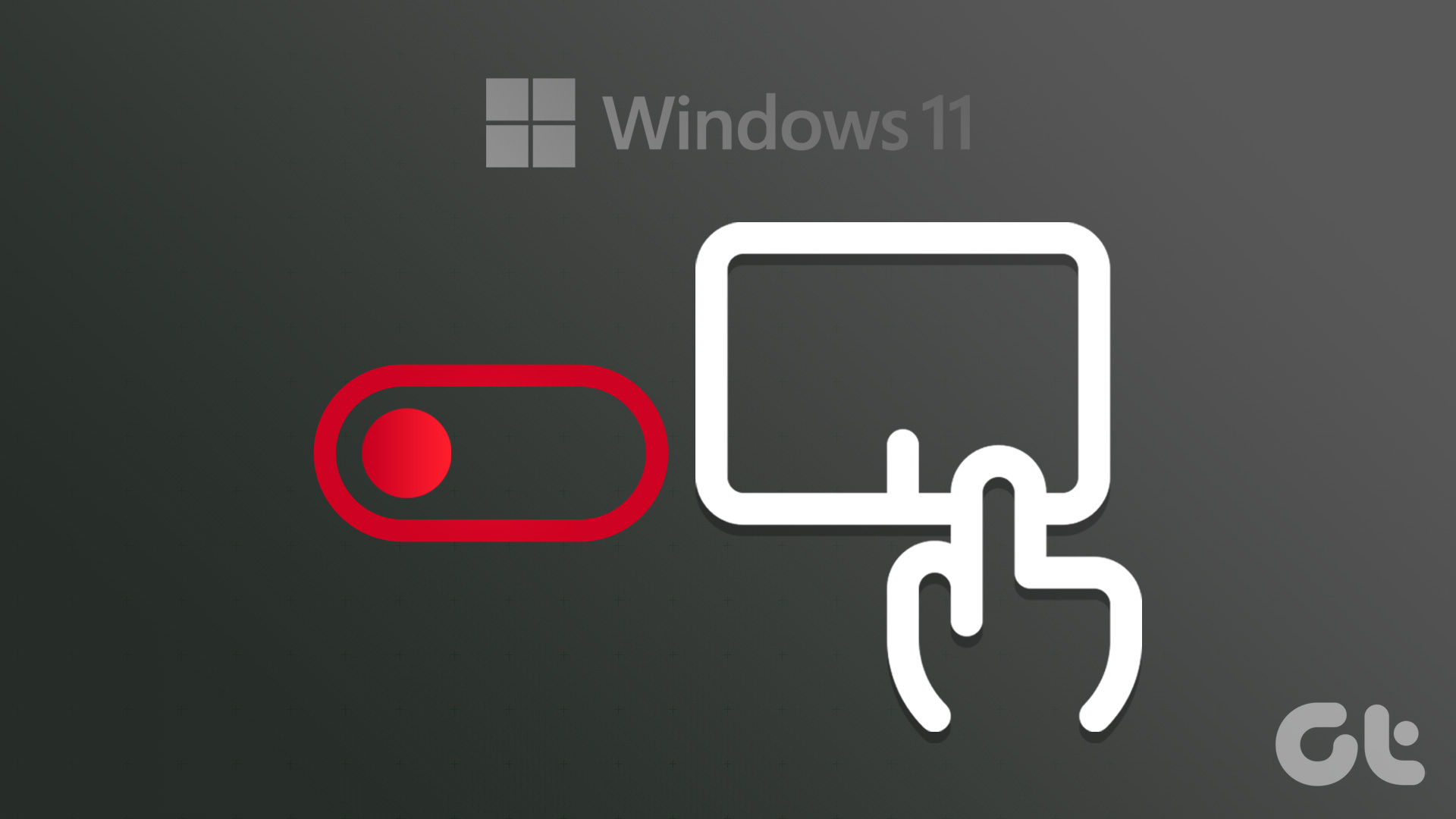Considering that I had almost drained my savings, I decided to think about a workaround instead of buying more gadgets, and came up with an idea of using my Android phone as a touchpad, a wireless keyboard and.. wait for it.. a remote control! Yes, it is possible and the app that creates this magic is called gPad. So let’s see how to set up gPad and use it as a remote for your media center PC. To get started, download and install gPad client on your Android phone from the market. Also download and install the gPad Windows server program from gPad website on the computer where you want to use your Android as a remote. You can connect gPad client to the server using USB, Bluetooth or Wi-Fi. Make sure you have all the necessary prerequisites to connect. For example, if you are connecting via a Wi-Fi Router make sure you know your computer’s local IP address once you are connected to it. When you launch the program for the first-time, click on Settings to configure your connection type and establish a connection. Once you successfully set up a working connection you can choose any of the program modules and use your Android as a remote. The Touchpad opens up a swiping area, a scrolling area and two mouse buttons. By pressing the menu button of your phone you will get a remote keyboard as well. If your phone supports multi-touch input, you can use it as a multi-touch touchpad for Windows. You can also add the touchpad widget on your homepage if you have to use it often enough. The second and the more interesting module is the gPad. In simple words, this section provides a dedicated remote control to many Windows applications and games. You can create/share/download gPads for:
Presentation (PowerPoint, Google docs)Media players (Winamp, iTunes, media player, etc.)Graphics tools (Adobe Photoshop, Illustrator)Media centers in Windows and Mac, XBMC, Spotify, Frontpad, eye TV, mediaportal.Keypad and keyboard extensionsGame cheat codes or key sequences… and more
You can edit an existing gPad or create and share one of your personal gPads using the Editor section. Create a personal layout for your application, organize shortcuts, expand keyboard, automate key sequences and do much more. Voila! You can now use your Android smartphone as an extension of your laptop’s hardware. It might take sometime initially to get used to but once you get the hang of it, it’s really power and convenience in your hands.
My Verdict
The application is amazing and does exactly what it says. Although there was a noticeable delay in the touchpad response time, I am not sure if the problem is caused due to the hardware I use or the application itself. Do let us know if you face any of such issues and also your overall experience of using the app. The above article may contain affiliate links which help support Guiding Tech. However, it does not affect our editorial integrity. The content remains unbiased and authentic.