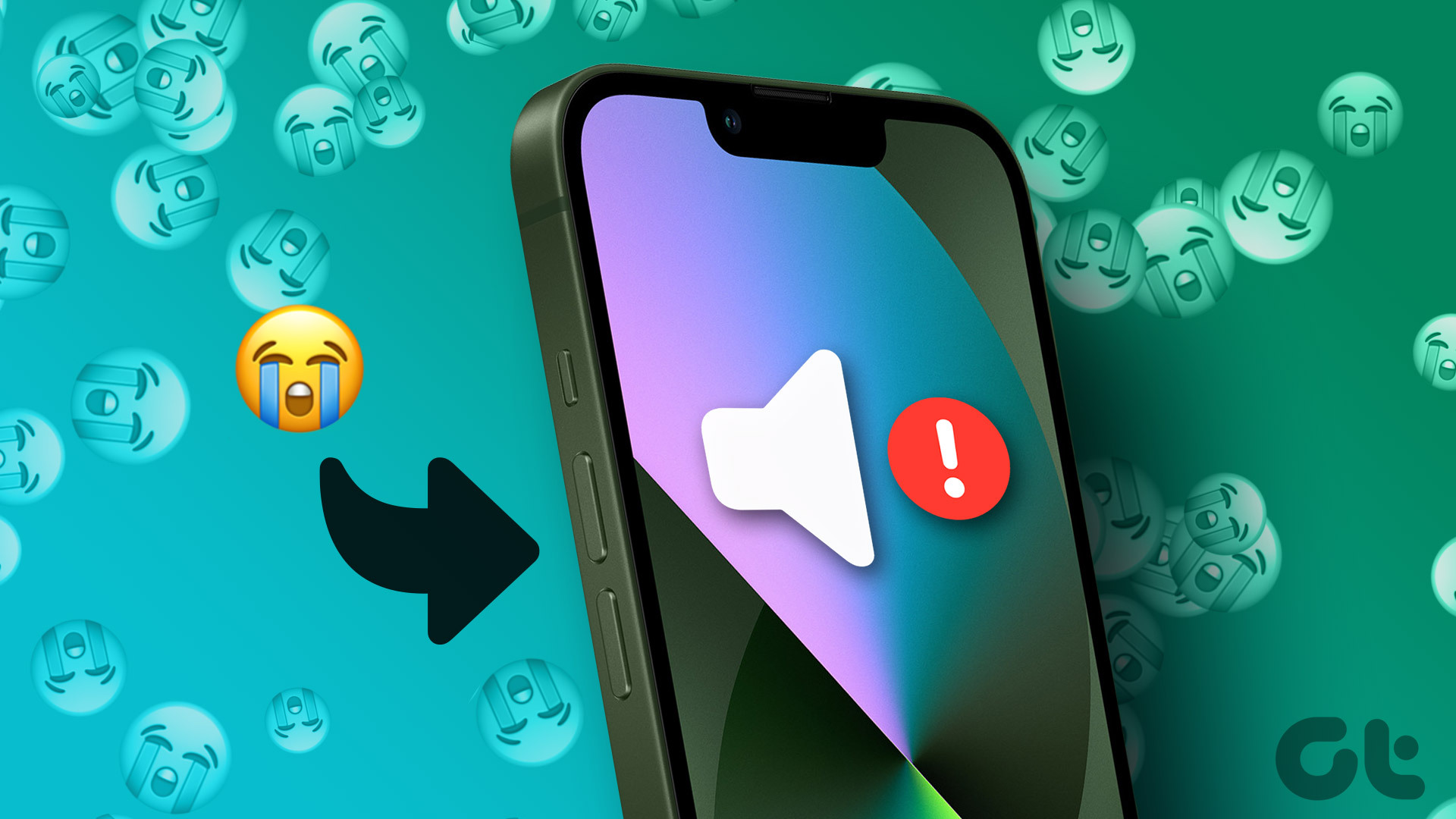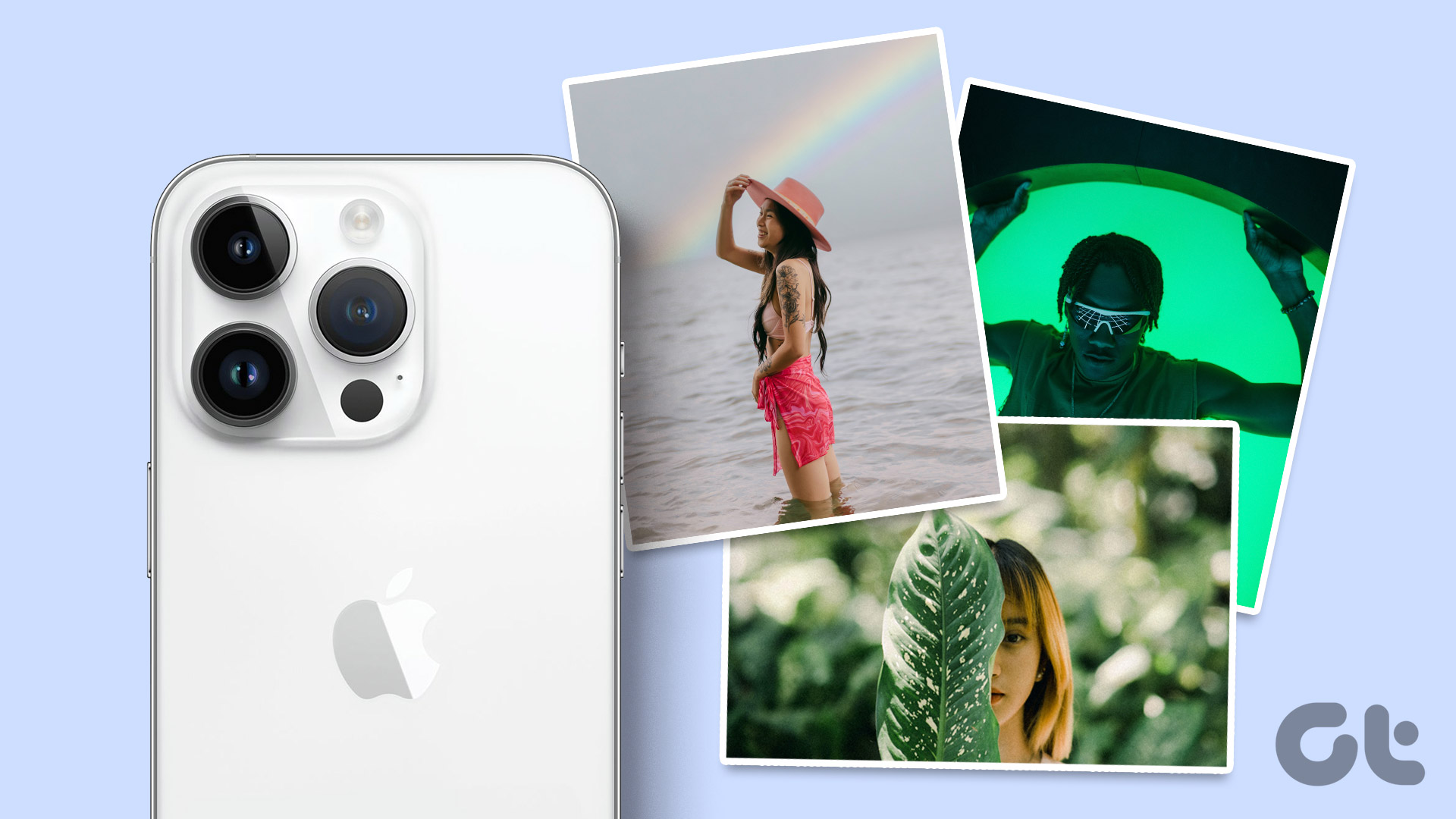We have already written in previous articles about Guided Access and Custom Vibration Alerts on the iPhone, which are other accessibility features of iOS. This time, let’s take a closer look at three of the most important accessibility features introduced in iOS 6.
Assistive Touch
One of the neatest accessibility features that received the most attention on iOS 6 was Assistive Touch. To enable it, on your iPhone or iOS device running iOS 6 head to Settings > General > Accessibility > Assistive Touch Once enabled, Assistive Touch allows the user to perform several actions that are usually handled by the iPhone’s hardware buttons. With Assistive Touch, these actions are instead mapped to on-screen controls, allowing users to perform them with a single touch. This accessibility feature is ideal for people with limited mobility or other physical disabilities. Some of the functions that can be controlled via Assistive Touch are:
Siri: Summons Apple’s voice assistant.Home: Acts just like the Home buttonDevice: Tapping this option allows you to perform device-related functions, like locking your iOS device’s screen or rotating it, controlling your device’s volume or muting it entirely, performing triple clicks, taking screenshots, accessing the multitasking tray and even simulating the Shake function for your iOS device.Gestures: With Gestures, users can simulate all kinds of gestures requiring two, three, four and even five fingers. Their favorite gestures can then be added to a Favorite list to have them easily accessible afterwards.
Editor’s note: Savvy users would realize that the above feature can come in quite handy when your iPhone’s hardware buttons stop functioning. Of course, eventually you’d need them fixed but you could always use this feature on a temporary basis to control the iPhone even when the buttons are broken.
VoiceOver
While voiceover is not new to iOS 6, Apple has now added to it support for Maps, Zoom and Assistive Touch. This accessibility feature is also worth mentioning thanks to it smartly-implemented virtual control called the “Rotor”. To enable it, on your iOS device go to Settings > General > Accessibility > VoiceOver Once on the screen, the rotor works like the real thing, requiring the user to use two fingers to rotate it like if it were an actual dial, allowing the user to select how does Voiceover moves through a document, as well as making it easier to navigate through websites.
Adjusting the Home Button Click Speed
One major improvement brought to the iPhone’s accessibility features is the ability to adjust the speed at which the Home button responds when clicking. This feature is of tremendous help for those who want to perform the features associated with the Home button but who are not able to click the Home button fast enough. To adjust the Home button click speed, go to Settings > General > Accessibility > Home-click Speed That’s it. Now you know about three very simple, yet very powerful accessibility features of iOS 6 that can help many people with disabilities enjoy their iPhones just as any regular user would. If you know about any other accessibility feature that you find particularly useful, let us know in the comments below. The above article may contain affiliate links which help support Guiding Tech. However, it does not affect our editorial integrity. The content remains unbiased and authentic.