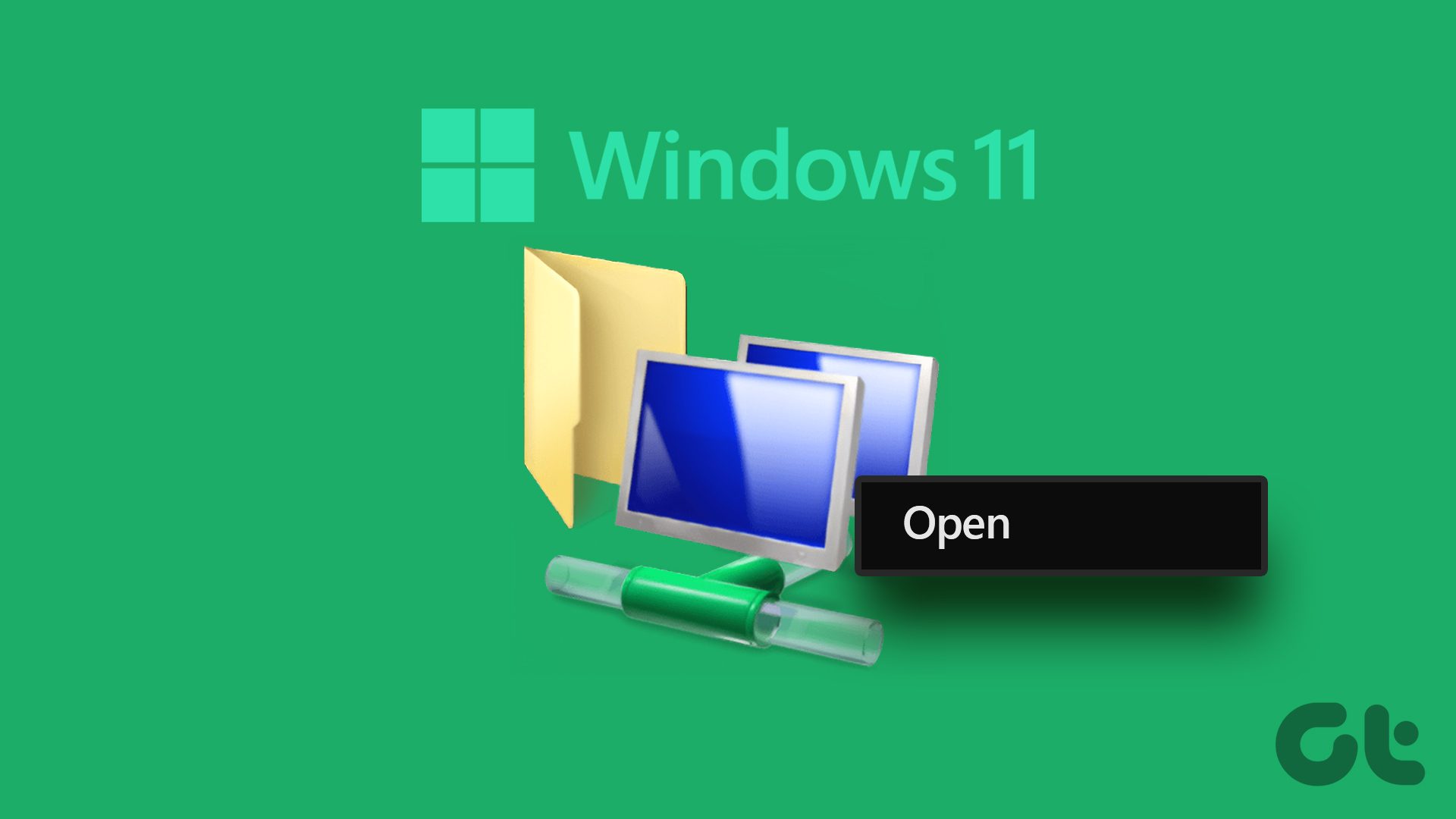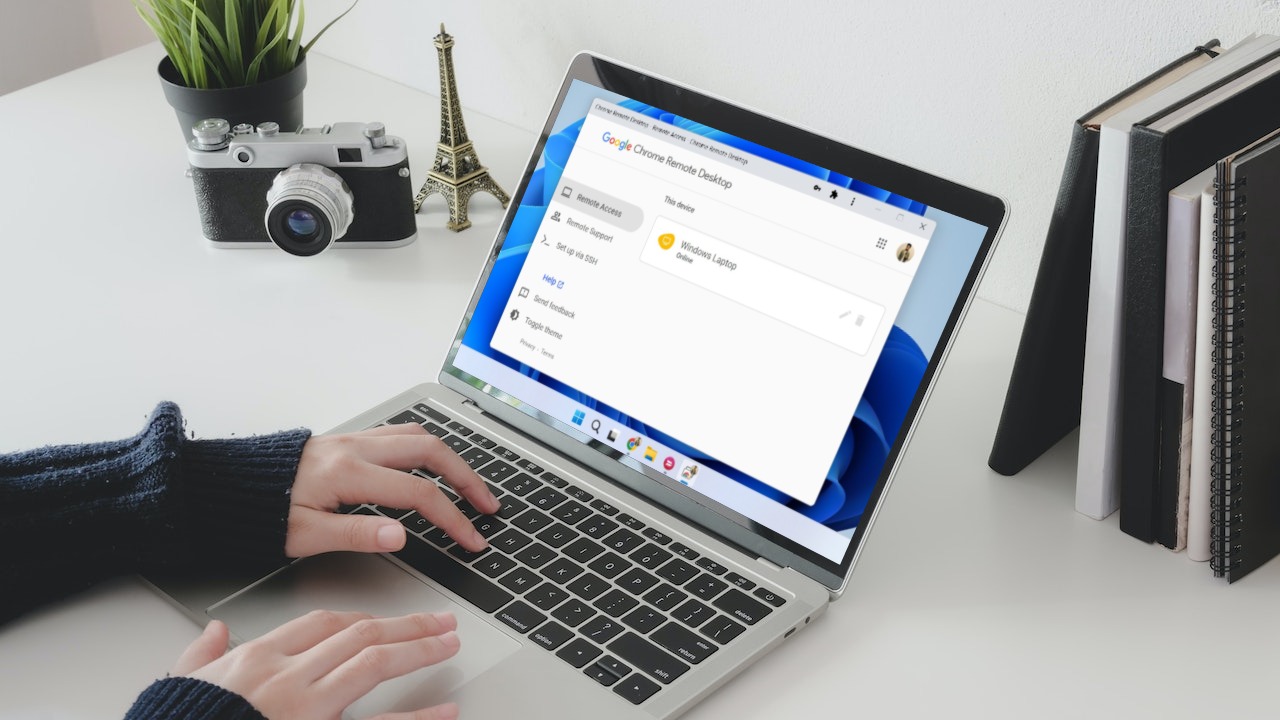method to enable incoming Remote Desktop connection request, I promised that I’ll show how to use Windows 8 Remote Desktop to start a connection. Though the concept of Remote Desktop has been there in previous versions of Windows starting from the days of XP, you will find it a lot better in Windows 8 with all the eye candy looks and easy to access Metro UI. So let’s see how you can use Remote Desktop on Windows 8. Before we start, make sure that both the client and server computer are connected to the same network.
Setting up Remote Desktop Connection
Step 1: Open Windows 8 Start Screen and launch Remote Desktop Metro App. If you don’t find the app in your Start Screen by default, you will have to download it from Windows Store. You can take the help of Windows 8 Metro Search to find the app. Step 2: When you launch the app, it will ask you to provide the IP address of the computer you want to connect to. You can use the ipconfig Command Prompt command on the client device to know the IP address. While connecting the computers you will find a couple of options related to VPN and Desktop Assistance. Step 3: After you connect, the app will ask you to provide the login credentials of the client computer. If your computer is configured to work with Microsoft online account you might get some errors while logging in. I myself faced the problem while testing the app. As a solution, you should provide the email address of the Microsoft account linked to the computer and the login password. If you are using a local account, it will not be much of a problem. You can check off the option to remember the credentials if you are looking forward to connect to the computer on a regular basis. Step 4: When you are connecting to a device for the first time you will get a warning message. Put a check on Don’t ask me again and click on the Connect anyway button. If everything went great, you will be connected to the client device in no time. I tested the app on two computers Running Windows 8 Consumer Preview x64 and it worked perfectly fine. If you connect to more than one device using a single host machine, you will get thumbnail previews of all the devices along with their network address. The next time you just need to click on the thumbnail to connect to the client computer if you checked on the option to remember credentials.
Conclusion
With Metro touch, Remote Desktop on Windows 8 has become so much simpler and easier. If you are a person who has to administer multiple computers on the network, you are definitely gonna love it in Windows 8. Top Image Credit: Microsoft The above article may contain affiliate links which help support Guiding Tech. However, it does not affect our editorial integrity. The content remains unbiased and authentic.