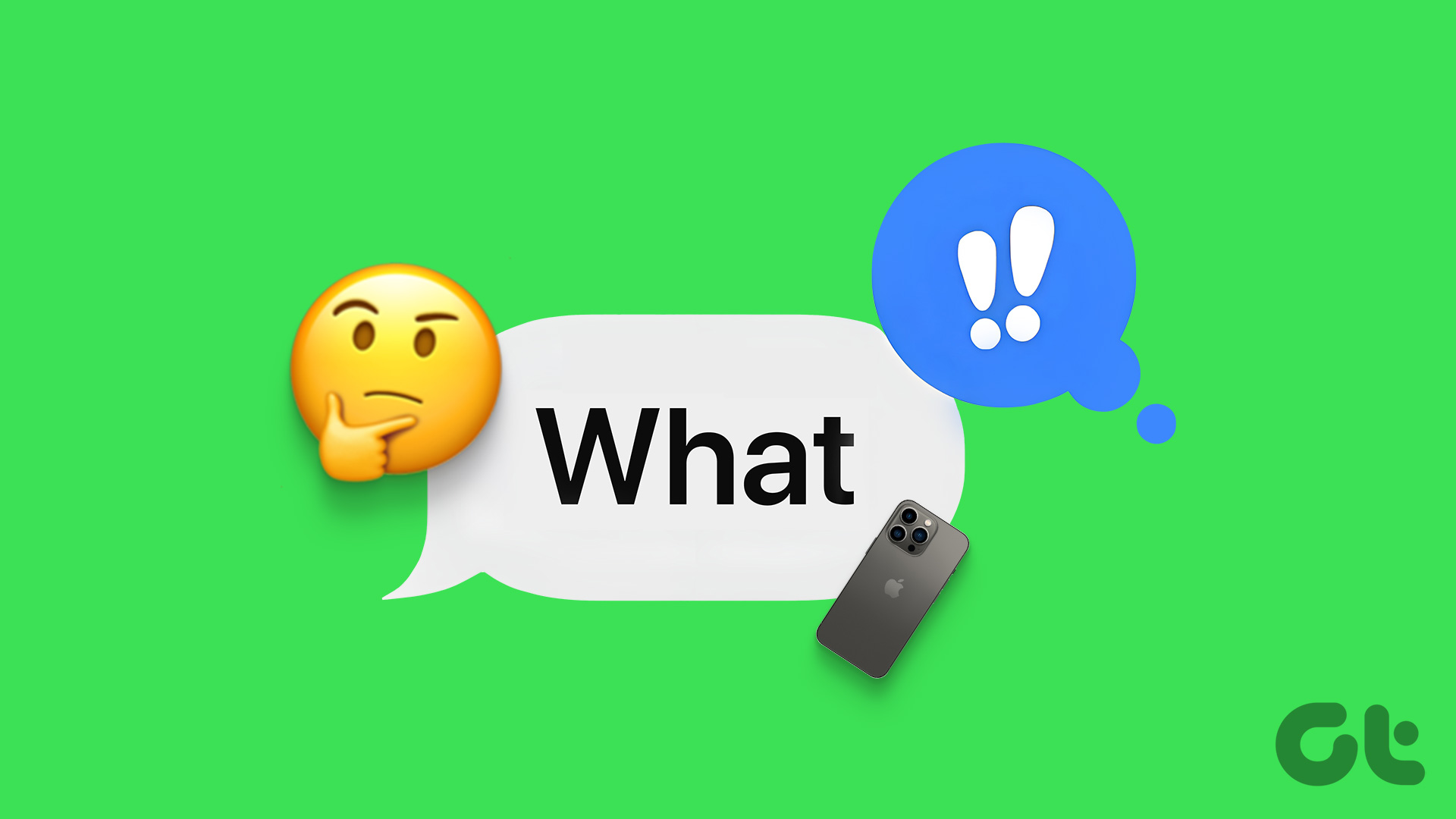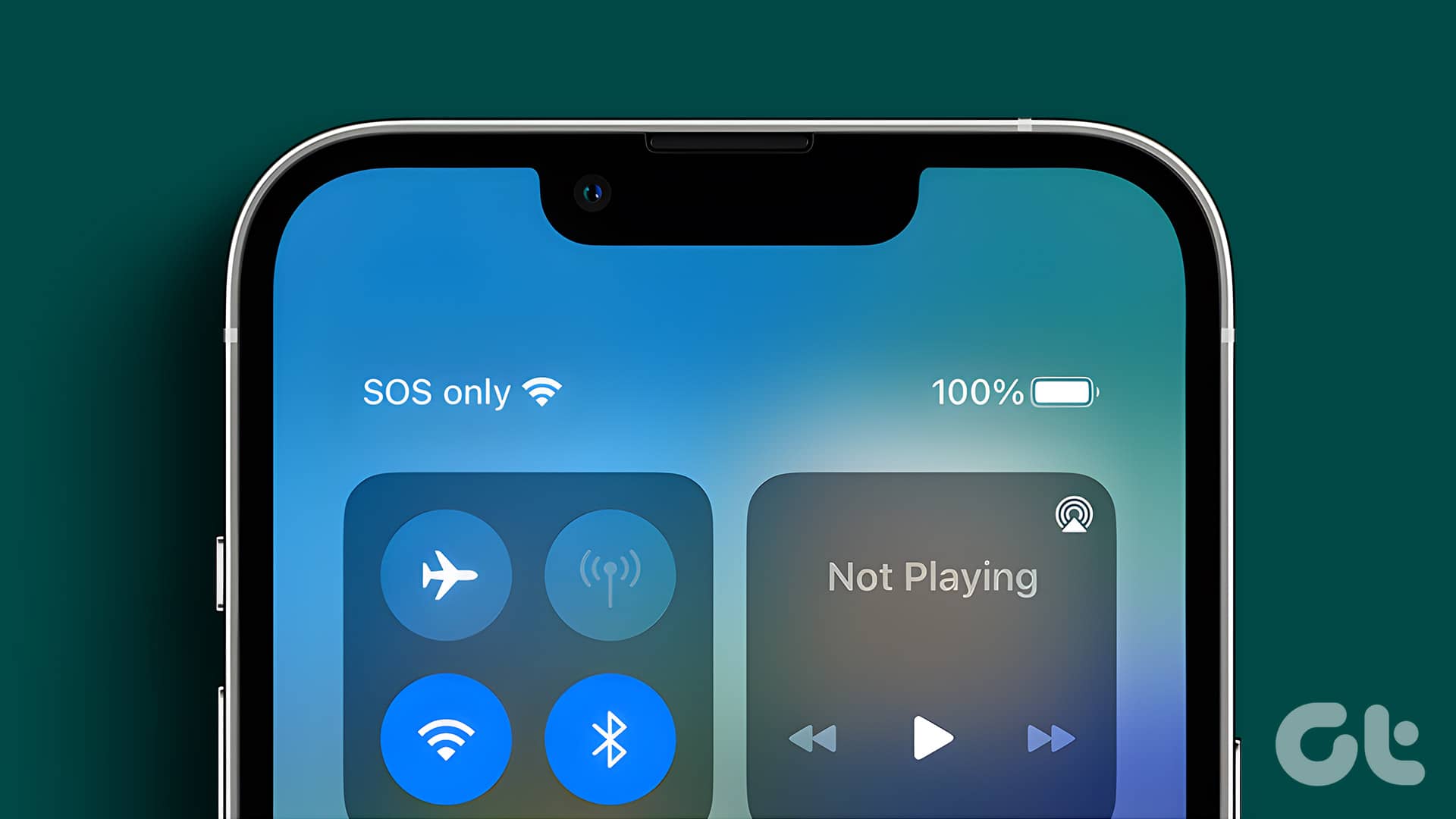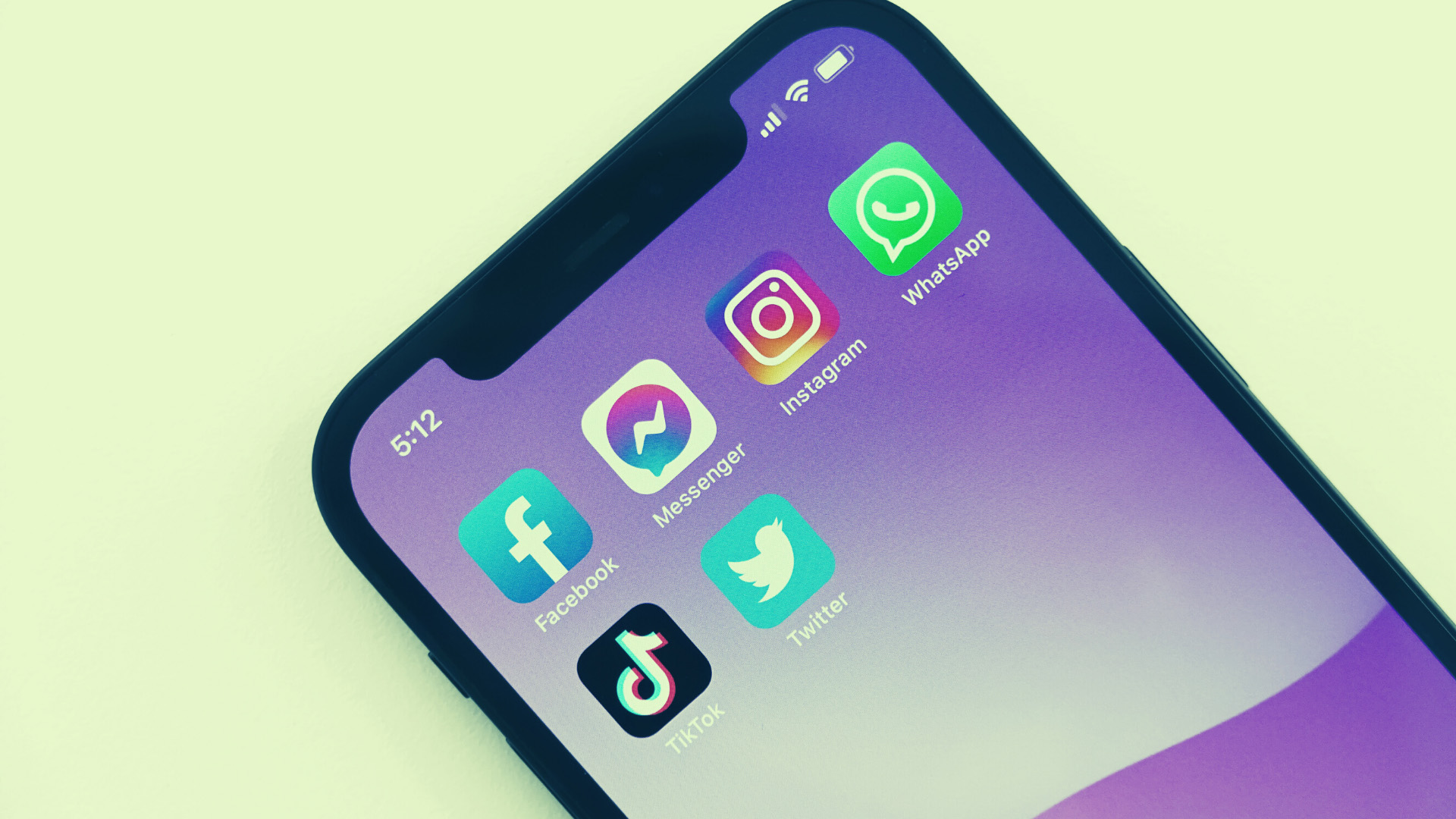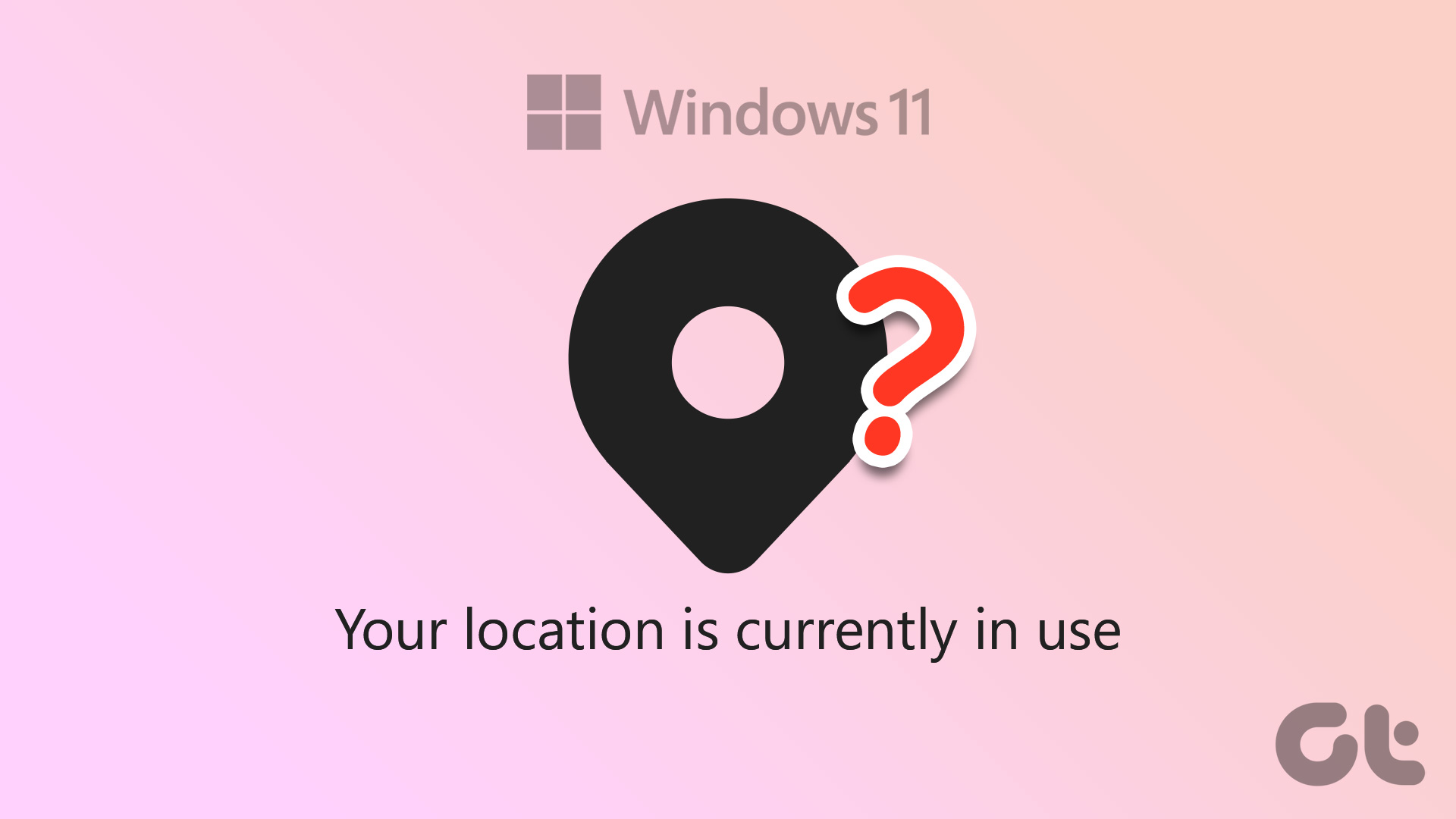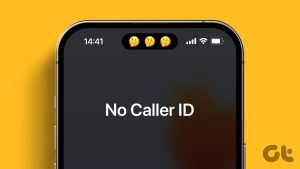To send an emphasized reaction on iPhone can mean a number of things. Maybe you want to send your agreement to the message or a simple acknowledgment. You can also send double exclamation marks (!!) to show your excitement or a question mark to show your confusion. All without sending a single message. On that note, let us have a look at how you can emphasize a message on iPhone. Note: Tapback in messages is only available on iOS 10 or later, macOS 10.12 or later, and iPadOS 13 or later.
How to Emphasize a Message on iPhone
To emphasize a message on Apple’s iPhone, there is a certain set of message reactions or Tapbacks for the users. Tapping on any of these will emphasize the message. However, once you have emphasized a message, you also get the option of editing or deleting your Tapback. Here’s how to add an emphasized reaction on iPhone. Step 1: Open iMessage. Step 2: Here, tap on an existing conversation. Step 3: Long-press on the message you wish to emphasize. Step 4: Once the options appear, choose the relevant Tapback.
Heart: Can be used to emphasize a message that you loved from the sender. Thumbs Up: Let the sender know if you agree with a message that they sent. Can also be used as an acknowledgment of someone’s text message. Thumbs Down: Can be used to let the sender know you either dislike the content of the message or are in disagreement with it. HAHA: Send your laughs across and let the sender know their joke has landed 100%. Double Exclamation Mark (!!): Let the sender know your surprise or excitement at a message by sending a double exclamation mark (!!). Question Mark (?): Confusion galore? Use the question mark (?) Tapback and let the sender know.
Once you’ve tapped on the relevant Tapback, it will also be reflected in the sender’s chat window. But if you’ve changed your mind and want to change or delete the previously sent Tapback, then keep reading to know how.
How Does the Emphasized Message Look
Whenever you emphasize a text when in conversation with an iPhone-using friend or family member, the text will appear as it appears to you. However, if you’re reacting to a message in green bubbles (i.e., a message received from an Android phone user) or if there’s an Android user in a group chat, the reaction will be sent as a separate or private text. Here’s an example: Note: On Android devices updated to the latest version, the tapbacks appear as reactions to the same message instead of a private text.
Edit or Delete an Emphasized Text
Step 1: Open iMessage and go to the relevant chat. Step 2: Here, tap on your previously sent Tapback. Step 3: To change the emoji reaction, tap on another option. Step 4: This will replace the Tapback with the new one. Step 5: However, if you wish to delete the Tapback, tap on the tapback and tap on it again from the menu. This will delete the Tapback reaction from the sender’s text. Tip: You can also check out our other article detailing all the ways you can use reactions on Android.
How to Check Who Has Emphasized a Message on iPhone
Now, if you’re in large group chats and there are multiple people emphasizing different messages, it can help reduce the number of additional messages. But is there a way for you to see who has sent the emphasized reaction to your messages? And can you also check the reactions to others’ messages? The answer is a resounding yes. Follow the below steps. Step 1: Open iMessage. Step 2: Here, tap on the relevant group. Step 3: Then, tap on the emphasized Tapbacks on your message. Step 4: Check the space above the message. Step 5: Then, tap on the reaction to a message sent by the group’s participant. Step 6: Again, check the space above the message. This will show you who has reacted to the message on iPhone.
Emphasize a Message
Emphasizing a message on iPhone helps make it stand out. And while this article talks about what emphasized emoji reactions mean on an iPhone, they might not always work as expected. In that case, you can check out our other article explaining more on what to do if message reactions are not working for iMessage on iPhone. The above article may contain affiliate links which help support Guiding Tech. However, it does not affect our editorial integrity. The content remains unbiased and authentic.