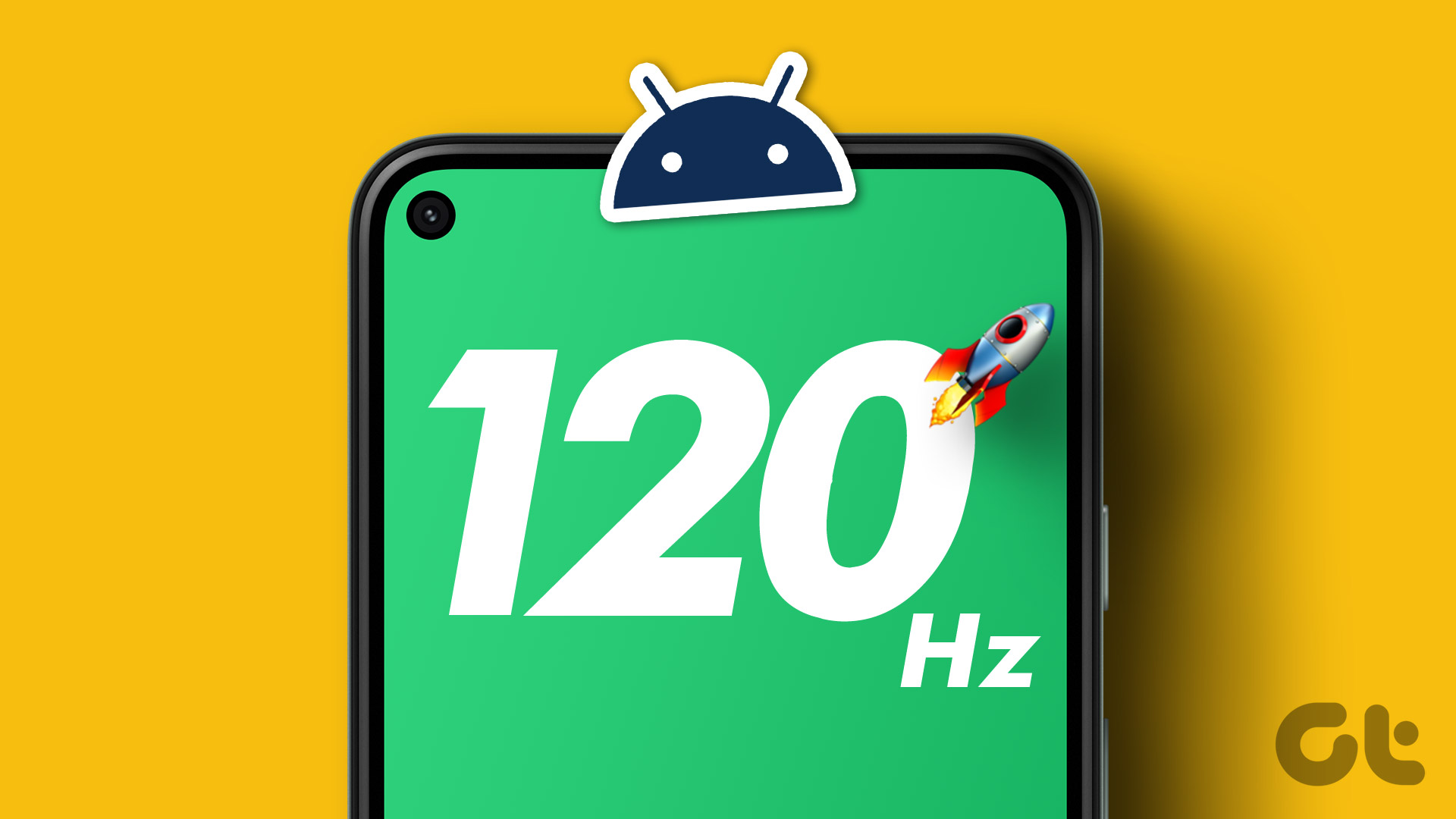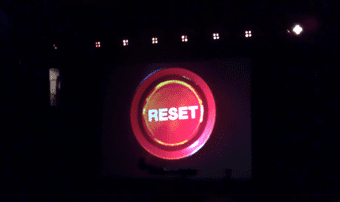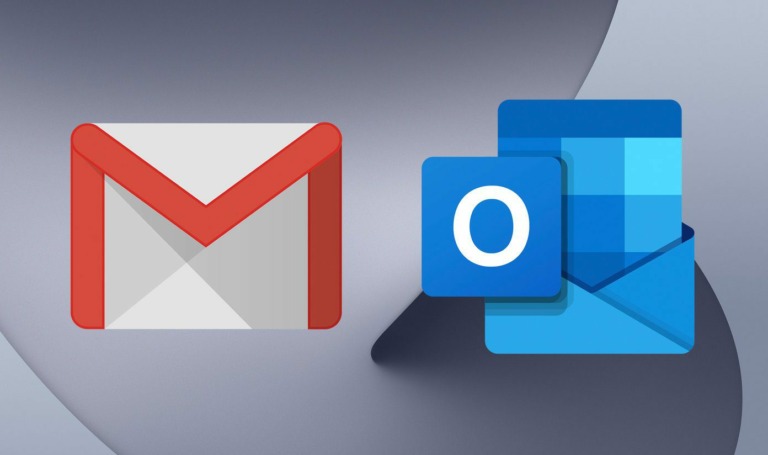Say you’re experiencing unexplainable glitches using Firefox on your device. You’ve tried all the recommended solutions you found online, but nothing fixes the issue(s). What do you do? Well, that’s where refreshing your Firefox browser comes in. It’s a surefire troubleshooting solution to almost all errors and issues affecting Firefox. Now, let’s talk about some things that occur behind the scene when you hit that refresh button.
What Does Refresh Firefox Do
Almost everything created by man (hardware or software, in this context) has a refresh or reset button. Like a switch that returns the product to the default state was on the first usage. Think of the Refresh Firefox feature as Firefox’s reset button. It is often used as a last resort to fix complex issues affecting the browser’s performance. However, unlike other forms of factory reset that you might be accustomed to, refreshing Firefox doesn’t erase all the browser’s data. According to Firefox, it doesn’t touch essential data like bookmarks, passwords, browsing history, download history, cookies, and auto-fill information when you refresh the browser. That is because these data are less likely to cause connectivity or performance-related errors. As for the non-essential data like add-ons (extensions and themes), security certificates, website permissions, and other in-browser customization and settings, they are removed from Firefox. Most times, these are the causative agents behind many issues altering Firefox’s performance. Hence, the reason why they are removed when you refresh the browser. Quick Tip: Type refresh firefox in the address bar (see image below) and tap the ‘Refresh Firefox…’ button to reset the browser.
Can Deleted Data Be Restored
When you install Firefox on your PC, it saves all essential and non-essential data (as indicated in the section above) in a Profile folder. Refreshing Firefox will move that information to a new profile folder dubbed ‘Old Firefox Data’ on the desktop. This folder is a back up of all your Firefox data, and you can either delete it or manually restore the data by copying files between the new and old profile folders. However, we only recommend restoring the old data if the issue you were trying to fix persists after refreshing Firefox. You can do this by copying the files from the ‘Old Firefox Data’ folder on your desktop to Firefox’s current folder. Here’s how to locate Firefox’s current folder. Step 1: Type or paster about:support into the Firefox address bar and hit Enter/Return on your keyboard. That will launch the browser’s Troubleshooting Information page. Step 2: Scroll to the Applications Basics section and tap the ‘Show in Finder’ button next to the Profile Folder category. For Windows PC, this button is labeled Open Folder. Note: You should close Firefox before transferring files between the folders. You can now copy some or all files from the ‘Old Firefox Data’ to the new folder. We should also mention that you’ll find many files with weird names and formats in this folder. You should check out this Firefox resource page to find out what data each file stores. We list some important ones below.
places.sqlite — Firefox bookmarks, download history, and website history are stored in this file.key4.db and logins.json — this file holds website passwords and login information.Extensions: This folder contains files saved from installed extensions.
Note: Restoring this folder will not re-install extensions deleted during the browser refresh. Deleted extensions need to be manually re-installed.
Alternative Data Recovery: Third-Party Software
Although we’ve established that refreshing Firefox doesn’t delete personal data, it’s sometimes best not to leave things to chance or rely entirely on Firefox’s automatically-generated backup folder. You can use third-party apps to back up your Firefox data and restore it after refreshing the browser. That provides insurance against (rare but possible) mishaps that might occur during the refresh process. You can read the guides linked below to learn how to back up Firefox.
The Complete Firefox Backup GuideHow To Backup and Restore Your Firefox Profile
What Happens to Browser Tabs
When Firefox is relaunched immediately after it is refreshed, the option to restore all or preferred browser tabs and windows are displayed on the screen. Select the option you deem fit and tap the Let’s go button to restore the tabs. If you can’t find this option, you need not worry. We mentioned earlier that refreshing Firefox doesn’t delete browsing history. You can easily navigate to the Firefox Menu > Library > History to re-open the tabs or windows closed during the process.
When Shouldn’t You Refresh Firefox
Resetting your computer or smartphone might remove personal files. Resetting Firefox doesn’t work the same way. If you’re selling your computer or giving it out, we recommend the total removal (read: uninstallation) of Firefox. Merely resetting the browser won’t delete personal data like saved addresses, payment/card details, passwords, etc. You don’t want this information in the wrong hands. Refreshing Firefox to fix an error is best done as a final troubleshooting option—the last resort. Make sure you’ve tried all other solutions available before hitting that refresh button.
Enjoy Glitch-Free Web Browsing
That’s all you need to know about refreshing Firefox. Oh, and by the way, you cannot refresh Firefox on mobile devices. To fix complex issues, you’d have to manually clear the app’s cache or data, or reinstall Firefox. Let us know if you’ve any questions in the comments below. Next up: Firefox Focus is a nifty browser from Mozilla that helps you really stay focused. But does it warrant a complete switchover? Read the post linked below to find out. The above article may contain affiliate links which help support Guiding Tech. However, it does not affect our editorial integrity. The content remains unbiased and authentic.