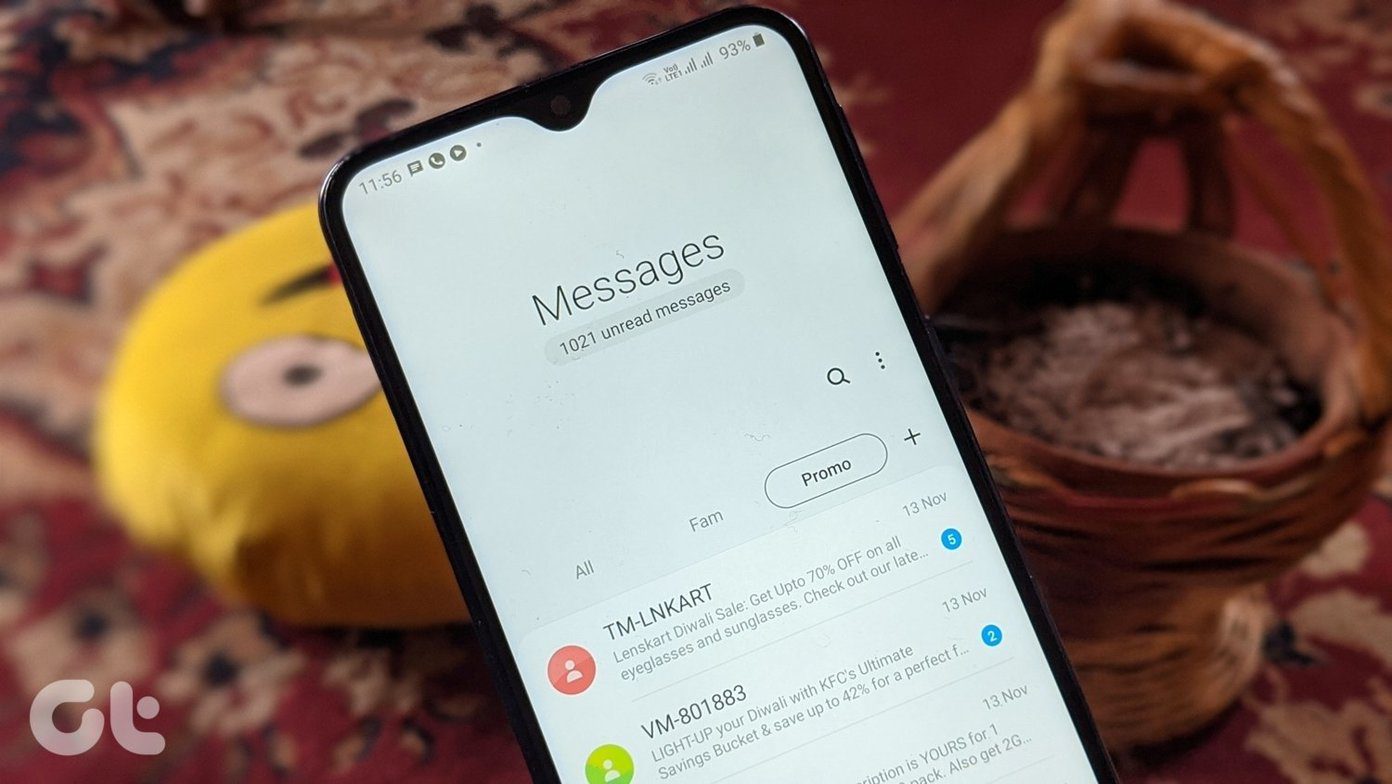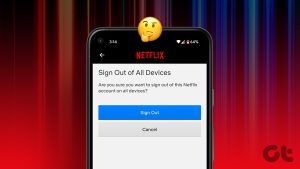When you sign out your Apple ID account on Mac, your device’s system and app configurations undergo various changes. Thankfully, you can control most of those changes. We shall explain them in detail below.
1. What Happens to Your iCloud Data
When you click the Sign Out button, you’ll be asked whether or not you want to keep a copy of iCloud data on your Mac. Typically, you can only retain iCloud data created by Apple’s native apps and services (e.g., Contacts, Reminders, Mail, Calendars, etc.). If you choose to ‘Keep a Copy,’ the data selected will remain on your Mac. However, the data you didn’t choose to keep will be removed but remain accessible on your iCloud account. We recommend you to pick this option if you want to access that data on your Mac occasionally. However, you shouldn’t retain a copy of your iCloud data on your Mac if you are deleting the Apple ID to sell or give your Mac away. It is also worth noting that changes made to data you saved/kept (on other iCloud devices) will not be updated or synced to your Mac. Data synchronization will resume when the (same) Apple ID account is reconnected.
2. Photos and Videos
Like iCloud data and documents, you also get to determine the fate of photos and videos when you sign out of Apple ID on your Mac. Previously-downloaded photos and videos will remain on your Mac. At the point of signing out, you can also choose to download photos and videos in the cloud to your Mac. You should remove all downloaded photos and videos for security and privacy reasons if you’re signing out of Apple ID on your Mac because you’re selling or giving it away. Again, only downloaded photos and videos will be accessible when you sign out of Apple ID. Even so, changes made to these photos or videos on other iCloud devices will not be updated on your Mac unless you reconnect your Apple ID and enable iCloud sync for Photos in your Mac’s iCloud Preferences.
3. FaceTime and iMessage
When you sign out of Apple ID from System Preferences, these services (iMessage and FaceTime) will remain functional. You’ll be able to make FaceTime calls, send & receive iMessages, and perform other related activities as they are independent of the Apple ID configuration in the System Preferences menu. To sign out of iMessage and FaceTime on your Mac, you’ll have to do that within their individual settings menu. Let’s show you how.
Sign Out of iMessage on Mac
Step 1: Launch Messages app, tap Messages at the top-right corner of the menu bar, and select Preferences. Step 2: Navigate to the iMessage tab. Step 3: In the Apple ID section, click the Sign Out button.
Sign Out of FaceTime on Mac
Step 1: Launch FaceTime, tap FaceTime on the menu bar, and select Preferences. Step 2: Click the Sign Out button next to the Apple ID address.
4. Apps
Apps downloaded from the App Store will remain installed, active, and usable. However, you won’t be able to update these apps. Likewise, downloading new apps becomes impossible. This is because signing out of Apple ID on Mac also signs you out of the App Store. To install or update apps, you’ll be prompted to sign in to the iTunes Stores using your Apple ID account credentials.
5. Music
Like the App Store, Apple Music is also linked to the Apple ID account in your Mac’s System Preferences. Signing out of Apple ID on your Mac will simultaneously log you out of Apple Music, consequently rendering the Music app unusable.
6. Find My
The Find My service on your Mac will be deactivated when you sign out of Apple ID. This means two things: Disconnecting Apple ID on your Mac also disables Activation Lock, a security feature designed to keep your MacBook locked and unusable if it gets stolen, lost, or wiped.
7. Handoff and Continuity
You can use Apple’s products to seamlessly synchronize, share, and handoff data with each other. Do you know that your iPhone’s FaceTime calls can be routed to your Mac? Or how you copy text from your iPad and paste it on your Mac (and vice-versa)? These processes are powered by Apple’s Continuity feature, a technology heavily reliant on having Apple ID active on your devices. When you sign out of Apple ID on your Mac, you’ll no longer enjoy features powered by this Continuity technology: Instant Hotspot, Text Message Forwarding, Handoff, etc.
In the Loop
In addition to the above, data from other apps and services like Notes and iCloud Keychain are also temporarily removed when you sign out of Apple ID on Mac. Should you have any unanswered queries regarding the subject matter, please leave a comment below. Let’s have them demystified. Next up: Will disabling iCloud delete photos from your iPhone or iPad? In the guide linked below, we explain how iCloud Photos works and what happens when you disable it. The above article may contain affiliate links which help support Guiding Tech. However, it does not affect our editorial integrity. The content remains unbiased and authentic.