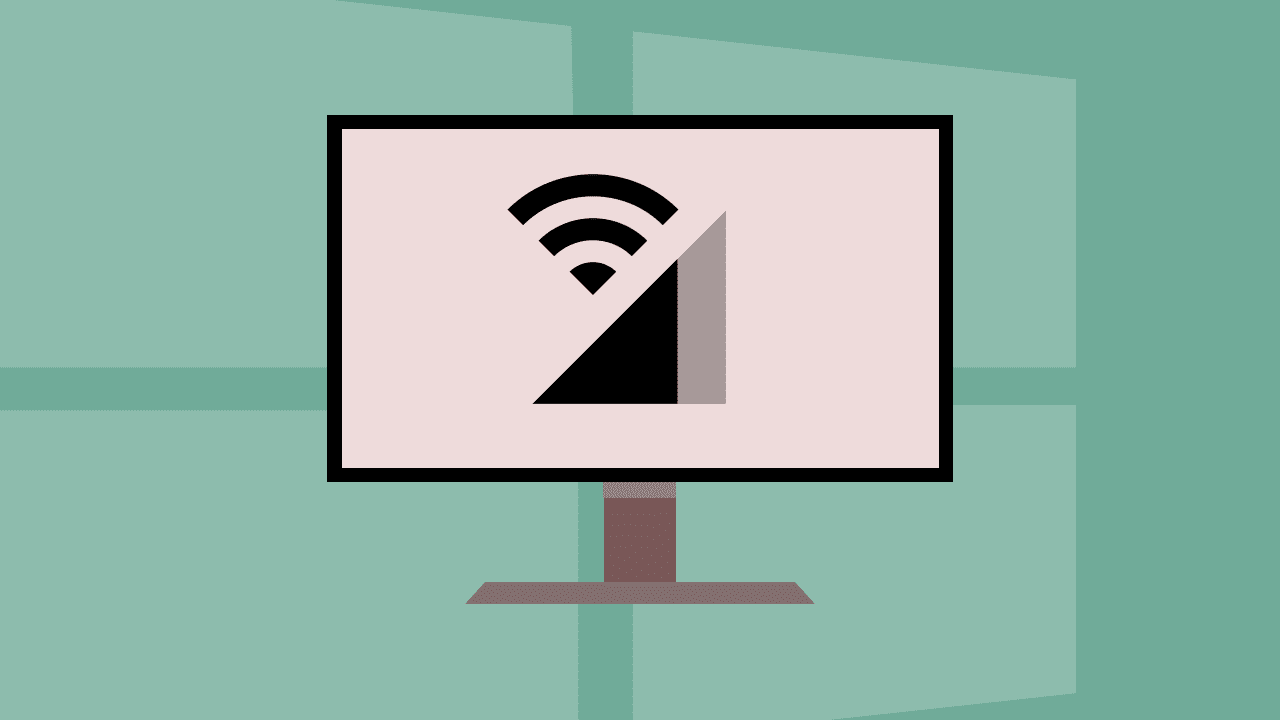We take a lot of photos from our phones. And except for the storage issue, there is nothing that can stop us. Photo storage services like Google Photos have slightly compensated even that. What better when the service will automatically share all those random photos with your partner? But what about other photos, and where are the shared photos stored? Let’s find out the answers to all your queries in this post that cover partner accounts.
What Is Add a Partner Account in Google Photos
Inside the Sharing tab of Google Photos, Google will occasionally prompt you to share your library with your partner. Known as Shared Libraries or a partner account, it is a feature that lets you share your photos present in Google Photos with your partner. The thing that makes this interesting is that the photos are shared continuously and automatically. That is, if you take a new picture or video, it will automatically appear in your partner’s phone inside the Google Photos app. You don’t have to do anything.
Which Photos Are Shared
Google Photos offers three types of sharing for partners. Firstly, you can either share all the existing and new photos present in Google Photos. Secondly, you can share photos of specific people only. That is done by face grouping. However, it isn’t a foolproof technology, as sometimes, photos of other people also might be shared. In this case, too, both old and new photos of the person will be shared. Note: The archived photos aren’t shared. Lastly, you can select a date from which you want to start sharing your photos. For instance, if you select 5 January 2019, then all photos taken after that will be shared, including the new photos that you take in the future. Again, this case isn’t perfect, as sometimes the photos may have a different date, and they would be included. Note: Only the photos that are backed up to your Google Photos account are shared. If Backup and sync is off, no photo or video will be shared with your partner.
What Happens After Adding a Partner Account
When you create a shared library, your partner would be notified about it. They will receive an invitation to accept the shared library. If they accept it, you will see the photos that are being shared from your phone under the Sharing tab.
What Happens After Accepting a Partner Account Invitation
Once you accept an invitation for a partner account, you will also see the shared photos under the Sharing tab in Google Photos. The shared photos will not appear in the Photos tab for you unless you save them. It’s done to make it easy to identify and segregate the shared photos. Note: Your photos aren’t shared with your partner when you accept the invitation. The shared photos will appear like a feed in the sharing tab without any albums. You cannot create albums for the photos shared by your partner without saving them to your phone. Even if you do so, the albums will be created on your side only. They will not show up on your partner’s phone.
Note: You will see the shared photos in the same quality (original or high quality) that they are saved on your partner’s account.
Where Are Shared Photos Stored
The photos shared via a shared library will take up storage only on the creator’s side — on their device and Google account. They will not take up storage on the partner’s account. Even if the partner saves the photos to their account, storage won’t be occupied. Only when the creator stops sharing the library or deletes the original copy, then such photos will start taking up storage on your account.
How to Create a Partner Account
To create a shared library with your partner, follow these steps on the mobile apps (Android and iOS). Step 1: Open the Google Photos app on the phone from which you want to share photos. Step 2: Tap on the three-bar icon at the top. Select Settings from the menu. Step 3: Tap on Shared libraries. The Share your library screen will open. Tap on Get Started. Step 4: Find the person with whom you want to share your library by their name or email id. Note: You can only share your library with someone having a Google account. Step 5: Now, you will be asked to select the sharing type. You can select all photos, photos of certain people, or from a selected date. Confirm on the next screen by clicking on Send invitation. Note: You can customize the sharing type later in the shared library setting. Step 6: Your partner will receive a notification. They need to tap on that and select Accept. In case they miss the notification, they should go to the Sharing tab in the Google Photos app. Tap on ABC invited and accept the invitation. Note: To create a shared library on the web, open photos.google.com, and tap on the three-bar icon at the top. Select Settings > Shared libraries. The rest of the steps are the same, as shown above.
How to Access Photos from Shared Libraries
As mentioned above, you will find the photos shared from your partner under the Sharing tab and not in the Photos tab.
Save Photos from Partner Account
As long as the creator continues sharing or doesn’t delete the photos, you can access the shared photos. To be on the safer side, you can download photos from the shared library to your own Google account. Note: As mentioned before, the saved photos will not occupy storage on your account unless the partner deletes or stop sharing the photos. To save photos, follow these steps: Step 1: Tap on the Sharing tab in the Google Photos app and select the shared library. Step 2: Tap on the three-dot icon at the top and select Settings. Step 3: Tap on Save to your library and choose All photos. If you don’t want to save all the photos, you can open the photo that you want to download and tap on the Save option at the top.
Stop Notifications from Partner Account
Whenever a photo is added to the shared library, you will receive a notification about it. To stop it, open the shared library and tap on the three-dot icon at the top. Select Settings. Turn off the toggle next to Notifications.
What Happens if Photos Are Deleted from Shared Library
Firstly, the partner with whom you are sharing the photos cannot delete the photos. If you delete photos from Google Photos, they will be removed from the shared library as well, if your partner hasn’t saved them. If they had saved them, their copy would continue to exist.
How to Remove Partner Account
To stop sharing your library, follow these steps: Step 1: Open the shared library under the Sharing tab. Step 2: Tap on the three-dot icon and select Shared library settings. Step 3: Tap on Remove partner.
What Happens When You Remove a Partner
When you remove a partner, the shared photos will stop appearing on your partner’s Google Photos account unless they have saved the photos.
Customize What You Are Sharing
While creating a shared library, you are asked what kind of photos you want to share. If you change your decision regarding that, you can always customize it later. For that, go to the Shared library settings from the three-dot icon. Then, tap on the Google account can access and customize the sharing.
Add Multiple Partners to Google Photos Shared Libraries
Sadly, you cannot share the Google Photos library with more than one person at a time. You will have to remove your current partner to add a new one. However, an alternative exists. You can create shared albums and add multiple people to that. But shared albums and shared libraries have several differences, as mentioned below.
Difference Between Link Sharing and Shared Libraries
As you know, Google Photos offers other ways to share photos, and one of them is by link sharing. The difference between link sharing and shared libraries is that you have to add photos in the former manually. It’s a shared album where the other person can also contribute and add photos. That’s not possible in the partner account unless your partner shares their library with you. Even when that’s done, the shared libraries behave as separate entities. Note: The shared albums are also accessible under the Sharing tab. Further, you can add multiple people to shared albums. And all of them can add photos and comment on the shared pictures. Both features aren’t available in shared libraries.
Which Devices Support Google Photos Shared Libraries
Google Photos partner accounts work across all the platforms — Android, iOS, and even web. So you can create a partner account and even access shared photos on all the devices.
When to Use Shared Libraries
You can use a partner account when you want to share photos automatically with a certain person. For instance, if you were on a trip with your partner, you can share your library with them from a certain date. Once they save those photos to their phone, you can stop sharing your library. Similarly, you can use it to share pictures of your kids with your partner. If you use Google Photos for business purposes, you can share pictures of your products with your partner. Next up: Thinking of uninstalling Google Photos app? Find out from the next link what happens to your photos and shared albums when you remove the Google Photos app from your phone. The above article may contain affiliate links which help support Guiding Tech. However, it does not affect our editorial integrity. The content remains unbiased and authentic.