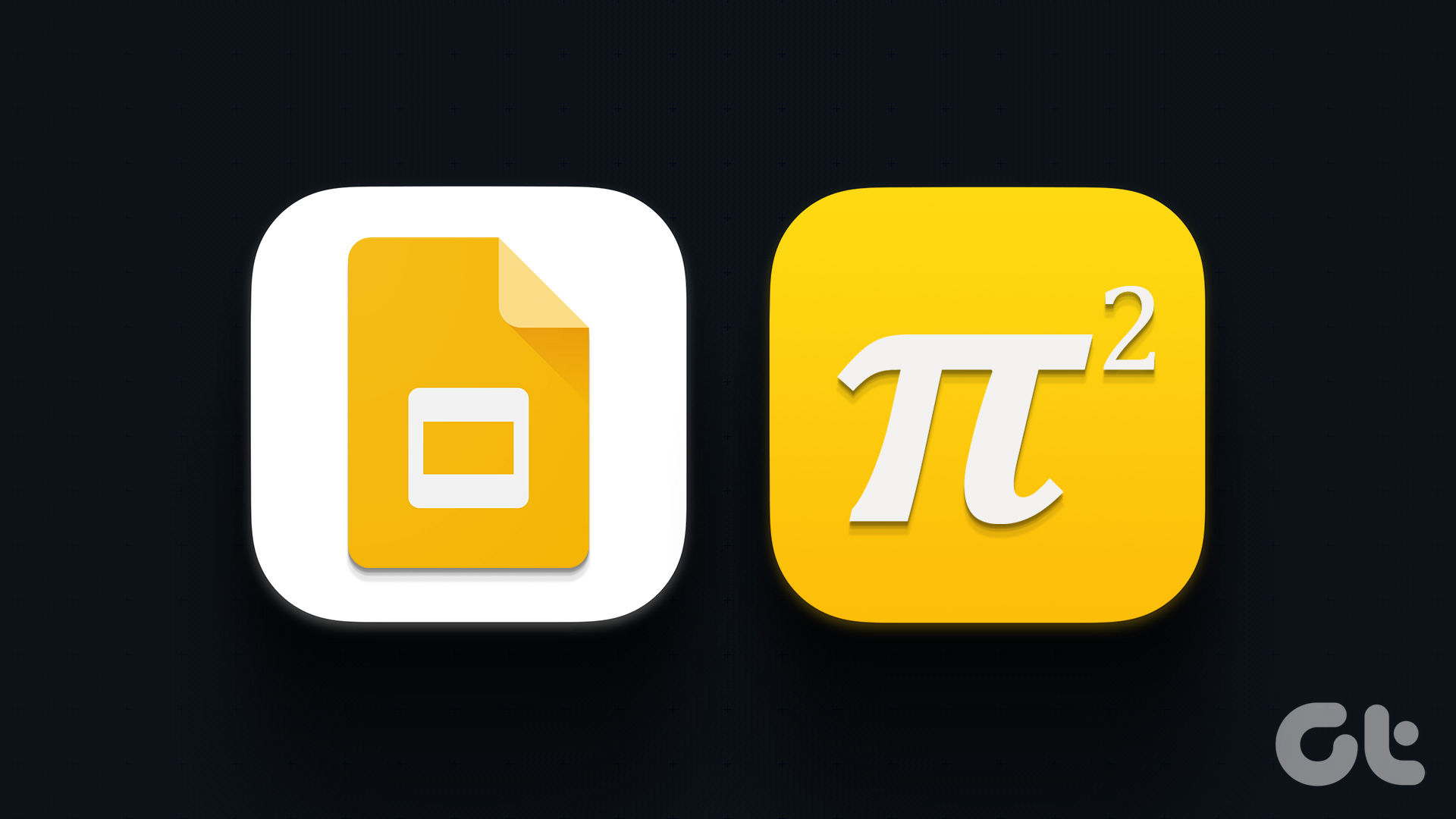The Archive feature offers a great way to organize your Gmail inbox. By the end of this post, you will be familiar with all the knick-knacks of Gmail’s Archive feature. Let’s get started.
What Is Meant By Archive in Gmail
Archive, in simple words, means to hide an email from the main inbox. The Archive is different from deleting an email. While the email disappears from the main inbox, it’s not deleted completely. It’s only hidden from the main view. Since the archived messages aren’t deleted, you can always unarchive them later. Pro Tip: Find out what is Snooze in Gmail and how to turn it on or off.
What Happens When You Archive an Email in Gmail
Think of Archive as putting away your things in a storage box away from your main desk. While the things are still with you, they aren’t messing up with the aesthetics of your desk. When you need an item from the storage box, you can always get it back. The only difference is that it’s not available right away. You will need to dig a little to find the object that you need. That’s exactly how Archive works in Gmail. So when you archive an email, it vanishes from Inbox in Gmail. Sadly, there is no separate Archive folder in Gmail where you can find your archived emails. All the archived emails go into the All Mail folder (more on that below) that also houses your other emails. You need to manually remove it from there. Note: The archived emails appear in the search results as well.
How Long Do Archived Emails Stay in Gmail
You might be thinking that since the Gmail Trash or Bin has a validity of 30 days, something similar should be happening with the Archive feature. Well, there is no time limit on the archived emails. The emails stay archived until you manually unarchive them as shown below. Alternatively, if someone responds to an archived email, it will automatically reappear in the inbox. So the archived email remains hidden as long as no one replies to it.
How to Archive Emails in Gmail on Mobile and Web (Desktop)
Let’s start with the web first followed by Gmail mobile apps.
Step-by-Step Instructions to Archive an Email in Gmail on PC
Step 1: Launch the Gmail website and login with your account. Step 2: Hover your mouse over the email that you want to archive. New icons will appear on the right side of the email. Click on the Archive icon. Another way to archive an email is to open it. Then click on the Archive icon in the top bar of the email. To archive multiple emails, select them first using the selection boxes available next to them. Then click on the Archive icon at the top.
Steps to Archive an Email on Android, iPhone, and iPad Apps
There are multiple ways to archive emails while using Gmail’s mobile apps.
Method 1
Launch the Gmail app. Touch and hold the email to select it. Once selected, tap on the Archive icon at the top. Similarly, if you want to archive multiple emails, select them first. For that, select one email. Then tap on the profile picture icons next to the email. Once all the required emails are selected, tap on the Archive icon.
Method 2
Another way to archive an email is to open it. Then tap on the Archive icon at the top of the email.
Method 3
You can also use gestures to archive an email. However, first, you need to check what gesture you need to use to archive an email. To verify that, launch the Gmail app and open the left sidebar. Tap on Settings followed by General Settings. Tap on Swipe actions. You will see the swipe gesture for the Archive option there. You can customize it using the Change option and put Archive for both left and right swipe gestures or remove it altogether. Once you have set your preferred swipe gesture, go to the main screen of the Gmail app. Use the same left or right gesture on the email that you want to archive. Tip: Find out how to create a signature in Gmail on mobile and web.
How to Find and Unarchive Archived Emails on Mobile and Web
Looking for Archived email can be a task, yet you can achieve it easily with these methods.
Method 1: Unarchive Emails From All Mail Folder
As mentioned earlier, the archived emails stay in the All Mail folder in Gmail. You need to open it and unarchive your email. Here are the steps for the same on PC and mobile.
Steps to Unarchive Emails on PC
On the Gmail website, click on the All Mail folder present on the left sidebar of your inbox. If you do not see the All Mail folder, click on More and you will get All Mail folder. Under the All Mail folder, you will find all emails that you have received including the archived ones. Click on the email that you want to unarchive. When the email opens, click on the Move to inbox icon at the top. This will move the email back to the inbox where you can view and access it directly.
Steps to Unarchive Emails on Gmail Mobile Apps
Open the Gmail Android, iPhone, or iPad app. Tap on the three-bar icon to open the left sidebar. From the sidebar, tap on All mail. Tap on the picture icon next to the email that you want to unarchive. When selected, tap on the three-dot icon at the top. Choose Move to inbox. Alternatively, open the email that you want to unarchive. You will find two three-dot icons on the screen. Tap on the three-dot icon at the top of the Gmail app. Choose Move to inbox from the menu. Tip: If you don’t see the Move to inbox option, select Move to > Primary.
Method 2: Unarchive Emails Using Search
The above method may seem a bit tricky if you are looking for an old archived email. An alternate way to unarchive an old email is to search for the archived email using its subject, contact name, or body text. Since the archived emails appear in search results, this is a safer way to unarchive your email. So type the required search term in Gmail’s search bar and hit the Enter button. Note: Check our guide on how to use the search feature in Gmail like a pro. Open the email that you want to unarchive and click on the Move to inbox button at the top of the web. On mobile, open the email and tap on the three-dot icon at the top. Choose Move to inbox.
Delete Emails or Archive Them
By now, you know how Archive works in Gmail and must’ve figured out the best way to use it. You can use the Archive feature like a filing cabinet for your emails to view only the relevant ones whenever you open the inbox. It’s a subtle way to declutter your inbox without deleting the emails. Use the Delete option to remove emails like verification, OTP, promotional, etc., that you no longer require at all. If you want, you can delete your archived emails. For that, simply find the archived email as shown above and then tap/click on the Delete icon. Next up: Thinking of blocking someone on Gmail? Using the next link, find out what happens when you block someone on Gmail. The above article may contain affiliate links which help support Guiding Tech. However, it does not affect our editorial integrity. The content remains unbiased and authentic.























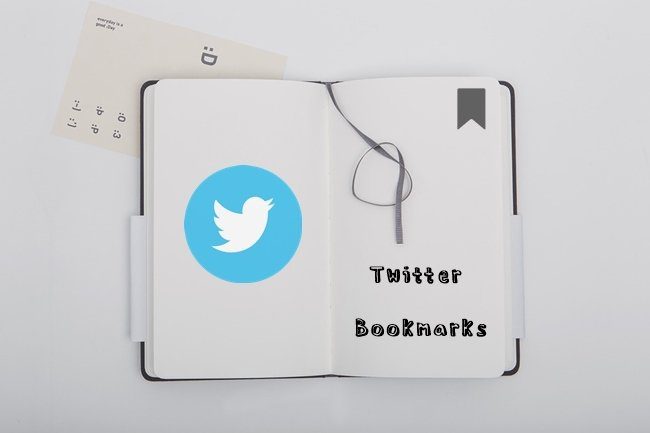

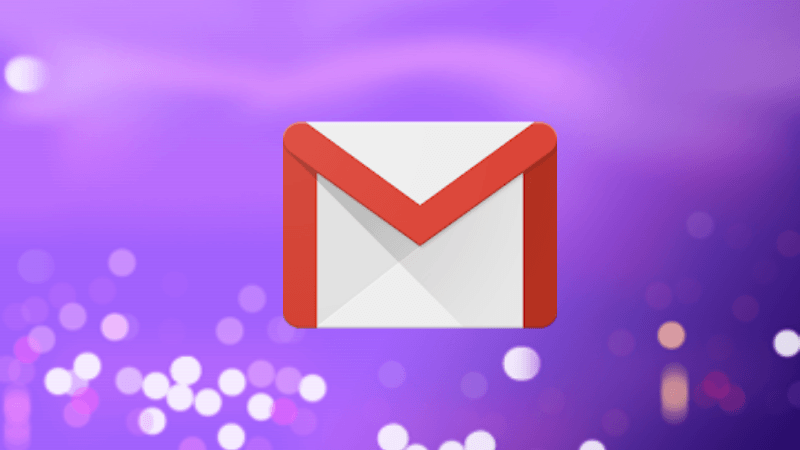


![]()