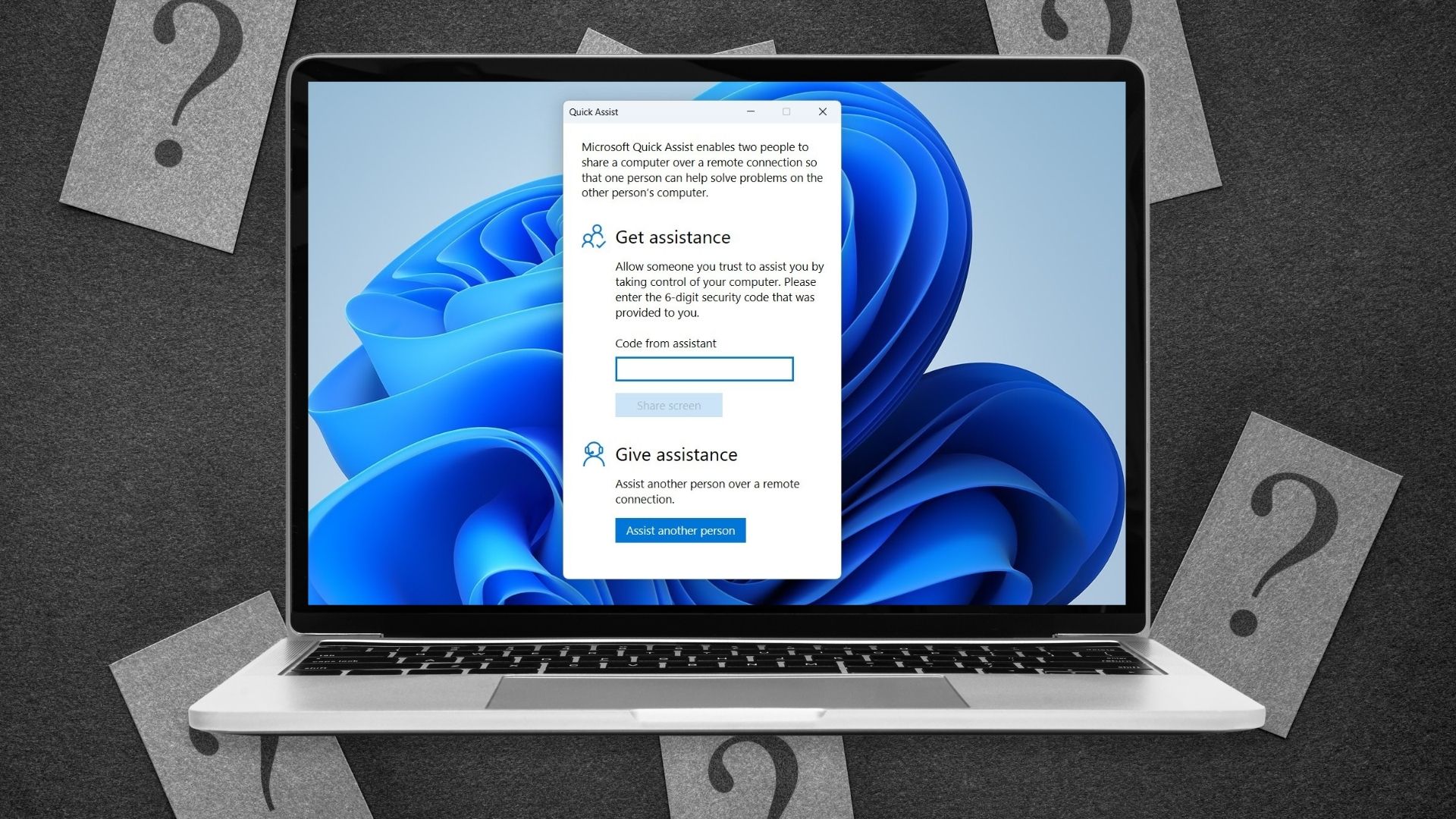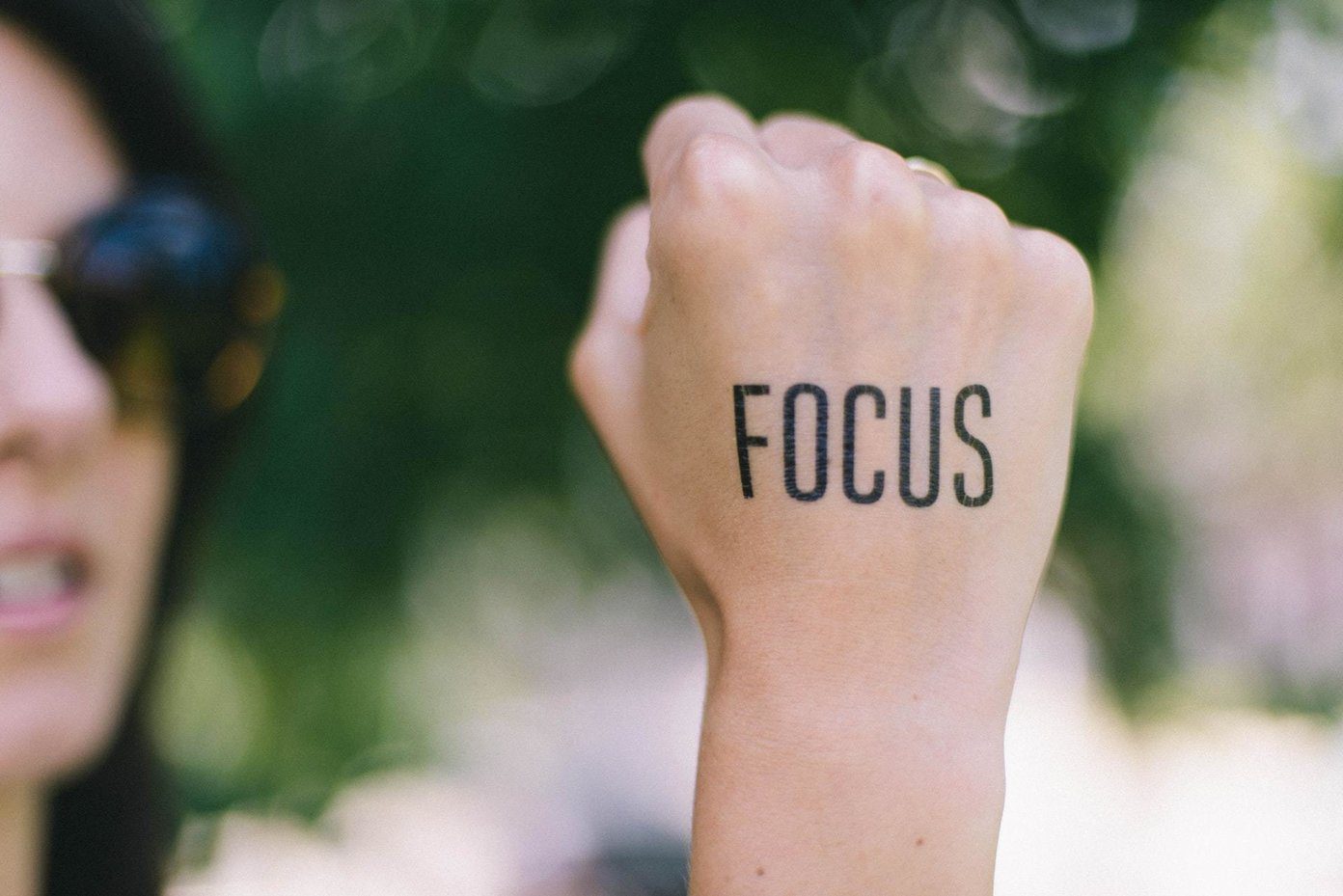Thankfully, Windows 10 Spring Creators Update (build 17083) has included a cool new feature named Focus Assist, which lets you enable a Do Not Disturb (DND) mode, similar to the one on phones.
What is Focus Assist
Focus Assist isn’t just any other random DND mode for your PC. Instead of barricading the PC from all the tiring and distracting notifications, this feature presents a configurable interface which you can customize as per your requirements.
How to Enable & Configure Focus Assist
Step 1: Head over to Settings > System and click on Focus Assist. Alternately, you can hit Windows key+Q for Cortana and type Focus Assist. Step 2: Once in, you’ll notice two different modes — Priority only and Alarm only. As obvious, Alarms only will block all notifications except for alarms, just like the default DND feature of your smartphone. Step 3: If you’re looking for a more configurable option check the Priority only option and click on the Customize your priority list link. Under the Priority list, you will be able to choose (and manage) notifications from three places – Apps, People, and lastly Phone. Choose the apps and options as per your preference and that’s it! No more disturbing notifications to bother you during your work.
Configuring App, People, and Phone Work on Focus Assist
The concept of adding an app to Focus Assist is simple. Just choose an app which you deem important enough to be disturbed when you work and that’s about it. The People app also works in a similar manner. Just make sure that the contact book is synced with the other apps such as Mail. It’s the concept of Phone notifications that is slightly different. This feature will only work if you have Cortana installed on your phone, which in turn should be configured with the same ID as is on your PC. If the said link exists, you can choose to receive notifications from any (or all) of the given options. However, if you don’t have an Android phone i.e. if you’re an iOS user, this option will be out of bounds for you.
Configuring Automatic Rules
The good news is that Focus Assist is not just meant to be activated when you work. You can also enable it when you’re playing your favorite game on your PC and that is accomplished with the help of the Automatic rules. All you have to do is set them up as per your liking. As expected, the option names are self explanatory. Say for example, the ‘During these times option’ will let you have a permanent fixed schedule during which all notifications will be blocked. One of the best things about setting the automatic rules while playing games is that the system will automatically detect when you’re playing a full-screen PC game, and will block notifications from popping up on the display (aren’t pop-ups during games the worst?). However, I found the ‘When I’m duplicating my display’ option to be the best one. This mode is important when you have to share your screen (via a projector or a secondary monitor) during presentations.
Bonus Point: How to use the new Timeline Feature
The Windows 10 Spring Creators Update build 17083 comes with another new feature called Timeline Feature. As suggestive of its name, it gives you a visual representation of what you’ve been working on. The good thing about the Timeline feature is that you can go back at least a week and see your activities. To see the Timeline feature, click on the TaskView icon next to Cortana, and everything will be revealed to you at once. Timeline is enabled by default. However, if you wish that these activities should only be confined to your system, you can turn it off. Navigate to Settings > Privacy > Activity History and uncheck the two options that you see on the right pane.
Tune Out all the Distractions
Notification distraction is actually a huge problem, especially for people like me who are easily diverted from the job at hand by the tiniest of alert pop-up. Are you able to give your full attention when you work on a particular thing? If not, this new Windows 10 feature might just be your new BFF. The above article may contain affiliate links which help support Guiding Tech. However, it does not affect our editorial integrity. The content remains unbiased and authentic.