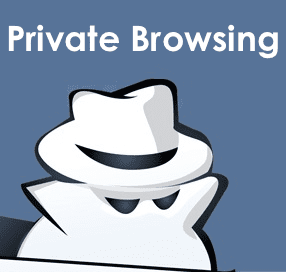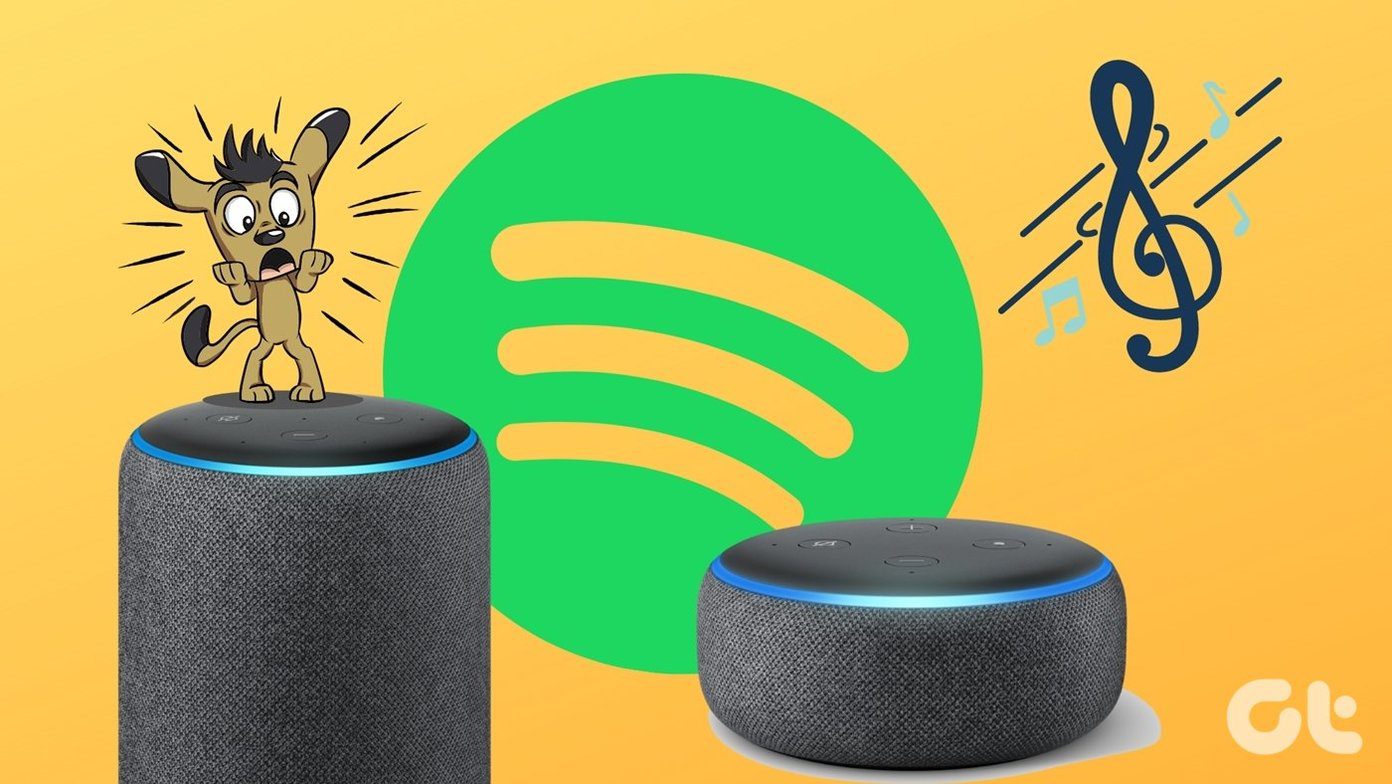Other features that the tech giant promised at I/O 2019 include filters that can auto-delete location history, app, and web activity. That gives you more ways of controlling your privacy on Google Maps, especially when you want to go MIA, escape being tracked, or even your activity being saved to your Google account.
How Incognito Mode Works In Google Maps
With the growing concerns around digital privacy and behavior tracking, companies today are responding more than ever to user demands by implementing apps and tools that they can use to control their privacy. To this end, Google introduced several privacy enhancements that prevent it from saving some types of data while removing personalization from the app. That doesn’t mean your movements can’t be traced. When you go into Incognito Mode, the first thing you’ll probably notice is that your profile icon changes from your regular profile photo to the incognito icon. Your Maps activity won’t be saved to your Google account; you also won’t see the usual personalized recommendations in the app. For instance, if you search for a hotel or hospital, Google Maps won’t save such information in Incognito Mode. Other details this mode doesn’t show is information about your commute, such as the duration of time taken to get to work from your home. The app also won’t update your shared location or location history, which means anyone you share your location with won’t see where you are, even if the setting is enabled.
What Doesn’t Happen in Incognito Mode
Just like using Incognito Mode in your Chrome web browser, turning the feature on in Google Maps won’t affect how your activity is saved or used by internet service providers, voice search, other Google services and apps. It also won’t make your activity as invisible as it sounds. It’ll only keep information about your location private. So your shared users won’t see it, not necessarily hiding your Maps browsing history from other sites. When you’re in Incognito Mode, you also don’t get information such as notifications, messages, search completion suggestions and history, Google Maps contributions, Offline Maps, Google Assistant microphone in Navigation, and Your Places. You also won’t enjoy the usual media integration with music playback from streaming apps like Apple Music or Spotify.
How to enable Incognito Mode in Google Maps
Enabling Incognito mode in Google maps requires a few simple steps. Step 1: Launch Google Maps app on your Android phone. Step 2: Tap your profile icon photo at the upper right corner of the screen. Step 3: In the menu that appears, tap Turn on Incognito Mode. Your profile icon will change to the Incognito mode icon, in place of your profile photo. When Incognito Mode is enabled, you’ll get an alert that says, “Turning on Incognito Mode in Maps does not affect how your activity is used or saved by internet providers, other apps, voice search, and other Google services.” All this does is minimize your Google Maps browsing record in your Google account; it doesn’t anonymize or mask your web traffic to the rest of the world. Any data generated from Incognito Mode in Google Maps is stored with a unique session identifier. Going forward, such data from your Android device won’t show up in your Google Location history. Similarly, updates about your device’s location will be paused if you’re sharing your location with another person via Google Maps.
How to Disable Incognito Mode in Google Maps
Of course, you can revert to the normal mode anytime. In that mode, you can share your location and device, or Google account with others without hiding. That is possible in the same way you can enable or disable dark mode on different apps or devices. That means you’ll get back your personalized recommendations, notifications and messages, Offline maps, search completion suggestions and history, Google Maps contributions, Your Places, and media integration, among other settings. To turn off or disable Incognito Mode, take the following steps: Step 1: Open Google Maps and tap the Incognito Mode icon at the top right corner of the screen. Step 2: In the menu, tap Turn off Incognito Mode, and the app will be back in the usual mode.
Roam Incognito
Incognito Mode is to your privacy, what Dark Mode is to your eyes and device’s battery life. It may not be a fully-fledged privacy protector or make your movements completely invisible. Still, at least others with whom you’re sharing your device, Google account or location, don’t have to see where you’re going, or the places you’ve searched. It’s a great feature to use when planning a surprise birthday or get-together. Next up: Need more tips and tricks for using Google Maps? Check out our next post on the 13 best Google Maps tips to use it like a pro. The above article may contain affiliate links which help support Guiding Tech. However, it does not affect our editorial integrity. The content remains unbiased and authentic.



![]()

![]()