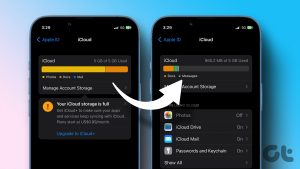Despite looking complicated from the outside, your iCloud storage comprises of four main categories of data—iPhone backups, iCloud Photos, iCloud Drive, and general app data. Let’s dive in and check them out in detail.
iPhone Backups
By default, your iPhone is configured to back up data to iCloud so that you can easily restore your device in the event of data loss. That happens when you charge your iPhone, although you can also initiate backups manually. iCloud backups are incremental so you won’t see multiple backups of the same device. Due to storage constraints, iCloud backups don’t contain as much data as offline backups that you create using a PC or Mac. However, a single backup can still amount a gigabyte or more at the very least. To tone down the size of iCloud backups, you can remove unwanted apps included within them—go to Settings > Apple ID > iCloud > Manage Storage > Backups to do that. You can also turn off iCloud backups completely and free up lots of space quickly—make sure to back up your iPhone to a PC or Mac regularly in that case. However, we don’t recommend that.
iCloud Photos
iCloud Photos can take up the bulk of any iCloud storage plan, especially if you shoot lots of photos on your iPhone. It takes a backup of your images (separately from regular iPhone backups), and syncs those photos to the iPad and Mac so that you have ready access to them across devices in real-time. Deleting unwanted photos and screenshots via the Photos app on the iPhone and Mac can help you quickly regain space. You can also significantly reduce iCloud storage consumption by turning off iCloud Photos and switching to Apple’s My Photo Stream, which syncs your images (up to 1,000) between devices without using up your quota—go to iPhone Settings > Photos to do that. Alternatively, you can use Google Photos to back up and sync an unlimited number of photos and videos (at compressed quality). Here’s a complete list of iCloud Photos alternatives that you can use on the iPhone and Mac.
iCloud Drive
iCloud Drive lets you sync documents on the iPhone and Mac, providing easy access to them on any of your devices. It also lets you share files and folders with others. If you regularly use iCloud Drive on your iPhone or Mac to store files, it may consume a lot of storage. You can review your iCloud Drive files and delete unwanted items via the Files app on the iPhone or Finder on the Mac. Tip: You can access iCloud Drive contents on the PC via iCloud for Windows or the iCloud.com web app. You can also avoid iCloud Drive and instead use Google Drive (which provides 15GB of free storage) to back up and sync your files. Other top third-party iCloud Drive alternatives include OneDrive, Dropbox, Sync, and pCloud.
App Data
iCloud storage is used by various (mostly native) apps and services to sync data between devices. They include Messages, where storage consumption can go up to multiple gigabytes due to iMessage photos and attachments—same goes for apps such as Notes, Mail, Pages, and so on. Other apps that also use iCloud, but take up less storage, include Safari (to sync browsing data), Contacts, Reminders, etc. On the iPhone, go to Settings > Apple ID > iCloud to check and manage the various apps and services that use iCloud storage. You can also determine how much storage they consume by tapping the Manage Storage option (located within the same screen). On the Mac, go to System Preferences > Apple ID > iCloud to check and manage the apps and services that consume iCloud storage. Unlike with iCloud Photos and iCloud Drive, you have no alternative means to sync data among your iPhone and Mac if you prevent these apps and services from using iCloud. You must also avoid turning off iCloud for services such as Find My since that can put your devices at risk.
Start Managing
Since you now have a better idea about what iCloud is used for on the iPhone and Mac, you should have an easier time dealing with a limited storage quota. However, think through clearly before disabling major features (such as iCloud Photos and automatic iPhone backups) since lost data could be irrecoverable. If you are seriously crunched for storage, try using Google Photos and Google Drive alongside iCloud (for backups and app data) to avoid an immediate upgrade while still keeping things in sync. Next up: There’s more to using iCloud than what meets the eye. Check out these awesome tips and tricks to make the most out of your iCloud experience. The above article may contain affiliate links which help support Guiding Tech. However, it does not affect our editorial integrity. The content remains unbiased and authentic.