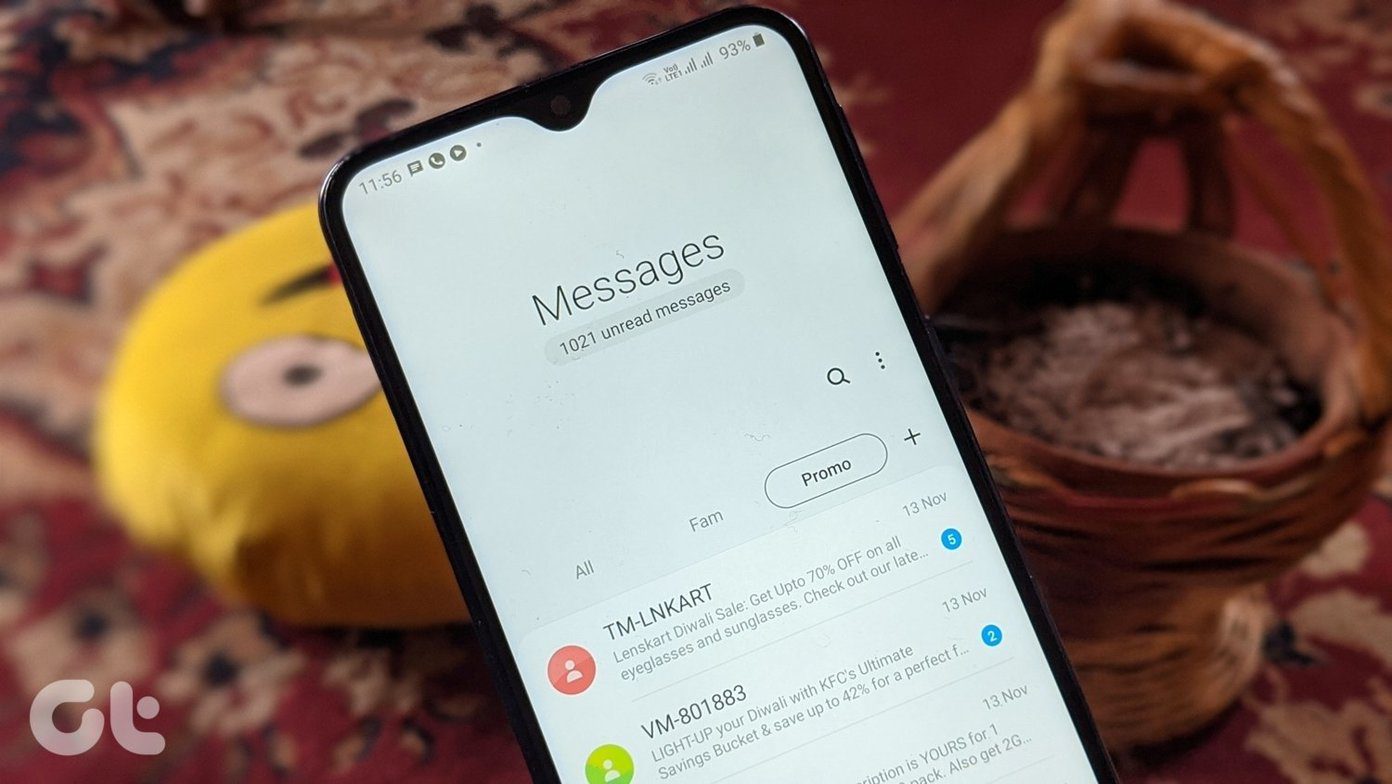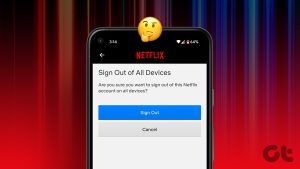Over the years, Apple has worked hard to build a reputation when it comes to respecting users’ privacy and security. That’s why Apple thinks you should use your Apple account over other options to sign in. Let’s find what Sign in with Apple ID has to offer and how it works.
1. What Is Sign in with Apple
You can use your Apple ID, the same one you use on iPhone, to sign in to the Apple Music, and other Apple services, wherever you see the Sign in with Apple option. Because the feature was recently released, expect more sites to follow suit and incorporate this option in the future. Apple is a pretty bullish, and adoption shouldn’t be a problem. It works on macOS, watchOS, iOS, and tvOS, covering the entire Apple ecosystem, but also supports Windows, Android, and others.
2. How to Use It
Yes, there are a few things you need to keep in mind before you can use Sign in with Apple, and it is for your safety. Let’s see if we can find a decent booking for New Year in the land of sun, sand, sea, and soul searching — Goa. Open Kayak.com or any site that supports Apple SSO (Single Sign On) and click on Continue with Apple button. You will be asked to enter 2FA code which is a required parameter, and also useful to protect your identity and data. You should see a pop-up on your iPhone or iPad, whichever you have set up with 2FA code. If you haven’t already, see point 3 below to know how to set it up. You can now choose to Trust this browser or not. Select Trust if using a personal laptop or mobile, otherwise not. That is where the magic begins, and we experience how serious Apple is when it comes to protecting users’ privacy and security. Apple will ask whether you want to share your email ID or not. I mean, if you are using Facebook or Google to sign in, you can rest assured that your data will be used to attract ad dollars. Here, forget data, you can even protect your email ID. When you select Hide My Email option and click Continue, Apple will generate a fake email ID on the fly and forward all emails through that to your real registered Apple ID. Above is mine, as seen in Account section of the site. Another benefit of this is no more spam emails. No matter how careful you are, somehow, hackers and spammers always find ways to send you lottery tickets with gazillions waiting just for you. Anyways, here is the mail in my Gmail inbox masked by that fake email ID. Google allows you to receive emails using proxy too, but they are not exactly anonymous. Say, your email ID is John Doe at gmail.com. You can sign in using John Doe+Kayak at gmail.com to receive emails too, but adding a random phrase after your real ID makes little to no sense.
3. Enable 2FA
Open Settings on iPhone or iPad and click on your profile logo. Select Password & Security. In my case, 2FA was already enabled, and I can’t disable and re-enable it now. I think this was done in iOS 13, or maybe because I am already using Sign in with Apple. Anyways, its pretty simple. Select Turn On Two-Factor Authentication and enter iPhone/iPad passcode when asked. Enter your trusted mobile number. I recommend feeding your iPhone’s number, verify with text or call. Enter the verification code received and voila. You are done. You can also use Face or Touch ID to sign in using Apple. I prefer the 2FA code. Using 2FA will also protect every account you created using Sign in with Apple feature. Cool.
4. Where to Use It
Well, developers are not required to implement Sign in with Apple feature until April 2020 (in case of iOS and macOS apps). So there is still time. However, sooner or later, you are going to see it pretty much everywhere. If you are a developer, check the dedicated documents for adding that. You can view and manage all the sites and apps where you have used Sign in with Apple, with or without a fake ID under Password & Security option under Apple ID logins. Click the Edit button here to remove any service out of the equation. When you open it, there are a few options. A direct link to the privacy policy page of the said service. Neat, but whoever reads them these days! Your fake ID and the real email ID to which it forwards. Finally, an option to stop using Apple ID if your work is complete.
Sign in with Apple
That’s a rather long name. How about just Apple Sign in? The Cupertino giant has done an excellent job. The whole process is seamless and can be managed just as quickly and with ease. Apple promises not to use your data, and I think I believe them. They will only retain information needed to help you sign in, and won’t save or track your profile. Next up: Want to be even more secure? Click on the link below to learn how you can improve the security of your Apple devices. The above article may contain affiliate links which help support Guiding Tech. However, it does not affect our editorial integrity. The content remains unbiased and authentic.