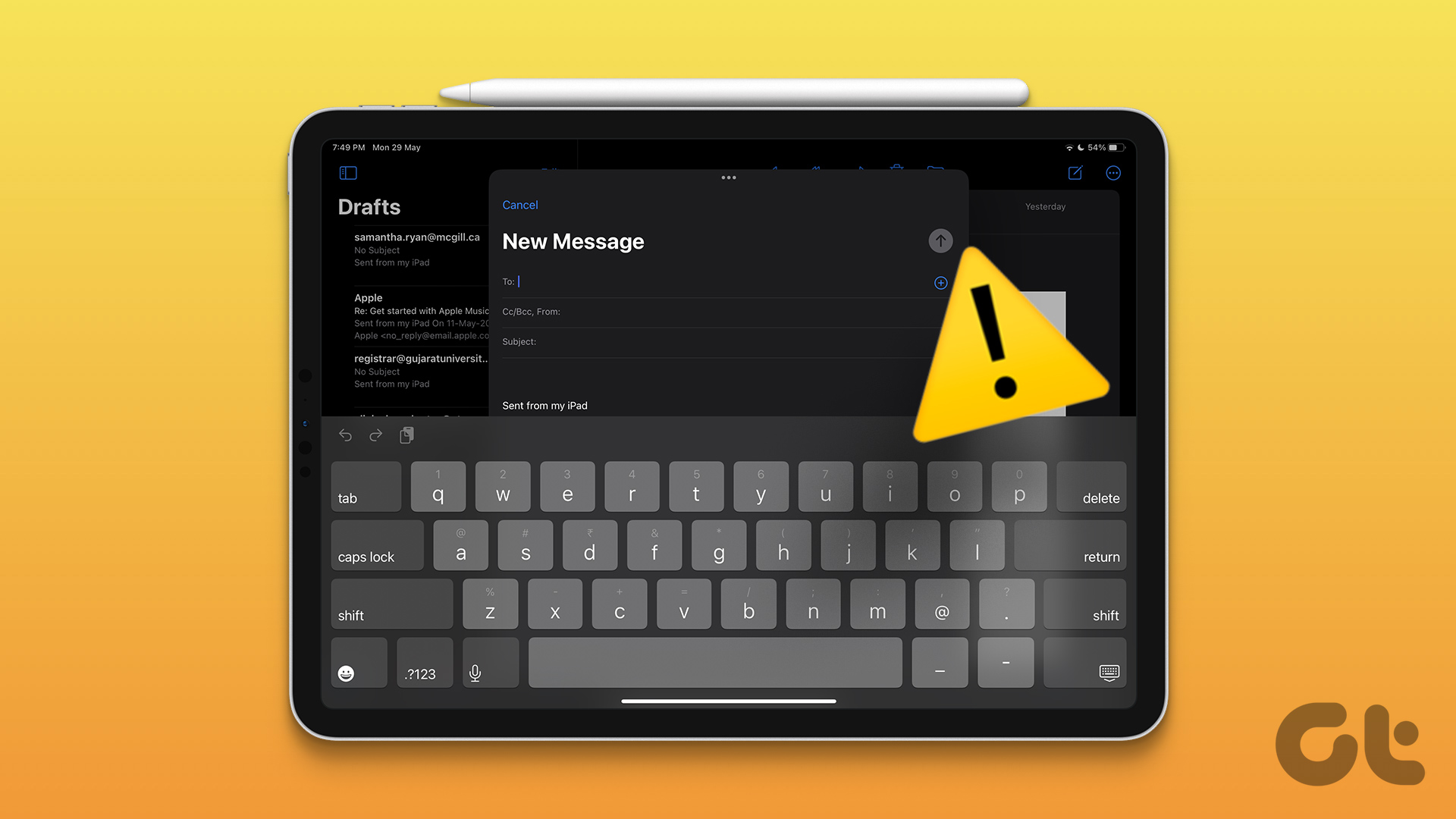The disappearance of physical buttons isn’t just peculiar to iPhones alone. Other phone makers are also removing home buttons to catch up with the trend and adding other features too. From under-display fingerprint sensors to in-display cameras, and display speakers, the functionality of smartphone screens have transcended beyond visuals. In this post, we’ll walk you through the ‘Tap to Wake’ feature on Apple iPhones. At the end of this explainer, you’d know what it does, how to use it, how to enable it on your device, as well as some other queries you might have about the feature.
Tap to Wake on iPhones
From the name, what ‘Tap to Wake’ does is pretty straightforward and needs not too much explanation. The feature allows you to ‘wake up’ your iPhone (when locked) by tapping on the screen. While ‘Tap to Wake’ is relatively new on iPhones, the earliest history of the feature can be traced back to Nokia’s Lumia line of smartphones — introduced as ‘Double-tap to wake’ function. Apple introduced the Tap to Wake feature with the iPhone X. It was designed compensate for the lack of a physical home button one the iPhone X (and newer iPhone models). So, instead of tapping the power button on your iPhone, you can simply tap anywhere on the screen when it is locked to power it on. Note: As earlier mentioned, the Tap to Wake feature only works on the iPhone X and newer iPhone models. The iPhone 8 Plus (and older models with physical home buttons) do not support the Tap to Wake feature.
Using Tap to Wake
True, the Tap to Wake feature on your iPhone is a nifty way to wake up your locked iPhone. Pressing the power button often for that can be strenuous and can impact the life of the button in the long run . One downside of the feature is that it can end up being a huge battery hog by depleting your iPhone’s battery faster than usual. “How?’, you might ask. When enabled, the Tap to Wake feature may result in unintentional and unnecessary waking of your iPhone’s screen. Say your iPhone is in your pocket or hands, accidental taps or touches on the screen will turn the display light on. And as you know, leaving your screen turned on, especially on a higher auto-lock time frame and setting high brightness level is one of the fastest ways to drain your iPhone’s battery. So, when you have this feature enabled on your iPhone, you might want to prevent it from being tapped by mistake. Otherwise, your battery would pay the price. If you can curtail accidental taps, you’d enjoy the convenience that comes with easily checking texts, notifications, and quickly using other widgets on your iPhone by simply tapping the screen. Now, let’s segue into how to enable the feature on your iPhone.
How to Turn on and off Tap to Wake Feature on iPhone
Typically, the device is always on by default on new iPhone models. If your iPhone supports the Tap the Wake feature, but the screen doesn’t come on when you tap it, follow the steps below to activate it. Step 1: Tap the gear icon on your iPhone to launch the Settings app/menu. Step 2: Select Accessibility. Step 3: Under the ‘Physical and Motor’ section, tap Touch. Step 4: Tap the ‘Tap to Wake’ option to toggle it on and activate the feature. If the option is already toggled on, you can use the Tap to Wake feature. That’s it. Super easy to do. Now you can lock your iPhone and tap the screen once to see if the display comes alive or not. If you find the feature rather inconvenient or insignificant, follow the same steps above to turn it off.
How to Turn on and off Raise to Wake Feature on iPhone
This is another feature that lets you easily power on the display of your locked iPhone. You can picture the ‘Raise to Wake’ as a sibling to the ‘Tap to Wake’ feature. The ‘Raise to Wake’ powers on your locked iPhone’s when you pick it from a surface. Unlike ‘Tap to Wake’ feature, you don’t even have to touch your screen. Just pick your iPhone from your desk or pull it out of pocket and the screen turns on instantly. This feature is also enabled by default on newer iPhone models, but if your phone’s display doesn’t switch on when you pick it up, follow the step below to enable the Raise to Wake feature. Step 1: Launch your iPhone’s Settings menu. Step 2: Tap ‘Display & Brightness’. Step 3: Tap the ‘Raise to Wake’ option to toggle it on and activate the feature. Raise to Wake was introduced as a part of the iOS 10 update and is compatible with iPhone housing the Apple’s M9 motion processor — iPhone 6S or newer. The iPads don’t have the Raise to Wake feature, even if they house the M9 motion processor.
Tap to Life
Instead of unlocking your phone and scrolling through apps in public, you can simply tap your iPhone’s screen to check for the scheduled meetings, dates, or new app notifications. That way, you can secure the information based on what you choose to show on the iPhone’s lock screen. Now that you know all about it go ahead and tap your iPhone’s screen to life. Next up: Unrestricted Control Center access via the Lock Screen of your iPhone or iPad can pose various issues. We listed some reasons why you should disable it (and how to go about it) in the article linked below. The above article may contain affiliate links which help support Guiding Tech. However, it does not affect our editorial integrity. The content remains unbiased and authentic.