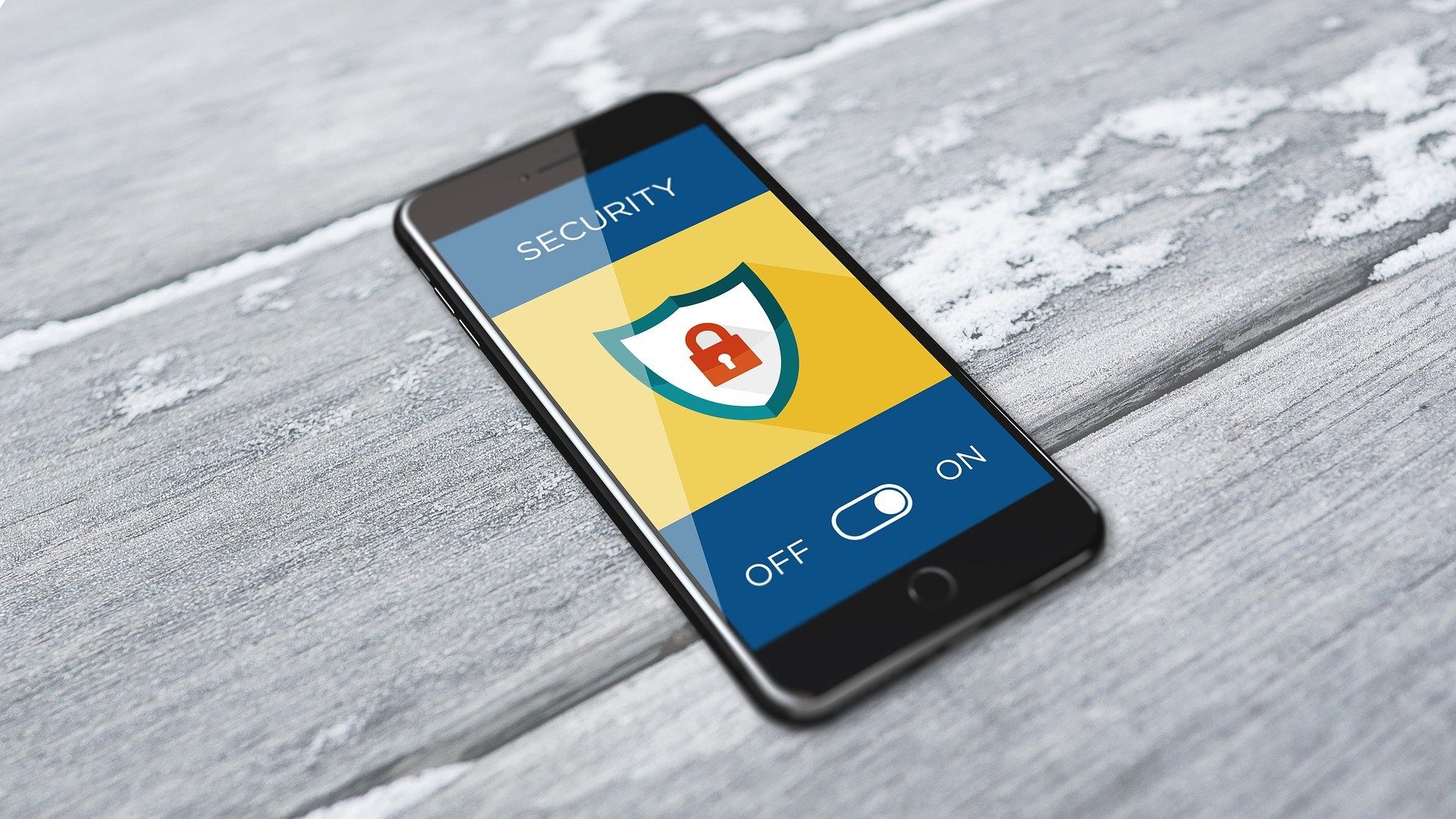If you’re someone who’s fighting the same lost cause, the best option is to hide or lock the files that are personal and which you wouldn’t want exposed to prying eyes. Thankfully, the OnePlus 6 comes with a built-in option called Lockbox which lets you hide such files and photos. Unlike conventional app lockers, OnePlus 6’s Lockbox lets you cherry-pick the files that you’d wish remain safe from public eyes.
What is the OnePlus Lockbox
As we mentioned above, Lockbox is a built-in option in the File Manager app which lets you hide files and pictures with ease. This feature debuted with the OxygenOS version 4.5 as Secure Box and since then, it has changed its name to Lockbox. It’s sort of a private vault which lets you lock file using a PIN. The advantage of this feature is that the PIN needn’t be same as the one on your phone’s lock screen. Unlike a few top-notch file lock systems like Samsung’s Secure Folder, Lockbox is not encrypted and it just hides your personal files from plain sight. However, the good thing is that you can use it to hide files irrespective of the file formats.
How to Hide Files Using Lockbox
Step 1: To set up Lockbox on your OnePlus 6, go to the native File Manager app and tap on Lockbox. If this your first time, it’ll ask for a PIN. Set up a PIN, preferably a different one from the lock screen’s PIN. Step 2: Now open a folder inside the File Manager and long-press on the file to select it. Once done, tap on the three-dot menu at the upper-right corner. Tap on Move to Lockbox and that’s it! The file will not be seen on the Gallery, Recent Files or in the File Manager. OxygenOS gives you the independence of changing the PIN according to your preference. Just tap on the three-dot menu in the Lockbox folder and select Change PIN.
How to Unhide Files Hidden Files
Unhiding files is as uncomplicated as hiding them. Long-press on the file of your choice, tap on the three-dot menu and select Restore. My only gripe is that you’d have to manually select the place. The files do not return to their original places automatically, which is stupid.
Can Third-party Apps Access the Lockbox Files?
Most of the third-party apps, like Instagram, Facebook, Whatsapp, can’t access the hidden files i.e. you won’t be able to see them in the gallery through the third-party apps. Similarly, you won’t be able to see the hidden files if you connect the phone to your PC and open the respective folders.
Bonus Feature: FileDash
Lockbox is not the only hidden feature on your OnePlus 6. Another marginally hidden feature is FileDash. It’s a file sharing mechanism which uses Wi-Fi Direct to transfer and receive files. The good news is that FileDash works across all Android smartphones. Similar to the other stock options in the OnePlus 6, FileDash is easy to set up. What’s more, it has a simple and clutter-free interface, unlike third-party sharing apps such as SHAREit or Xender.
Lock Them Away
The Lockbox feature on the OnePlus 6 is a nifty method if you want to hide a few files from plain sight. It’s not a foolproof way as anyone who can guess your PIN can easily crack it. Since it doesn’t encrypt the files, so someone savvy with computers may be able to go past the locked door. Hence, it’s fine to have Lockbox in place for those files that need a slightly better protection plan than their peers. But for top-notch protection, Lockbox wouldn’t be an ideal solution. A lot has changed in the smartphone arena in the last couple of years. Back in the day, phones had only a few bare-bones features and for additional features, you’d have to look elsewhere. I still remember trying out a couple of app lockers to lock the gallery on my HTC One some four-five years back. Thankfully now, the stock options make up for most of the basic phone needs. The above article may contain affiliate links which help support Guiding Tech. However, it does not affect our editorial integrity. The content remains unbiased and authentic.