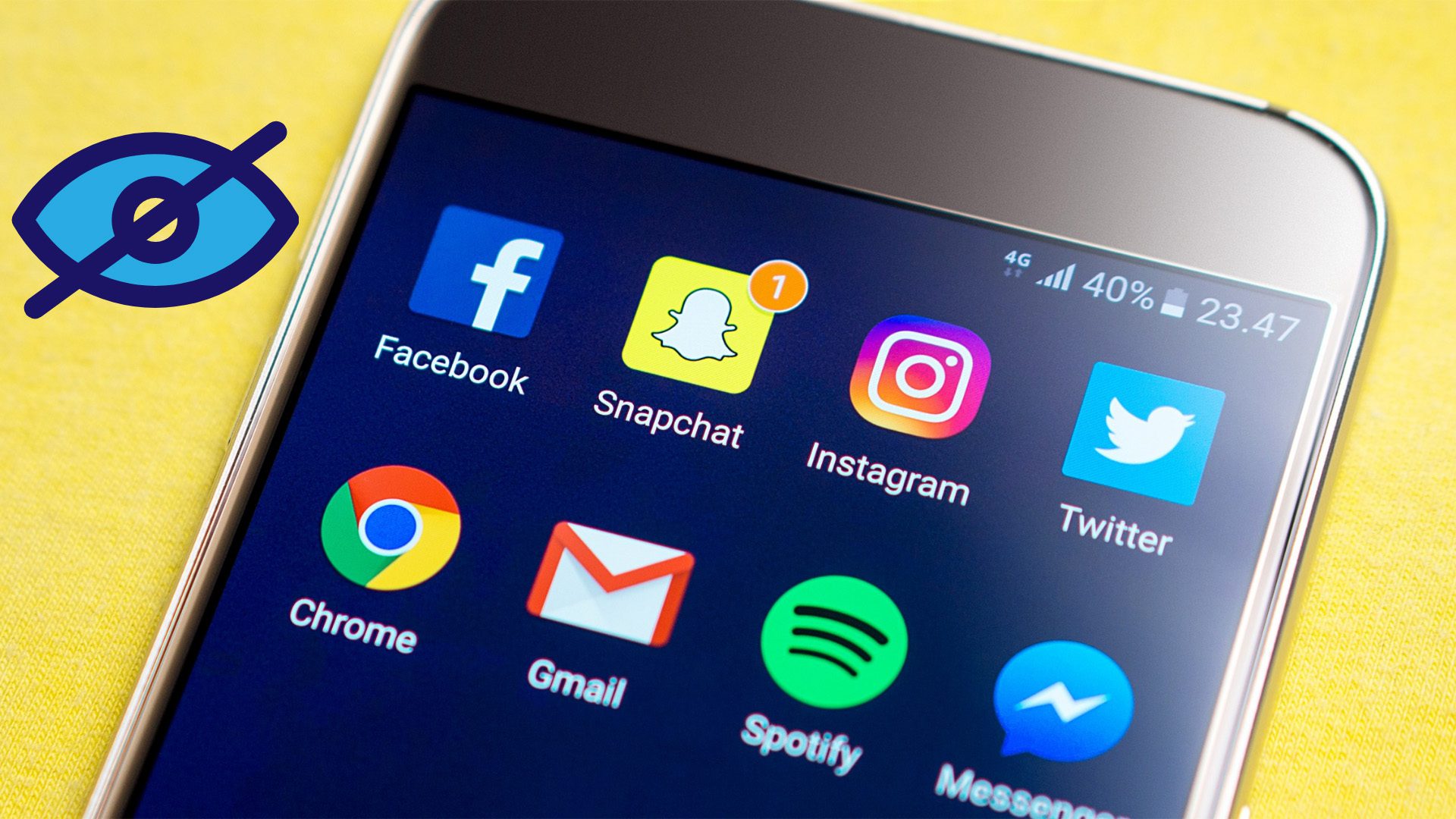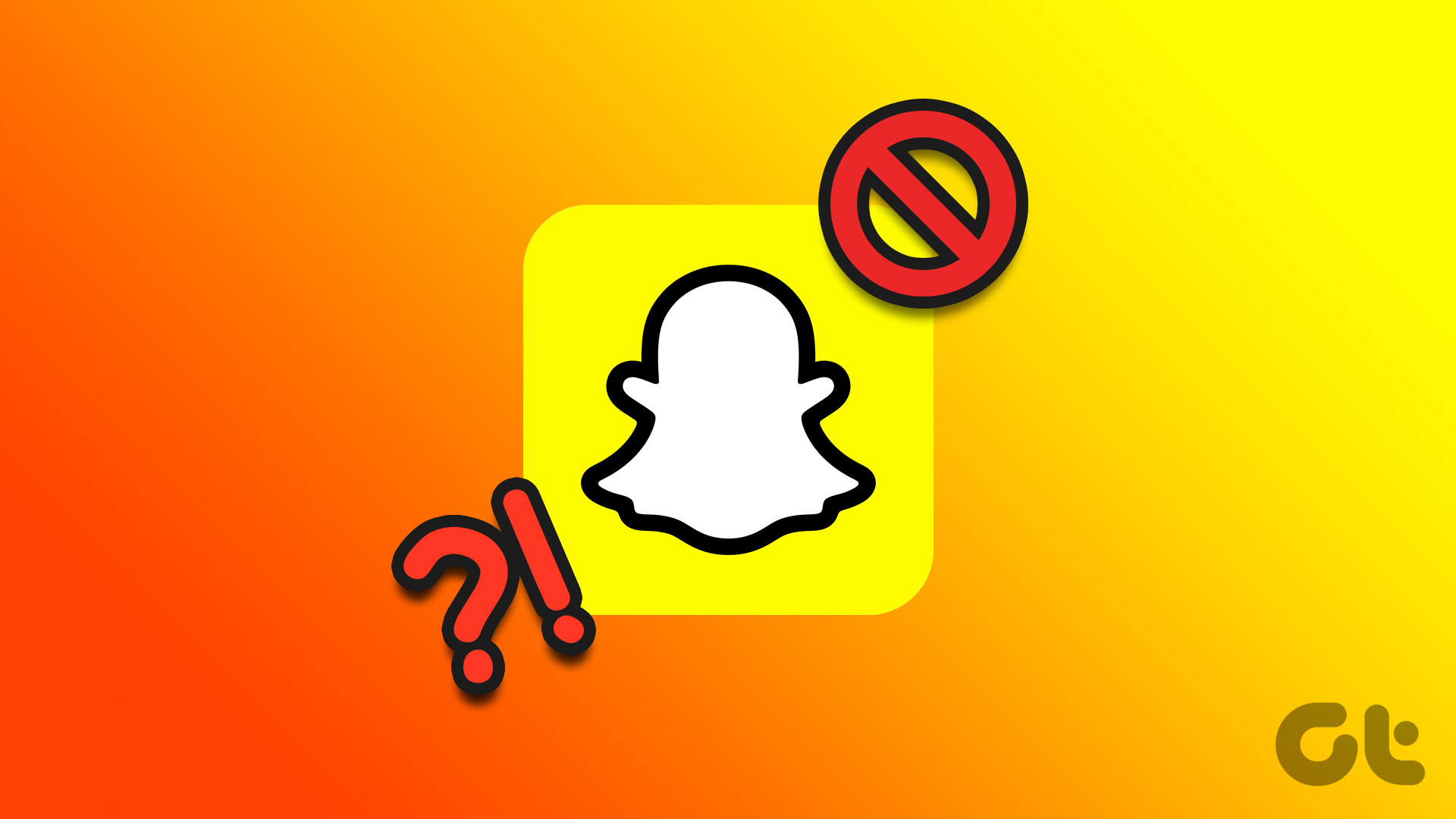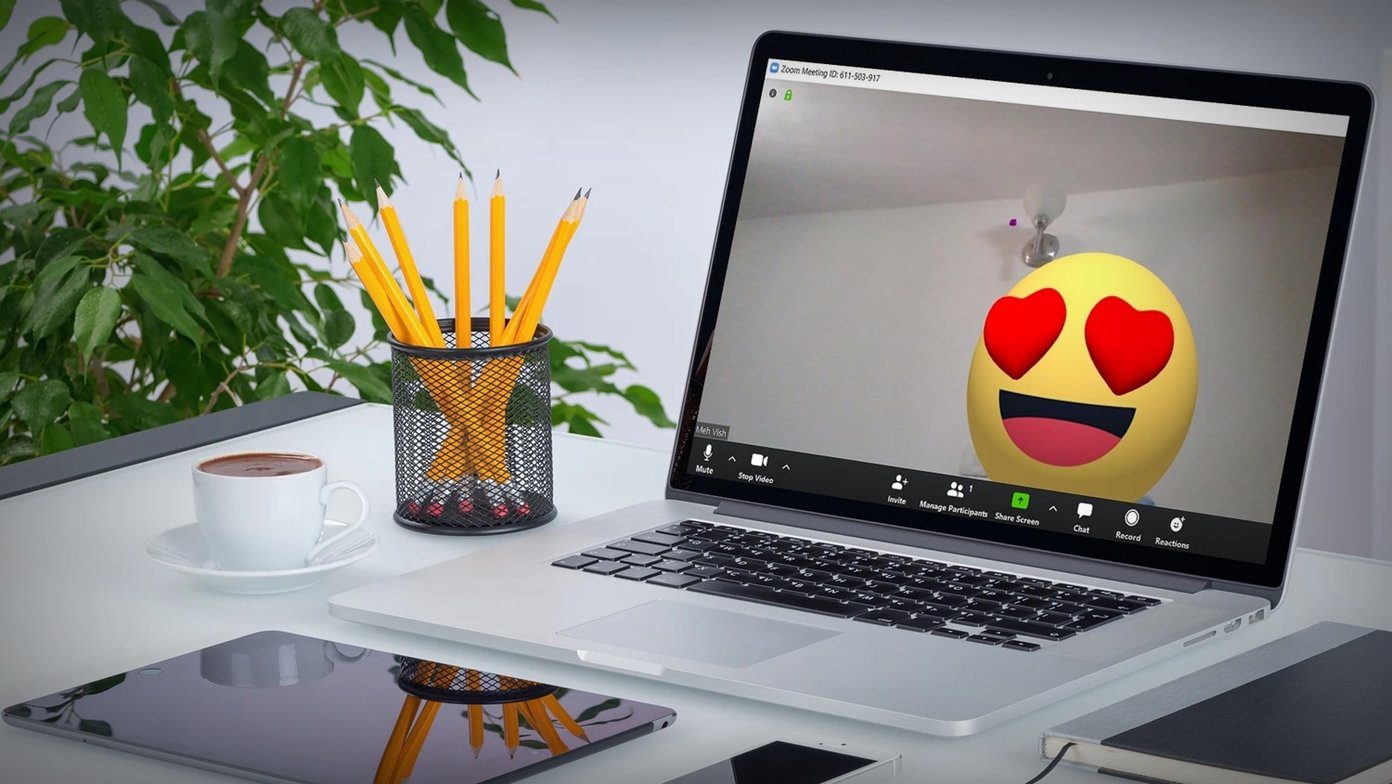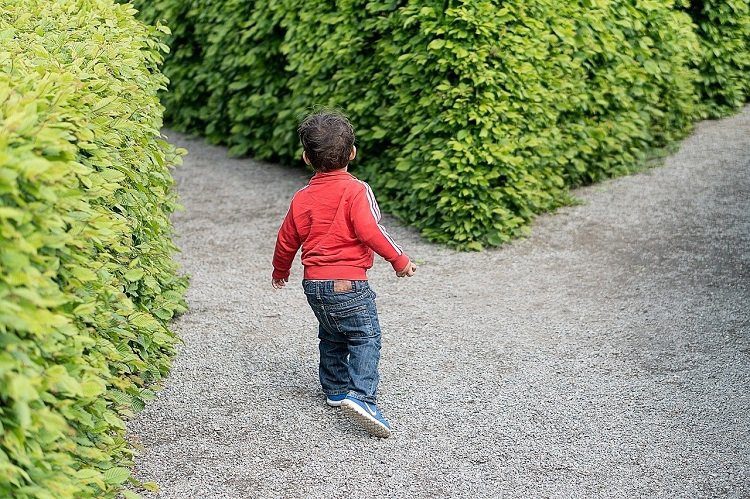Some of the reasons why you can’t add someone on Snapchat can be a bad internet connection, you’ve either exceeded your add friends limit, the account you’re trying to add is private, and so on. Read on to know how to check that out and add friends on Snapchat as you want. However, if you’re confused about how to add a friend on Snapchat, move on to the next section before we move to the fixes.
How to Add People on Snapchat
Before we get started on fixing the issue, let’s have a quick look at how you can add people using the Snapchat Android and iOS app. Follow the below steps to do it. Step 1: Open Snapchat on your device. Step 2: Then, tap on the profile icon in the top left corner. Step 3: Here, tap on Add Friends. Step 4: Here, tap on the Search bar and type the name of the friend you wish to add. Step 5: Then, tap on Add. Step 6: Alternatively, tap on All Contacts. This will open a list of all the contacts currently stored on your device. Step 7: Then, tap on Add for all the contacts you wish to add. If a contact is not currently on Snapchat, then you will see the option of Invite instead of Add. If this happens, you can get in touch with that person and ask them for an alternate contact number or ID registered with Snapchat and then add them using the abovementioned method.
8 Ways to Fix Issues With Adding Friends on Snapchat
While adding friends is simple, there might be times when you’re unable to add friends on Snapchat. It can be an error saying the contact is unavailable or the add button simply refuses to work. However, where there are problems, there are solutions. So, let’s have a look at what to do if you can’t add someone on Snapchat.
1. Force Quit and Relaunch Snapchat
Recurrent app issues like Snapchat not working properly or being unable to add friends can be because of a temporary error or glitch when opening the app. To fix this, you can force the app to close, thus, ceasing its background functions. Then, relaunch the app and try the function again. Follow the below steps to do it on Android and iOS devices.
On iOS
Step 1: Swipe up from the bottom of the screen and hold. Alternatively, double-press the home button, if available. Step 2: Then, hold the app and swipe up until the Snapchat app window disappears from the screen. Then, tap on the Snapchat icon again to open the app and check if the issue has been resolved.
On Android
Step 1: On your Android device, either tap on the Recent icon or swipe up from the bottom of the screen. Step 2: Then, once Snapchat appears, hold and clear the app by swiping it up. In addition to this, Android also allows you to force close the app and completely stop it from running in the background. Do this if you think Snapchat might not be fully closed on your device. Step 1: Open Settings. Step 2: Then, scroll down and tap on Apps. Step 3: Here, tap on Snapchat. Step 4: Tap on Force stop. Step 5: Then, tap on OK. Once the app is closed, relaunch it and see if you’re still having issues when adding friends on Snapchat.
2. Check Your Internet Connection
A slow internet connection might be the culprit behind your recent issues with Snapchat. If this is indeed the case, start by checking the internet speed on your device. Then, to fix this, either switch from mobile data to Wi-Fi or if you’re already on Wi-Fi, try moving your device closer to the router to increase signal strength.
3. Check Your Number of Friends
Snapchat has a limit to how many friends you can add to an account. And while this limit is set to an astronomical 6000 friends, certain public accounts might cross this limit unknowingly. If this happens, you can’t add more friends. So, follow the below steps to check the number of friends you currently have on Snapchat. Step 1: Open Snapchat. Step 2: Then, tap on your profile icon. Step 3: Here, tap on My Friends. This will open a list of all the friends currently added to your Snapchat in alphabetical order. If the number of friends exceeds 6000, you might want to consider deleting some friends from Snapchat.
4. Check if the Account You’re Adding Is Public
While adding public accounts on Snapchat is as easy as tapping on the Add button, private accounts restrict who can add them. So, if you have issues adding friends on Snapchat for certain contacts, it might be worth checking if their account is public or not. Here’s how. Step 1: Open Snapchat and tap on your profile picture. Step 2: Here, tap on Add Friends. Step 3: Then, tap on All Contacts. Step 4: Tap on the contact you wish to add. Step 5: Next, tap on their story. If you’re unable to view their story, there’s a good chance that their profile has been set to private. Additionally, because private profiles cannot be directly added, you might have to wait for their approval even after you send them an add request on Snapchat. So, when you open their chat window after adding them, Snapchat will tell you that you’re not their friend.
5. Check if You’ve Been Blocked
One of the reasons why Snapchat won’t let you add friends can be that the person you’re trying to add has blocked you. If that is truly the case, you will see an error when adding friends on Snapchat. To make sure this does not happen, here’s how to see if someone has blocked you on Snapchat. And if it is indeed so, you might have to ask the person to unblock you first.
6. Clear Snapchat App Cache
Over time, the app cache gets accumulated in your device. When this happens, it actually does the app more harm than good as it slows down app functions and can be responsible for errors, especially if this cache gets corrupted. To prevent this from happening, it is always recommended to clear the app cache from time to time. Follow the below steps to clear the Snapchat cache.
On Android
Step 1: Open Settings. Step 2: Then, tap on Apps. Step 3: Here, tap Snapchat. Step 4: Tap on Storage. Step 5: Scroll down and tap on Clear cache.
On iPhone
While you can clear cache using the settings menu only on Android, you can use Snapchat’s settings menu to clear cache on iOS devices as well. Check our guide to learn how to clear Snapchat cache on iOS devices.
7. Check for App Updates
Out-of-date apps might also cause problems when adding friends on Snapchat. To fix this, you can install the latest app updates for Snapchat on your Android and iOS devices. Here’s how.
On iOS
Step 1: Open App Store and tap on the Search bar. Step 2: Here, type Snapchat and tap on the app. Step 3: Tap on Update if it’s available. Then, open Snapchat again and try adding friends. On Android Step 1: Open Play Store on your device. Step 2: Then, tap on the search bar. Step 3: Type Snapchat and tap on Snapchat from the search results. Step 4: Here, tap on Update if it’s available. Wait for the update to finish installing. Then, open Snapchat and see if you’re able to add someone. If not, move on to the next fix.
8. Contact Snapchat Support
If, after using all the above methods you’re still unable to add friends on Snapchat, get in touch with Snapchat’s support team. All you need to do is fill up the support form and Snapchat’s team will contact you once they receive the request. Here’s how to do it. Step 1: Open Snapchat and tap on your profile icon. Step 2: Here, tap on the cogwheel icon. Step 3: Then, scroll down and go to the Support section. Step 4: Here, tap on ‘I Need Help’. Step 5: Tap on the hamburger icon in the top right corner. Step 6: Then, tap on Contact Us. Step 7: Select the ‘I need help with a Snapchat feature’ option. Step 8: Tap on Friends. Step 9: Here, select ‘Adding, deleting, or blocking friends’. Step 10: Enter the relevant details. Step 11: Once done, tap on Submit. This will submit a request to Snapchat regarding the issue. Once your case has been reviewed, Snapchat will get back to you accordingly.
Add Your Friends
We hope this article was able to answer all your questions regarding adding friends on Snapchat, especially if you were unable to add someone on Snapchat. Don’t forget to leave your comments and let us know which fix worked for you! The above article may contain affiliate links which help support Guiding Tech. However, it does not affect our editorial integrity. The content remains unbiased and authentic.