Here’s how you can fix Facebook posts not sharing to Instagram.
1. Enable Instagram Account Toggle in Facebook
Let’s go through the basics first. You need to make sure the Instagram sharing toggle is enabled in the Facebook app for iPhone and Android. Follow the steps below. Step 1: Open the Facebook app on your iPhone or Android. Step 2: Tap on Create post area.
Step 3: Once you compose an update, tap on the little Instagram icon with a drop-down at the top.
Step 4: Enable Sharing to Instagram toggle from the following menu.
2. Add Instagram Account to Facebook
If you don’t see your Instagram account on Facebook, you have an option to manually add it. Here’s what you need to do. Step 1: Open Facebook and create a post. Step 2: Select the Instagram icon at the top and tap on Accounts Centre from the Sharing to Instagram menu. Step 3: Go to the Accounts and profiles menu. Step 4: Select Add accounts and sign in with your Instagram account credentials. Step 5: Once you add the account, you can go back to the Account Centre and tap on Story and post sharing. Step 6: Select your Facebook account and make sure the app is displaying relevant Facebook and Instagram accounts to share content.
Now that you have set the right Instagram account in Facebook, the app will share all your Facebook stories and posts to the social platform.
3. Enable Automatic Sharing in Facebook
You have an option to automatically share Facebook posts and stories to Instagram as well. Let’s enable the toggle from Accounts Centre. Step 1: From the Facebook home, tap on Create post. Step 2: Select the Instagram icon and tap on Accounts Centre. Step 3: Tap on ‘Story and post sharing’ and then, select your Facebook account from the next screen. Step 4: Enable automatic sharing options for Facebook Story and posts.
4. Remove and Add Instagram Account in Facebook
Maybe you have changed your Instagram password or enabled 2FA (two-factor authentication) for your account. Facebook might face issues while attempting to share your posts on Instagram. You need to remove the current Instagram account and add it again. Step 1: Go to Create post menu on Facebook and select the Instagram icon at the top. Step 2: Go to Accounts Centre and select the Accounts and profiles menu. Step 3: Tap on your Instagram account and remove it from Accounts Centre. Step 4: Move to the previous menu and tap on Add accounts. Add your Instagram account with new credentials and you are good to go.
5. Sign Out and Sign In Again
You need to sign out from your current account and sign back in again. Step 1: Open Facebook and tap on the hamburger menu. Step 2: Scroll down and select the Log out button. Sign in using the same account and try sharing Facebook posts to Instagram. You can apply the same trick to your Instagram account as well. Step 1: Open Instagram on your phone and go to the accounts tab. Step 2: Tap on the hamburger menu at the top and select Settings. Step 3: Log out from your Instagram account sign in again.
6. Check Instagram Servers
If the Instagram servers are having an off day, you will face issues with sharing Facebook posts to it. You can visit Downdetector and search for Instagram. If others are facing the same issue, you will notice high outage graphs. Wait for Instagram to fix the issue from their end and then you shall see your Facebook posts appearing on Instagram feed.
7. Update Facebook
Outdated Facebook app on your iPhone or Android might be the real culprit behind issues with Instagram sharing. The company frequently releases new app builds to improve reliability and fix bugs. Head to the App Store or Google Play Store and update Facebook to the newest version.
Manage Your Social Accounts in Style
It’s quite easy to manage your Facebook and Instagram accounts with such integration. The app failing to share posts on Instagram may leave you with a broken workflow. Go through the tricks above and start posting Facebook posts on Instagram without hiccups. Which method worked for you to fix the issue? Share your findings in the comments below. The above article may contain affiliate links which help support Guiding Tech. However, it does not affect our editorial integrity. The content remains unbiased and authentic.



























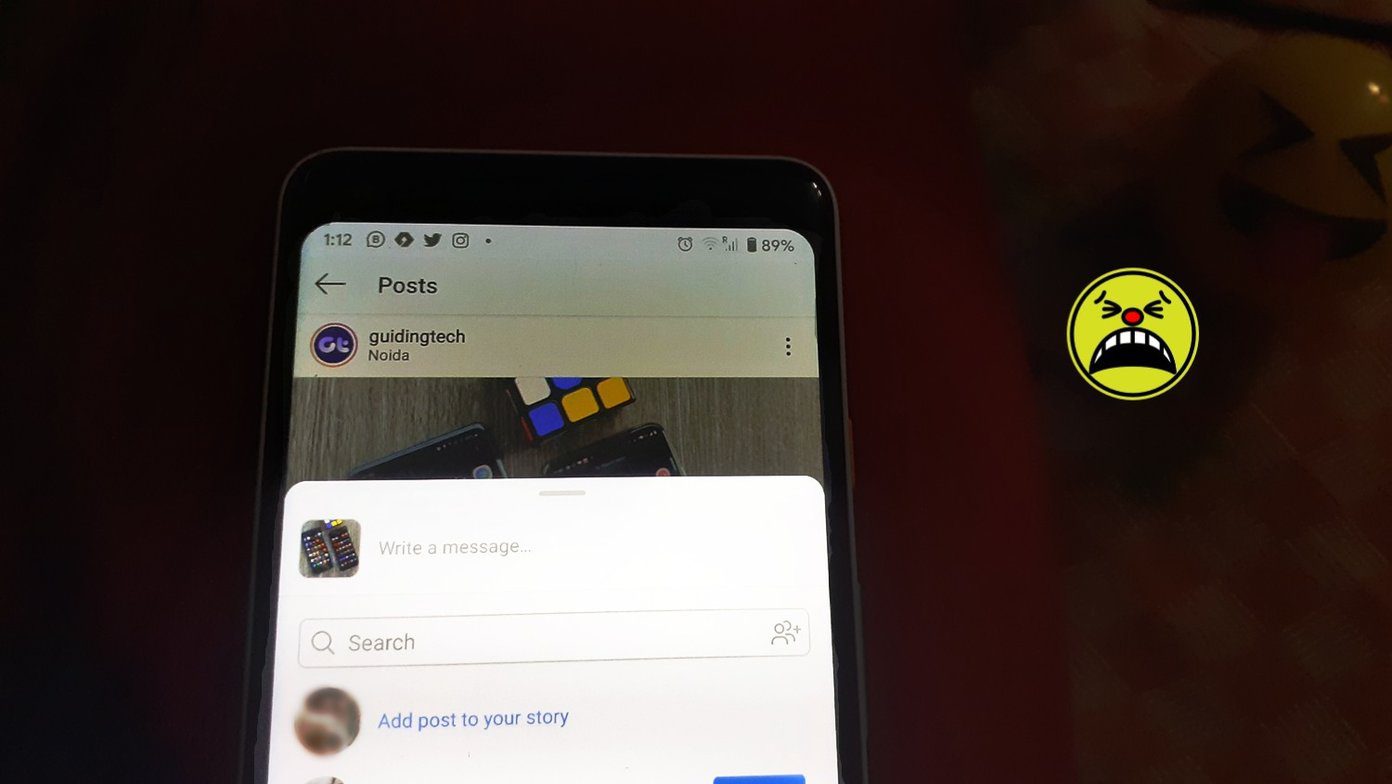






![]()
